Top 4 måder at udtrække lyd fra video på Mac
Miscellanea / / May 22, 2023
Der er tidspunkter, hvor du vil dele lyd fra en video. I stedet for at sende en fuld video, kan du udtrække lyd fra den og dele klippet problemfrit med andre. Blandt alle metoderne er her de bedste måder at rippe lyd fra en video på Mac.

Du kan bruge standarden QuickTime Player app, gå med en tredjepartsapp, eller vælg en webversion for at udtrække lyd fra video på Mac. Du behøver ikke betalt eller kompleks software for at gemme lyd fra en video. Der er flere gratis og nemme at bruge metoder på Mac. Lad os tjekke alle de bedste muligheder for at fuldføre jobbet hurtigt.
1. Brug QuickTime Player til at gemme lyd fra en video
QuickTime er standard videoafspiller på Mac. Du kan afspille dine yndlingsvideoer og endda eksportere det samme i en anden opløsning eller et lydklip. Det tilbyder den nemmeste måde at rippe lyd fra en video. Følg nedenstående trin.
Trin 1: Åbn Finder på Mac.
Trin 2: Gennemse videofilen, højreklik på den og vælg Åbn med QuickTime Player.
Trin 3: Når QuickTime Player åbner, skal du vælge Fil øverst og udvide Eksporter som. Vælg kun lyd.

Trin 4: Tildel et navn til lydfilen, tjek eksportplaceringen, og tryk på Gem.

QuickTime Player eksporterer din video i en .m4a-lydfil. Du kan nemt dele lydfilen via en instant messaging-app eller e-mail.
2. iMovie til at udtrække lyd fra en video
QuickTime er i bund og grund en videoafspiller på Mac. Hvis du vil redigere en video, før du udpakker lyd, skal du bruge iMovie på Mac. Du kan beskære en video, fjerne unødvendige dele og eksportere et relevant lydklip. Appen tilbyder robuste eksportværktøjer til at ændre filtype, opløsning og størrelse. Det lader dig også vælge mellem fire lydtyper under eksportprocessen.
Her er, hvad du skal gøre. Hvis du har afinstalleret iMovie fra din Mac, skal du bruge linket nedenfor for at downloade det fra Mac App Store.
Download iMovie på Mac
Trin 1: Åbn iMovie på Mac.
Trin 2: Vælg knappen Importer øverst, og find din video fra Finder-appen.
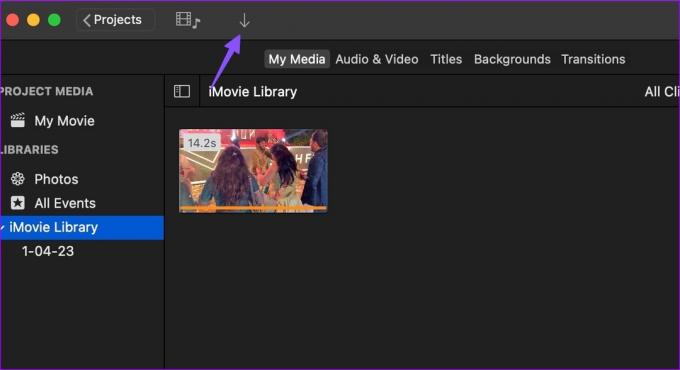
Trin 3: Du kan bruge de indbyggede værktøjer til at foretage nødvendige redigeringer.
Trin 4: Tryk på Del-ikonet øverst, og vælg Eksporter fil.

Trin 5: Skift format til kun lyd.
Trin 6: Udvid filformatet, og vælg AAC, MP3, AIFF eller WAV. Kontroller lydens varighed og størrelse. Tryk på Næste.
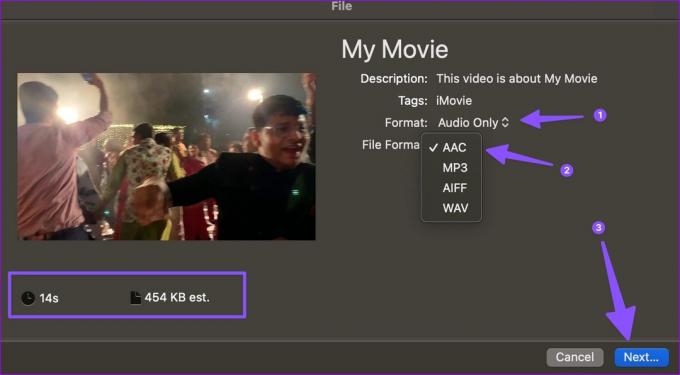
Trin 7: Omdøb filen, kontroller eksportplaceringen, og klik på Gem.
iMovie er en gratis videoredigerer på Mac. Du kan bruge det til reducere videostørrelsen på Mac også.
VLC er en open source, gratis videoafspiller på Mac. Det er også tilgængeligt på andre platforme. Mens de fleste bruger VLC-afspiller til at streame videoer, kan du bruge den til at udtrække lyd fra en video. Følg nedenstående trin.
Trin 1: Download og installer VLC Player fra den officielle hjemmeside.
Download VLC på Mac
Trin 2: Start VLC. Klik på Filer øverst, og vælg Konverter/Stream.

Trin 3: Vælg Åbn medier og find din video fra Finder.
Trin 4: Fra rullemenuen ud for Vælg profil skal du vælge Lyd – MP3 (MP4).

Trin 5: Vælg destinationsmappen, omdøb filen, og tryk på Gem.

VLC Player eksporterer videoen i en .m4v-fil på Mac. Du kan afspille lydfilen på VLC og andre medieafspillere uden at støde på problemer.
Hvis du ikke vil downloade dedikeret software til at udtrække lyd fra en video, skal du bruge et webværktøj til at fuldføre jobbet. Men hvis du har en privat video, vil vi ikke anbefale dig at uploade den til en webapp. Du bør holde dig til iMovie eller QuickTime Player. Disse webapps uploader din video til deres servere og kan krænke dit privatliv.
Mens der er snesevis af værktøjer på nettet, skiller lydudtrækkeren fra 123APPS sig ud på grund af dens effektive grænseflade og adskillige redigeringsværktøjer. Lad os tjekke det i aktion.
Trin 1: Besøg 123APPS på nettet.
Tjek 123APPS
Trin 2: Vælg Upload video.
Trin 3: Upload en fil. Vælg din video og upload den til servere.

Trin 4: Baseret på din videostørrelse kan det tage noget tid at uploade videoen til virksomhedens servere.
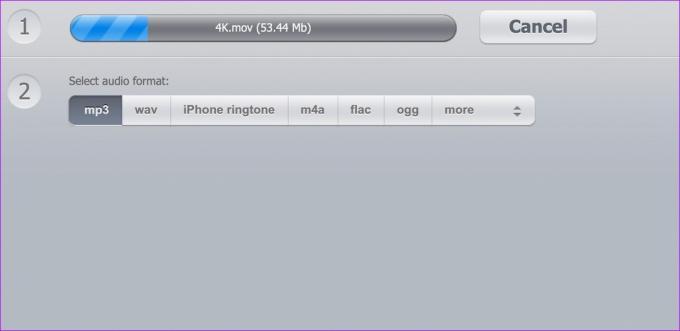
Trin 5: Vælg lydformatet. Du kan vælge mp3-, wav-, m4a-, flac-, ogg- eller amr-format.
Trin 6: Vælg Udpak lyd.

Trin 7: Tryk på Download for at gemme lydfilen på Mac.
Gør en video til en lydfil
Det er ret nemt at udtrække lyd fra video på Mac. QuickTime Player er gratis, iMovie tilbyder fleksibilitet under eksportprocessen, VLC er en alsidig løsning, og webværktøjerne er ret effektive til at rippe lyd fra video.
Sidst opdateret den 02. maj, 2023
Ovenstående artikel kan indeholde tilknyttede links, som hjælper med at understøtte Guiding Tech. Det påvirker dog ikke vores redaktionelle integritet. Indholdet forbliver upartisk og autentisk.
VIDSTE DU
Audacity, den gratis digitale lydeditor, blev udgivet den 28. maj 2000.
Skrevet af
Parth Shah
Parth har tidligere arbejdet hos EOTO.tech med at dække tekniske nyheder. Han er i øjeblikket freelancer hos Guiding Tech og skriver om apps-sammenligning, tutorials, softwaretip og tricks og dykker dybt ned i iOS-, Android-, macOS- og Windows-platforme.



