Hvordan gør man baggrunden gennemsigtig i MS Paint?
Miscellanea / / November 28, 2021
Har du nogensinde været i en situation, hvor du skulle kopiere visse dele af et billede til et andet? Det må du sikkert have været; uanset om du opretter et meme til at sende på gruppechatten eller til ethvert andet projekt. Dette gøres ved først at skabe et gennemsigtigt billede/baggrund, der kan optage effekten af enhver baggrund, den er placeret på. At have gennemsigtige detaljer er en væsentlig del af enhver grafisk designproces, især når det kommer til logoer og stabling af flere billeder på hinanden.
Processen med at skabe et gennemsigtigt billede er faktisk ret simpelt og kan gøres via en række forskellige applikationer. Tidligere, kompliceret og avanceret software som Adobe Photoshop skulle bruges til at skabe gennemsigtighed med værktøjer som maskering, udvælgelse osv. Men hvad de fleste mennesker ikke ved er, at gennemsigtige billeder også kan oprettes med noget så simpelt som MS Paint og MS Paint 3D, hvoraf først er tilgængelig på alle Windows-operativsystemer. Her bruges en specifik kombination af værktøjer til at fremhæve områderne på det originale billede, mens resten bliver til en gennemsigtig baggrund.
Indhold
- Hvordan gør man baggrunden gennemsigtig i MS Paint?
- Metode 1: Gør baggrunden gennemsigtig ved hjælp af MS Paint
- Metode 2: Gør baggrunden gennemsigtig ved hjælp af Paint 3D
- Hvordan gemmer man et billede med en gennemsigtig baggrund?
Hvordan gør man baggrunden gennemsigtig i MS Paint?
Metode 1: Gør baggrunden gennemsigtig ved hjælp af MS Paint
Microsoft Paint har været en del af Microsoft Windows siden starten. Det er en simpel rastergrafikeditor, der understøtter filer i Windows bitmap, JPEG, PNG, GIF og enkeltside TIFF-format. Paint bruges primært til at skabe billeder ved at tegne på et tomt hvidt lærred, men også beskære, ændre størrelse, vælge værktøjer, skæve, rotere for yderligere at manipulere billedet. Det er et enkelt, let og brugervenligt værktøj med masser af potentialer.
At gøre baggrunden gennemsigtig er virkelig nemt i MS Paint, følg blot nedenstående trin.
1. Højreklik på det ønskede billede, rul gennem den efterfølgende menu, og hold musen oven på 'Åben med' for at starte en undermenu. Vælg fra undermenuen 'Maling'.

Alternativt skal du først åbne MS Paint og klikke på 'Fil' menuen øverst til højre, og klik derefter på 'Åben' for at gennemse din computer og vælge det ønskede billede.
2. Når det valgte billede åbner i MS Paint, skal du kigge mod øverste venstre hjørne og finde 'Billede' muligheder. Klik på pileikonet under 'Vælg' for at åbne valgmuligheder.

3. I rullemenuen skal du først aktivere 'Transparent udvalg' mulighed. Vælg de former, der passer bedst imellem 'Rektangelvalg' og 'Udvalg i frit format'. (For eksempel: For at vælge månen, som er en cirkulær enhed, er fri form en levedygtig mulighed.)

4. Find i nederste højre hjørne 'Zoom ind/ud' bar og juster den på en måde, så det ønskede objekt dækker det meste af det tilgængelige område på skærmen. Dette hjælper med at skabe et rum til at foretage et nøjagtigt valg.
5. Spor langsomt og forsigtigt objektets omrids ved hjælp af din mus, mens du holder venstre museknap nede.

6. Når starten og slutpunktet for din sporing mødes, vil en prikket rektangulær boks dukke op omkring objektet, og du vil være i stand til at flytte dit valg.
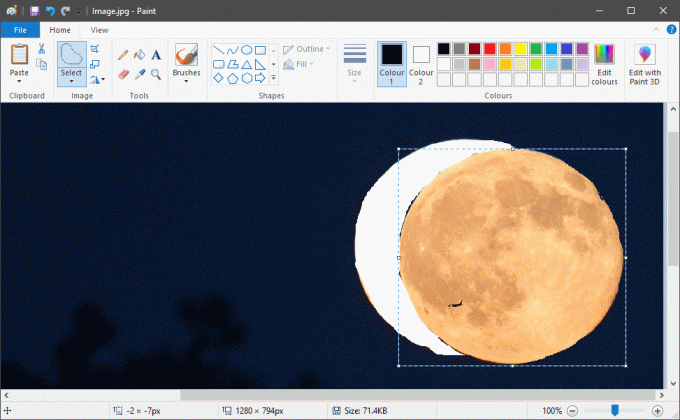
7. Højreklik på dit valg og vælg 'Skære' i menuen eller du kan blot trykke på 'CTRL + X' på dit tastatur. Dette vil få dit valg til at forsvinde og efterlade kun et hvidt mellemrum.

8. Gentag nu trin 1 for at åbne det billede, du ønsker, at dit valg skal kombineres i MS Paint.
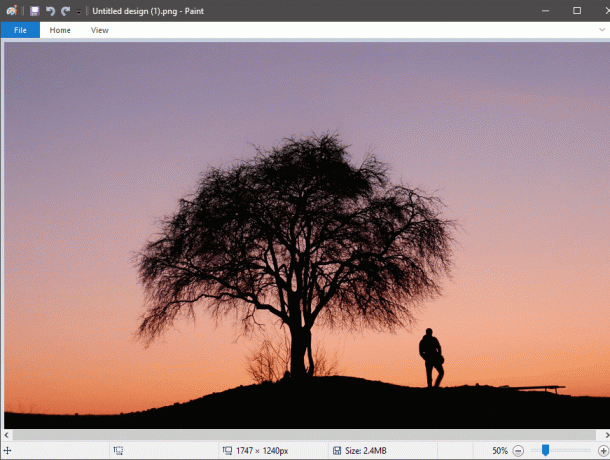
9. Trykke 'CTRL+V' for at indsætte det forrige valg på det nye billede. Dit valg vises med en mærkbar hvid baggrund omkring det.

10. Gå til 'Billede'-indstillinger igen, og klik på pilen under Vælg. Aktiver 'Transparent udvalg' igen, og den hvide baggrund forsvinder.

11. Juster placeringen og størrelsen af objektet efter dine krav.
Når du er tilfreds, skal du klikke på menuen Filer i øverste venstre hjørne og klikke på 'Gem som' for at gemme billedet.
Husk altid at ændre filnavnet, mens du gemmer for at undgå forvirring.
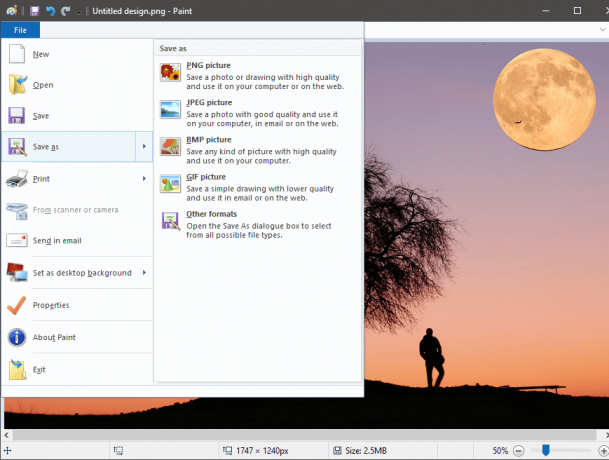
Læs også:Sådan konverteres PNG til JPG uden at miste kvalitet
Metode 2: Gør baggrunden gennemsigtig ved hjælp af Mal 3D
Paint 3D blev introduceret af Microsoft i 2017 sammen med flere andre gennem Windows 10 Creators Update. Den kombinerede funktioner fra Microsoft Paint og 3D Builder-applikationer til en let og brugervenlig applikation. Et af hovedaspekterne er Remix 3D, et fællesskab, hvor man kan redigere, importere og dele digitale ideer og objekter.
At gøre baggrunden gennemsigtig er lettere i Paint3D end MS Paint på grund af dets Magic Select-værktøj.
1. Åbn billedet i Paint 3D ved at højreklikke på billedet og vælge den relevante software. (Højreklik > Åbn med > Paint 3D)

2. Juster billedet efter skala og bekvemmelighed.
Trykke på 'Magisk udvalg' placeret på toppen.
Magic selection er et avanceret, men sjovt værktøj med mange potentialer. Med sin avancerede læringsteknologi kan den fjerne objekter i baggrunden. Men her giver den sin hånd med at foretage en nøjagtig udvælgelse og dermed drastisk reducere den tid og energi, der bruges, især når man har at gøre med komplekse former.

3. Når værktøjet er valgt, vises gennemsigtige rammer. Bring dem manuelt tættere på, så kun det nødvendige objekt fremhæves, mens alt andet efterlades i mørket. Når du er tilfreds med valget, skal du trykke på 'Næste' placeret i fanen til højre.
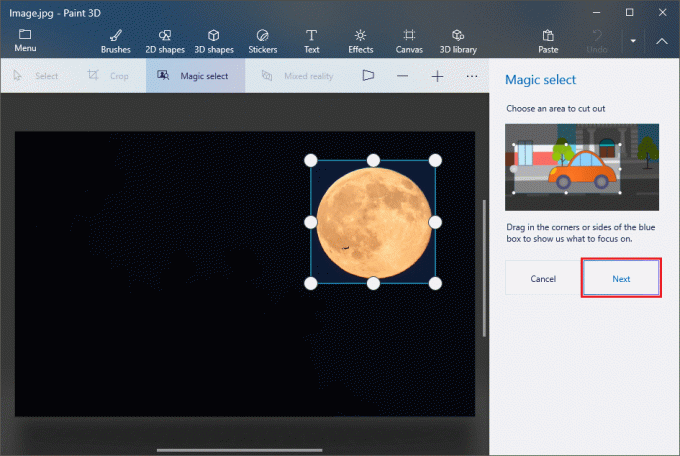
4. Hvis der er fejl i udvælgelsen, kan de rettes på dette stadium. Du kan forfine dit valg ved at tilføje eller fjerne områder ved at bruge værktøjerne til højre. Når du er tilfreds med det valgte område, skal du trykke på 'Færdig' placeret i bunden.
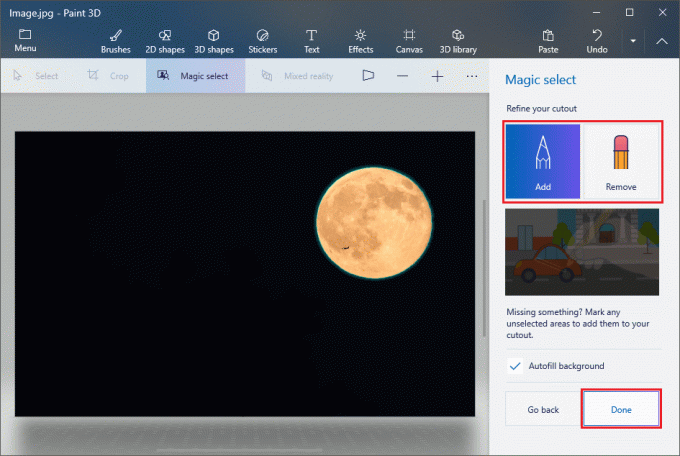
5. Det valgte objekt vil poppe op og kan flyttes rundt. Hit 'CTRL + C' at kopiere det bestemte objekt.
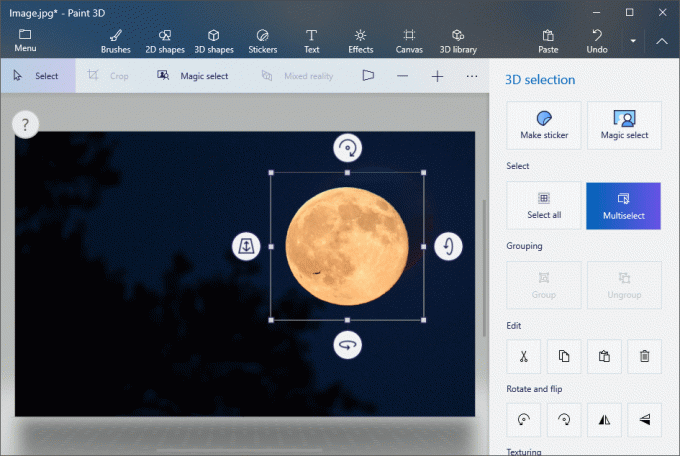
6. Åbn et andet billede i Paint 3D ved at følge trin 1.
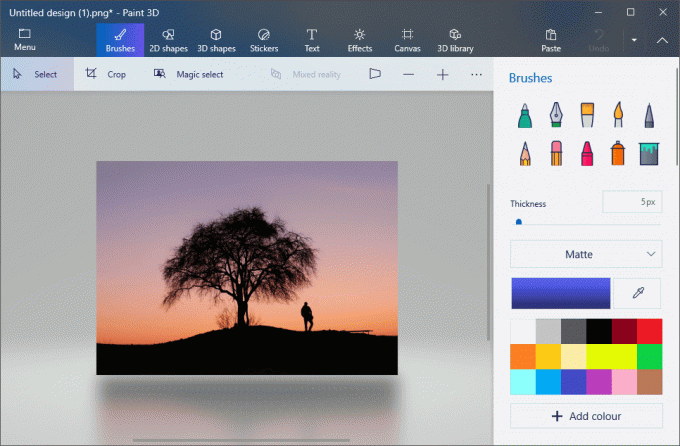
7. Trykke 'CTRL + V' for at indsætte dit tidligere valg her. Juster størrelsen og placeringen af objektet efter dine krav.

8. Når du er tilfreds med det endelige billede, skal du klikke på 'Menu' øverst til venstre og fortsætte med at gemme billedet.
Anbefalede:3 måder at oprette en GIF på Windows 10
Hvordan gemmer man et billede med en gennemsigtig baggrund?
For at gemme et billede med gennemsigtig baggrund, vil vi bruge MS Paint eller Paint 3D sammen med lidt assistance fra Microsoft Powerpoint.
1. Enten i MS Paint eller Paint 3D, vælg det ønskede objekt ved at følge trinene nævnt ovenfor og tryk derefter 'CTRL + C' for at kopiere det valgte objekt.
2. Åbn Microsoft Powerpoint og i et tomt dias og tryk 'CTRL+V' at indsætte.

3. Når den er indsat, skal du højreklikke på objektet og klikke på 'Gem som billede'.

4. Sørg for at ændre Gem som type til 'Bærbar netværksgrafik' også kendt som '.png' fil, mens du gemmer.
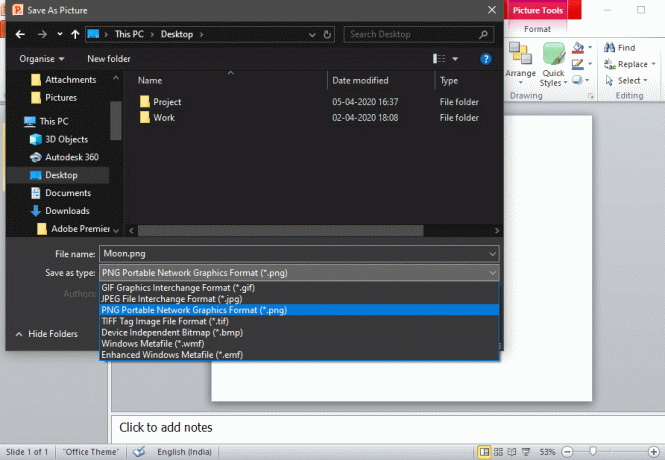
Hvis ovenstående metoder, dvs. at bruge Paint og Paint 3D til at få gennemsigtige billeder til at virke for meget besværligt, kan du også prøve at bruge online-konvertere såsom Gratis Online Photo Editor | Gennemsigtig baggrund eller Lav gennemsigtige baggrundsbilleder online – gratis onlineværktøj til at skabe gennemsigtige billeder.



