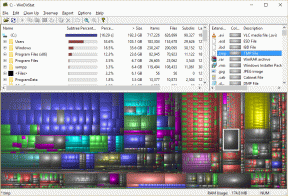Top 8 rettelser til denne app virker ikke på din enhedsfejl i Microsoft Store
Miscellanea / / May 27, 2023
Microsoft Store giver adgang til tusindvis af bekræftede apps og spil til din Windows-pc. Selvom installation af apps via Microsoft Store normalt er hurtig og smertefri, kan du nogle gange støde på en fejl, der lyder: 'Denne app virker ikke på din enhed.’ Hvis de sædvanlige tricks som at genstarte Microsoft Store eller din pc ikke hjælper, bliver du nødt til at prøve nogle avancerede rettelser for at løse dette fejl.

Selvom Microsoft Store ikke er din eneste mulighed for at downloade apps på din Windows-computer, er den bestemt en pålidelig. Så før du skifter til en alternativ metode til at downloade apps og spil, prøv disse løsninger for at rette fejlen 'Denne app fungerer ikke på din enhed' i Windows 10 og Windows 11.
1. Tjek systemkravene til appen
I Microsoft Store kan du finde systemkravene for hver app og spil, der er tilgængelig i butikken. Hvis din pc ikke opfylder minimumskravene for en bestemt app, kan du støde på fejlen 'Denne app fungerer ikke på din enhed'.
For at kontrollere minimumssystemkravene for en app eller et spil, søg efter det i Microsoft Store. I afsnittet Systemkrav vil du se en liste over specifikationer og en meddelelse, der angiver, om din pc opfylder disse krav.
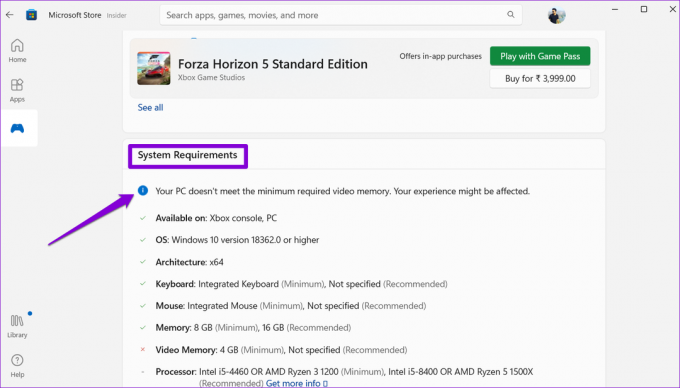
Hvis din enhed ikke opfylder de påkrævede specifikationer på grund af hardwarebegrænsninger, har du ingen anden mulighed end at opgradere din pc.
2. Kør Microsoft Store Apps Fejlfinding
Hvis Microsoft Store viser fejlen 'Denne app fungerer ikke på din enhed' på trods af din pc opfylder appens minimumssystemkrav, kan du få hjælp fra Microsoft Store Apps fejlfinding. Det scanner dit system for generiske problemer, der kan have forårsaget fejlen, og forsøger at rette dem.
Trin 1: Klik på søgeikonet på proceslinjen, skriv ind fejlfinding af indstillinger, og tryk på Enter.

Trin 2: Klik på Andre fejlfindere.

Trin 3: Klik på knappen Kør ved siden af Windows Store Apps for at starte fejlfindingsprocessen.

Efter at have kørt fejlfindingen, skal du kontrollere, om du kan installere apps.
3. Ryd Microsoft Store Cache
En korrupt Microsoft Store-cache kan udløse alle mulige fejl, inklusive denne. Du kan prøve at fjerne den eksisterende butikscache for at se, om det hjælper. Her er trinene til det samme.
Trin 1: Højreklik på Start-ikonet, og vælg Kør fra listen.

Trin 2: Type wsreset.exe i boksen og tryk på Enter.

Microsoft Store åbnes automatisk, når processen er fuldført. Herefter skulle du ikke se nogen fejl under installation af apps.
4. Aktiver de nødvendige funktioner
Får du fejlen 'Denne app virker ikke på din enhed', mens du installerer Amazon Appstore? Det kan ske, hvis du har deaktiveret visse valgfri funktioner i Windows. Sådan aktiverer du dem.
Trin 1: Klik på ikonet Søg (forstørrelsesglas) på proceslinjen for at åbne søgemenuen. Type slå Windows-funktioner til eller fra og tryk på Enter.
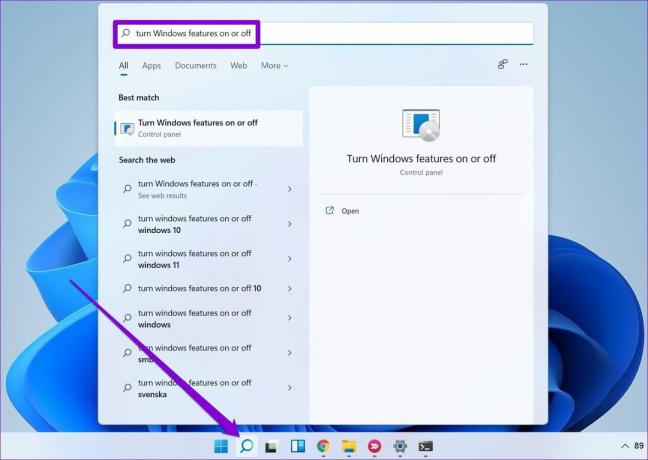
Trin 2: Marker afkrydsningsfelterne, der læser Hyper-V, Virtual Machine Platform og Windows Hypervisor Platform, og tryk OK.

Genstart din pc efter dette, og tjek derefter, om du kan installer Amazon Appstore på Windows.
5. Genstart Application Identity Service
Application Identity-tjenesten på Windows er ansvarlig for at levere sikkerhed og identitetsrelaterede tjenester til apps som Microsoft Store. Hvis denne tjeneste støder på problemer, kan det forårsage fejlen 'Denne app fungerer ikke på din enhed' på Windows. Her er, hvad du kan gøre for at rette det.
Trin 1: Tryk på Windows + R-tastaturgenvejen for at åbne dialogboksen Kør. Type services.msc i boksen og tryk på Enter.

Trin 2: Højreklik på Application Identity-tjenesten, og vælg Genstart.

Prøv at downloade din app igen og se, om du får den samme fejl.
6. Tjek for korrupte systemfiler
Problemer med din pc's systemfiler kan også udløse sådanne fejl og forhindre dig i at installere apps og spil. Heldigvis indeholder Windows et par praktiske værktøjer - SFC (System File Checker) og DISM (Deployment Image Servicing and Management) - som kan hjælpe dig med at reparere eventuelle korrupte systemfiler. Sådan kører du dem.
Trin 1: Tryk på Windows + X-tastaturgenvejen for at åbne Power User-menuen, og vælg Terminal (Admin) fra listen.

Trin 2: Vælg Ja, når prompten User Account Control (UAC) vises.

Trin 3: I konsollen skal du skrive følgende kommando og trykke på Enter.
SFC /scannow

Trin 4: Kør følgende kommandoer en efter en, og tryk på Enter efter hver af dem for at køre DISM-scanningen.
DISM /Online /Cleanup-Image /CheckHealth
DISM /Online /Cleanup-Image /ScanHealth
DISM /Online /Cleanup-Image /RestoreHealth

Genstart din pc, efter at scanningen er fuldført, og kontroller derefter, om fejlen stadig er der.
7. Reparer eller nulstil Microsoft Store-appen
Både Windows 10 og Windows 11 tilbyder en reparationsfunktion til at løse app-relaterede problemer. Du kan bruge denne funktion til at løse problemer med Microsoft Store, der kan have forårsaget fejlen.
Trin 1: Klik på søgeikonet på proceslinjen, skriv microsoft butik i søgefeltet, og vælg App-indstillinger.

Trin 2: Rul ned til sektionen Nulstil, og klik på knappen Reparer.

Hvis fejlen fortsætter, selv efter at du har forsøgt en reparation, kan du prøve at nulstille Microsoft Store-appen fra den samme menu. Dette sletter alle eksisterende appdata og gendanner Microsoft Store til standardtilstanden.

8. Opdater Microsoft Store
Hvis intet virker, kan der være et problem med selve Microsoft Store-appen. Du kan kontrollere, om en nyere version af Microsoft Store er tilgængelig.
Åbn Microsoft Store på din pc, og klik på biblioteksikonet i nederste højre hjørne. Klik derefter på knappen Hent opdateringer for at søge efter appopdateringer. Hvis en opdatering er tilgængelig til Microsoft Store, skal du klikke på knappen Opdater for at installere den.

Download med tillid
Microsoft Store er et populært valg til at downloade apps og spil på Windows. Selvom fejl som 'Denne app virker ikke på din enhed' nogle gange kan ødelægge din oplevelse, er det ikke noget, du ikke selv kan rette med de løsninger, der er nævnt ovenfor.
Sidst opdateret den 02. maj, 2023
Ovenstående artikel kan indeholde tilknyttede links, som hjælper med at understøtte Guiding Tech. Det påvirker dog ikke vores redaktionelle integritet. Indholdet forbliver upartisk og autentisk.
Skrevet af
Pankil Shah
Pankil er civilingeniør af profession, der startede sin rejse som forfatter på EOTO.tech. Han sluttede sig for nylig til Guiding Tech som freelanceskribent for at dække how-tos, forklarende vejledninger, købsvejledninger, tips og tricks til Android, iOS, Windows og Web.