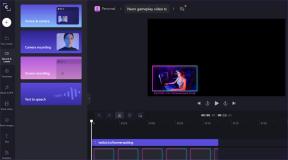6 måder at kontrollere den samlede lagring af Windows bærbar eller pc
Miscellanea / / May 27, 2023
Hvis du har fået en Windows-laptop i gave, vil du måske gerne vide mere om enhedens specifikationer, som RAM, samlet lagerplads osv. At finde den samlede lagerkapacitet på en bærbar computer er let, hvis du har en enkelt diskpartition. Men hvis der er flere partitioner eller lagerenheder, kan du muligvis ikke se den samlede lagerplads direkte. Lad os lære forskellige måder at kontrollere den samlede lagerplads på en Windows-bærbar eller pc.

Du kan kontrollere den samlede lagerkapacitet på din Windows-pc fra Task Manager, Resource Monitor, Disk Management, Settings, File Explorer og System Information.
1. Tjek harddiskens plads fra Task Manager
En af de nemmeste måder at kende din Windows-bærbares samlede lagerplads på er fra Task Manager. Følg disse trin for det samme:
Trin 1: Højreklik på et tomt sted på din pc's proceslinje, og vælg Task Manager fra menuen.
Alternativt kan du bruge Alt + Ctrl + Delete tastaturgenvej til åbne Task Manager.

Trin 2: I Task Manager skal du gå til Ydeevne fra venstre sidebjælke.

Trin 3: Klik på Disk 0. Hvis du har flere harddiske eller SSD'er, vil du se dem her som Disk 1, Disk 2 osv.

Trin 4: Se efter Kapacitetsmærkatet nederst. Dette er den samlede lagerplads på din computer. På samme måde skal du klikke på andre diske for at se deres lagerkapacitet.

2. Brug af Diskhåndtering
Følg disse trin for at kontrollere din computers HDD- eller SSD-størrelse ved hjælp af Disk Management:
Trin 1: Tryk på Windows + R-tasterne for at åbne vinduet Kør.
Trin 2: Type diskmgmt.msc i vinduet Kør, og tryk på Enter-knappen for at åbne vinduet Diskhåndtering.

Trin 3: Nederst vil du se alle de diske (harddiske eller SSD'er), der er installeret på din pc. Den samlede diskplads er nævnt under hvert disknavn.
For eksempel har jeg en 1TB harddisk og 128GB SSD på min pc. Så du vil se to diske på skærmbilledet med den samlede størrelse af hver disk. Du vil også se det lager, der er tildelt hver diskpartition, og hvor meget plads der er tilbage i hvert drev.
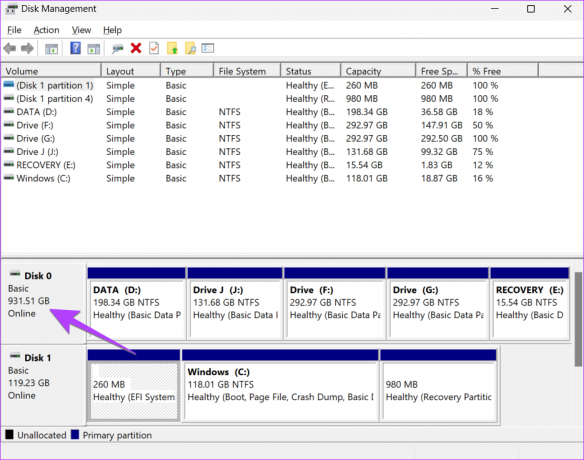
Pro tip: Du kan åbne Diskhåndtering ved at højreklikke på Denne pc eller File Explorer-appen og vælge Administrer. Gå derefter til Lager efterfulgt af Diskhåndtering. Tjek andre måder at åbne Diskhåndtering på på din pc.
3. Brug af Resource Monitor
Følg disse trin for at kontrollere den samlede harddisk- eller SSD-størrelse på din Windows-computer ved hjælp af Resource Monitor app.
Trin 1: Klik på søgelinjen på proceslinjen.
Trin 2: Type Ressourcemonitor og klik på den fra søgeresultaterne.
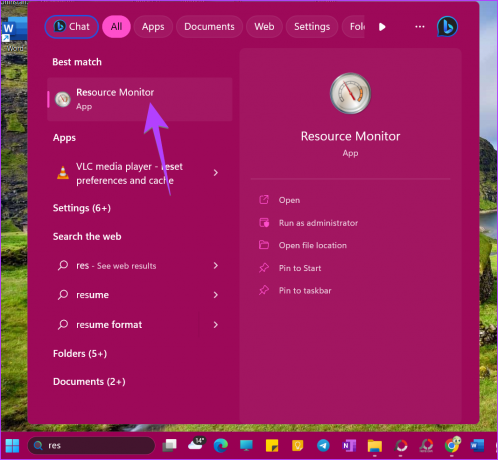
Trin 3: Klik på fanen Disk øverst, og udvid sektionen Lager.

Trin 4: Se efter kolonnen Total plads ved siden af den tilgængelige disk repræsenteret af initialerne på dine diskpartitioner. Det er den samlede lagerkapacitet på din pc.

4. Tjek samlet lagerplads fra Indstillinger
Windows-indstillinger er også nyttige find ud af, hvor meget lagerplads din bærbare computer har. Du skal dog lave grundlæggende matematik for at beregne den samlede lagerplads på en pc.
Trin 1: Åbn Indstillinger på din Windows-pc. Du kan bruge Windows + I-tastaturgenvejen til at åbne Indstillinger.
Trin 2: Gå til System i sidebjælken og klik på Lager fra højre.

Trin 3: Du vil se lagerpladsen optaget af Windows C-drevet. Hvis du ikke har nogen anden diskpartition, er dette den samlede kapacitet på din Windows-pc. Men hvis du har flere partitioner, så hop til næste trin.

Trin 4: Klik på Avancerede lagringsindstillinger nederst, og vælg 'Lager brugt på andre drev.'

Trin 5: Her vil du se alle diskpartitionerne på din HDD eller SSD. Bemærk numrene ved siden af drevnavnet. Åbn Calculator-appen, og tilføj dem for at finde ud af den samlede harddiskstørrelse på din bærbare eller stationære Windows-computer.
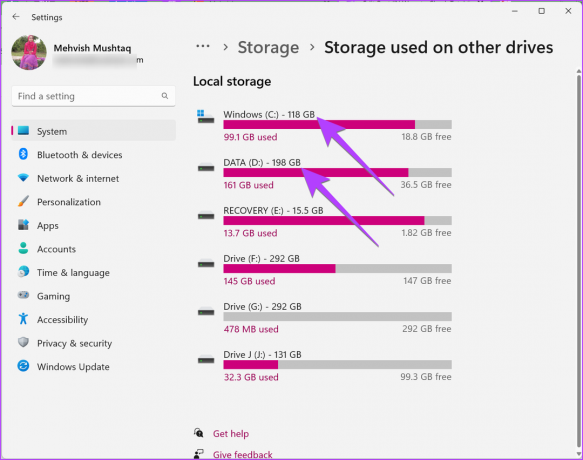
Tip: Lær hvordan brug lagerpladsfunktionen på Windows 11.
5. Fra denne pc
Hvis du har én diskpartition, dvs. alle dine data er gemt på C-drevet på din bærbare computer, kan du bruge Denne pc for at kontrollere den samlede SSD- eller harddiskplads på din computer.
Trin 1: Åbn denne pc-mappe på din computer. Eller åbn File Explorer-appen og klik på Denne pc fra venstre sidebjælke.
Trin 2: Du vil se noget som X GB fri for Y GB under C-drevet. Nummeret nævnt på stedet for Y er den samlede lagerkapacitet på din pc.

Bemærk venligst, at hvis du ser flere drev, skal du notere det samme antal for andre drev og tilføje dem for at beregne lagerkapaciteten på din Windows-pc.
Tip: Ved hvordan ændre drevbogstavet på en Windows-pc.
6. Fra Systeminformation
Endelig kan du bruge System Information-appen til at kontrollere den samlede lagring af en Windows-laptop eller -pc.
Trin 1: Åbn feltet Kør ved at trykke på Windows + R-tasten.
Trin 2: Type msinfo32 og tryk på Enter.

Trin 3: Udvid komponenter efterfulgt af opbevaring.

Trin 4: Klik på Diske. Se derefter efter indstillingen Størrelse. Nummeret ved siden af er din pc's samlede lagerkapacitet.

Hvis du har flere HDD'er eller SSD'er installeret på din Windows-pc, skal du rulle ned på den samme skærm, og du vil se et andet diskdrev. Der vil være plads, der adskiller de to diskdrev. Igen skal du kigge efter indstillingen Størrelse for at kende lagerkapaciteten på den anden HDD eller SSD på din Windows-computer.
Ofte stillede spørgsmål om total lagring af Windows Laptop
Dette sker på grund af forskellen mellem, hvordan harddiskproducenter beregner pladsen, og hvordan Windows-computer regner faktisk det. Grundlæggende bruger producenter decimalbytes-system, mens Windows OS bruger binære bytes, deraf forskellen.
For at gemme data på et andet drev end C, skal du partitionere det i drev som D, E osv. Ved hvordan oprette partitioner på Windows 11 og 10.
Administrer lagerplads
Når du har kontrolleret den samlede lagerplads på din Windows-bærbare eller pc, skal du vide, hvordan du frigør lagerplads på din enhed. Også vide hvordan man bruge lagerplads til at administrere lagring på din Windows-pc.
Sidst opdateret den 25. maj 2023
Ovenstående artikel kan indeholde tilknyttede links, som hjælper med at understøtte Guiding Tech. Det påvirker dog ikke vores redaktionelle integritet. Indholdet forbliver upartisk og autentisk.
Skrevet af
Mehvish
Mehvish er uddannet computeringeniør. Hendes kærlighed til Android og gadgets fik hende til at udvikle den første Android-app til Kashmir. Hun er kendt som Dial Kashmir og vandt den prestigefyldte Nari Shakti-pris fra Indiens præsident for det samme. Hun har skrevet om teknologi i mange år, og hendes foretrukne vertikaler omfatter vejledninger, forklarende, tips og tricks til Android, iOS/iPadOS, Windows og webapps.