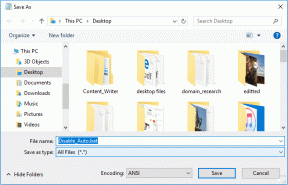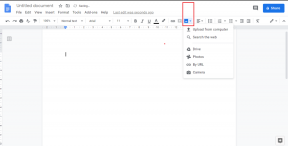Sådan tilføjer du påmindelser til Outlook-kalender på mobil og desktop
Miscellanea / / May 29, 2023
Microsoft Outlook-e-mail tilbyder en indbygget kalender til planlægning af vigtige møder, begivenheder og tilføjelse af påmindelser. Du behøver ikke bruge en separat kalender-app for at tjekke din tidsplan. Du kan få adgang til din kalender ved hjælp af din Outlook-konto på mobil eller desktop.

I dette indlæg vil vi dele trinene til at tilføje påmindelser til din Outlook-kalender, så du ikke glemmer at deltage i noget vigtigt. Vi deler trinene til Android-, iPhone-, Windows- og Mac-apps.
Føj påmindelser til Outlook-kalender på iPhone og Android
Outlook-appen på din iPhone og Android lader dig hurtigt tilføje påmindelser til din Outlook-kalender, mens du er på farten. Før du begynder, anbefaler vi, at du opdaterer den respektive Outlook-app til den nyeste version på din Android eller iPhone:
Hent Microsoft Outlook til Android
Hent Microsoft Outlook til iPhone
På iPhone
Trin 1: Åbn Outlook-appen på din iPhone.

Trin 2: Tryk på kalenderikonet i nederste højre hjørne.

Trin 3: Tryk på Plus-ikonet i nederste højre hjørne.
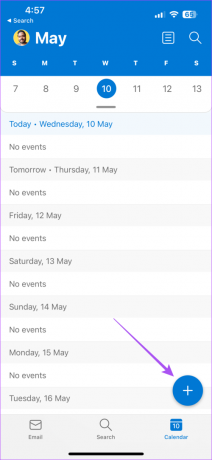
Trin 4: Indtast detaljerne for din begivenhed. Rul derefter ned og åbn rullemenuen ud for Påmind mig.

Trin 5: Vælg det tidspunkt, hvor du ønsker at blive mindet om begivenheden.
Trin 6: Tryk på fluebenet i øverste højre hjørne for at tilføje din begivenhed.

På Android
Trin 1: Åbn Outlook-appen på din Android-telefon.

Trin 2: Tryk på kalenderikonet på den nederste bjælke.

Trin 3: Vælg en dato, og tryk på Plus-ikonet i nederste højre hjørne.

Trin 4: Tilføj detaljer om din begivenhed. Tryk derefter på rullemenuen ud for Alert.

Trin 5: Vælg det tidspunkt, hvor du ønsker at blive mindet om begivenheden.
Trin 6: Tryk på fluebenet i øverste højre hjørne for at bekræfte.

Rediger eller slet påmindelse i Outlook-kalender på mobil
Det er kun naturligt, at du vil ændre tidspunktet for påmindelsen eller slette den, hvis tingene har ændret sig. Sådan kan du redigere eller slette en påmindelse fra din Outlook-kalender på iPhone eller Android.
Trin 1: Åbn Outlook-appen på din iPhone eller Android.

Trin 2: Tryk på kalenderikonet nederst.

Trin 3: Tryk på din begivenhed, som du vil redigere eller fjerne.
Trin 4: Tryk på blyantikonet i øverste højre hjørne.

Trin 5: Skift påmindelsestidspunktet, og tryk på fluebenet i øverste højre hjørne for at bekræfte.

For at slette begivenheden skal du trykke på Slet begivenhed nederst.

Føj påmindelser til Outlook-kalender på Mac
Hvis du bruger Outlook-appen på din Mac, kan du her se, hvordan du kan tilføje en påmindelse til din Outlook-kalender. Sørg for, at du bruger den nyeste version af appen for at undgå fejl eller fejl.
Trin 1: Tryk på Kommando + mellemrumstasten tastaturgenvej for at åbne Spotlight Search, skriv Outlook, og tryk på Retur.

Trin 2: Klik på kalenderikonet i nederste venstre hjørne.

Trin 3: Når kalenderen åbner, skal du klikke på Ny begivenhed øverst til venstre.

Trin 4: Udfyld detaljerne for dit arrangement.
Trin 5: Klik på rullemenuen ved siden af ikonet Påmindelse.

Trin 6: Vælg det tidspunkt, hvor du ønsker at blive mindet om begivenheden.
Trin 7: Klik på Gem nederst til venstre for at bekræfte.

Din påmindelse vil blive tilføjet til din Outlook-kalender på din valgte dato og tid.
Rediger eller slet påmindelser i Outlook-kalender på Mac
Sådan kan du redigere eller slette en påmindelse fra din Outlook-kalender på din Mac.
Trin 1: Tryk på Kommando + mellemrumstasten for at åbne Spotlight Search, skriv Outlook, og tryk på Retur.

Trin 2: Klik på kalenderikonet i nederste venstre hjørne.

Trin 3: Højreklik på din begivenhedsplads i kalenderen.
Trin 4: Vælg Rediger.

Trin 5:Klik på rullemenuen ved siden af ikonet Påmindelse for at redigere timingen.

Du kan også redigere eller ændre andre detaljer om din begivenhed.
For at slette en påmindelse skal du højreklikke på din begivenhedsplads i kalenderen og vælge Slet.

Se vores indlæg hvis Outlook-appen virker ikke på din Mac.
Føj påmindelser til Outlook-kalender på Windows
Endelig kan du tilføje påmindelser til din Outlook-kalender ved hjælp af den officielle Windows-app. Sørg for, at du har opdateret appen til den nyeste version. Også et Microsoft 365-abonnement hjælper.
Trin 1: Klik på Start-ikonet på din Windows-computer, skriv Outlook, og tryk på Enter for at åbne Outlook-appen.

Trin 2: Klik på kalenderikonet i menuen til venstre.

Trin 3: Dobbeltklik på datoen i kalenderen for at planlægge begivenhedspåmindelsen.
Trin 4: Indtast detaljerne for din begivenhed. Klik derefter på rullemenuen Påmindelse.
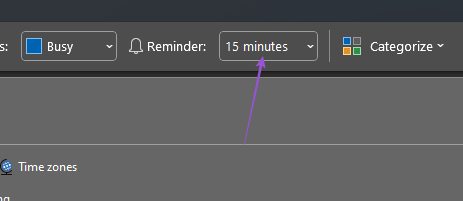
Trin 5: Vælg det tidspunkt, hvor du ønsker at blive mindet om begivenheden.
Du kan også vælge påmindelseslyden.

Trin 6: Klik på Gem og luk.

Når du har tilføjet din påmindelse, skal du dobbeltklikke på den for at foretage ændringer.

For at slette påmindelsen skal du klikke på Slet.

Ikke flere manglende påmindelser
Indstillingspåmindelser i din Outlook-kalender sikrer, at du ikke går glip af noget vigtigt. Udover at tage sig af påmindelser, kan du også hurtigt svare på e-mails med hurtige svar. Læs vores indlæg om hvordan slå foreslåede svar til i Microsoft Outlook.
Sidst opdateret den 10. maj, 2023
Ovenstående artikel kan indeholde tilknyttede links, som hjælper med at understøtte Guiding Tech. Det påvirker dog ikke vores redaktionelle integritet. Indholdet forbliver upartisk og autentisk.
Skrevet af
Paurush Chaudhary
Afmystificering af teknologiens verden på den enkleste måde og løsning af hverdagsproblemer relateret til smartphones, bærbare computere, tv'er og indholdsstreamingplatforme.