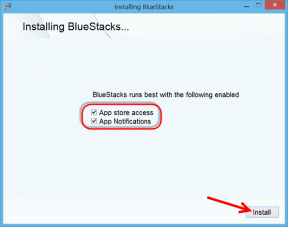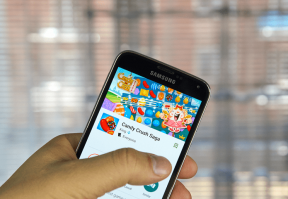Sådan bruger du privat browsing i Safari på iPhone
Miscellanea / / June 05, 2023
Hvis du er bevidst om at efterlade personlige oplysninger om dig selv, mens du browser, er der måder at undgå dette på. Med privat browsing kan du besøge sider på internettet uden at bekymre dig om at efterlade en registrering af din historik, adgangskode eller cookies. Hvis din browser er Safari-appen på iPhone, er der forskellige funktioner, der kan hjælpe med at sikre privatlivets fred, mens du surfer på internettet.

Det er dog vigtigt at bemærke, at disse Safari private browsing funktioner kan kun forhindre, at oplysninger gemmes på din iPhone. Oplysninger, der overføres ud over din iPhone, kan på den anden side stadig være tilgængelige. Her er de forskellige måder at sikre privat browsing i Safari på din iPhone.
Sådan aktiverer du Safaris private browsing-tilstand på iPhone
Med Safaris private browsing-tilstand gemmer browseren ikke de websteder, du besøger, og den vil heller ikke beholde dine personlige oplysninger. Sådan aktiverer du tilstanden Privat browsing i Safari på iPhone:
Trin 1: Tryk på Safari-appen fra din iPhone-startskærm.

Trin 2: Tryk på knappen Faner i nederste højre hjørne af Safari-siden.

Trin 3: Tryk på den nedadgående pil på fanen [tal] eller den nedadgående pil på Startside i midten af siden.
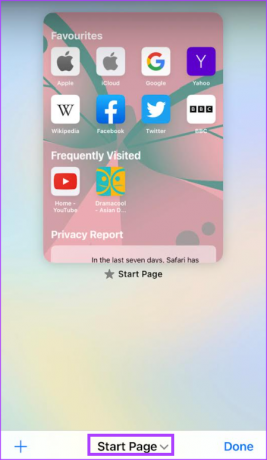
Trin 4: På listen Fanegrupper skal du trykke på indstillingen Privat.
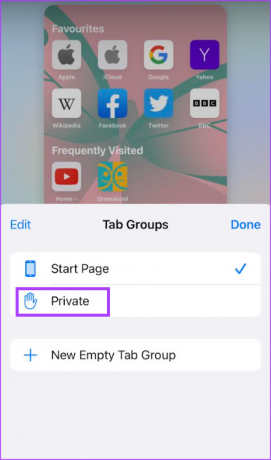
Trin 5: Tryk på Udført.
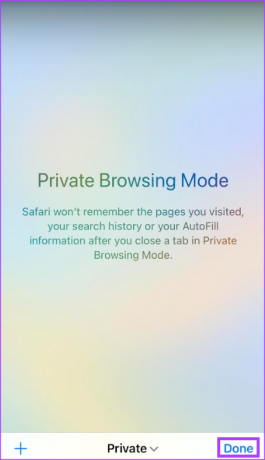
Sådan overvåges og forhindres trackere med Safaris privatlivsrapport
Safari producerer en privatlivsrapport, som giver en oversigt over trackere, der blev stødt på og forhindret, mens du browsede. iPhone-brugere kan stole på denne rapport til at gennemgå og justere Safari-indstillinger for at holde deres browsing privat. I tilstanden Privat browsing opbevarer Safari dog ikke disse statistikker. For at få privatlivsrapporten skal du bruge den normale browsertilstand. Sådan får du vist din privatlivsrapport.
Trin 1: Tryk på Safari-appen fra din iPhone-startskærm.

Trin 2: På Safari-startsiden skulle der være en sektion til privatlivsrapporten.
Trin 3: Tryk på rapportoversigten for at se alle detaljer.
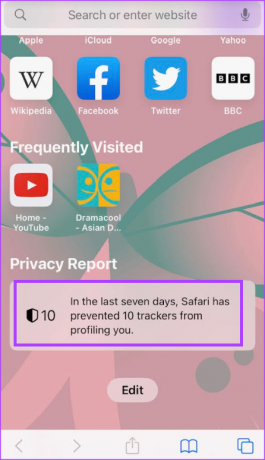
Hvis du ikke kan se fortrolighedsrapporten på din startside, skal du muligvis redigere din startside. Sådan gør du:
Trin 1: Tryk på knappen Rediger på Safari-startsiden.

Trin 2: Tryk på knappen ved siden af Privatlivsrapport, og sørg for, at den viser en grøn udfyldning.

Trin 3: Tryk på x-knappen øverst til højre på siden for at lukke siden. Privatlivsrapporten vises på startsiden.
Med detaljerne i din privatlivsrapport kan du bestemme, hvordan du vil have dine Safari-privatlivs- og sikkerhedsindstillinger opsat.
Sådan kontrollerer du privatliv og sikkerhedsindstillinger for Safari
Sådan kan du justere dine privatlivs- og sikkerhedsindstillinger i Safari.
Trin 1: Tryk på appen Indstillinger på din iPhone.

Trin 2: Rul ned og tryk på Safari-indstillinger.

Trin 3: Rul ned Safari-indstillinger til afsnittet Privatliv og sikkerhed.

Trin 4: Tryk på knapperne ved siden af en af disse muligheder for at aktivere eller deaktivere dem:
- Undgå sporing på tværs af websteder
- Bloker alle cookies
- Advarsel om bedragerisk websted
- Annoncemåling, der beskytter privatlivets fred
- Tjek for Apple Pay

Trin 5: Tryk på indstillingen Skjul IP-adresse, og vælg, om den skal slås fra eller Skjul fra sporere.
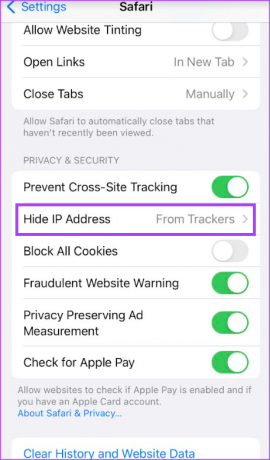
Hvis disse muligheder tidligere var deaktiveret, blev data relateret til dem tidligere gemt i din browsers cache. Du kan rydde din browsers cache ved at bruge nedenstående trin.
Sådan rydder du Safaris browsing-cache
Sådan rydder du browserhistorik, cache og cookies for Safari-browseren.
Trin 1: Tryk på appen Indstillinger på din iPhone.

Trin 2: Rul ned og tryk på Safari-indstillinger.

Trin 3: Rul ned Safari-indstillinger, og tryk på indstillingen 'Ryd historik og webstedsdata'.

Trin 4: Bekræft din handling til 'Ryd historik og data' i pop op-meddelelsen.
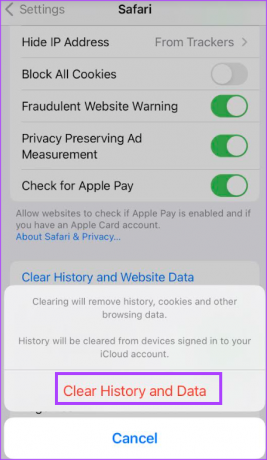
Hvis du foretrækker ikke at bruge Safaris private browsing-tilstand, kan du stadig forhindre din IP-adresse i at blive sporet ved hjælp af iCloud Private Relay.
Sådan beskytter du din IP-adresse på mobildata og Wi-Fi ved hjælp af iCloud Private Relay
Hvis du abonnerer på iCloud+, kan du bruge iCloud Private Relay til at forhindre, at din IP-adresse afsløres. iCloud Private Relay vil kryptere trafikken, der forlader din iPhone, og derved sikre, at din IP-adresse ikke afsløres. Sådan slår du iCloud Private Relay til over et Wi-Fi- og mobilnetværk.
Sådan slår du iCloud Private Relay til for Wi-Fi
Sådan slår du iCloud Private Relay til for et Wi-Fi-netværk.
Trin 1: Tryk på appen Indstillinger på din iPhone.

Trin 2: Rul ned og tryk på Wi-Fi.

Trin 3: Tryk på 'i'-symbolet ved siden af det Wi-Fi-netværk, du har tilsluttet.
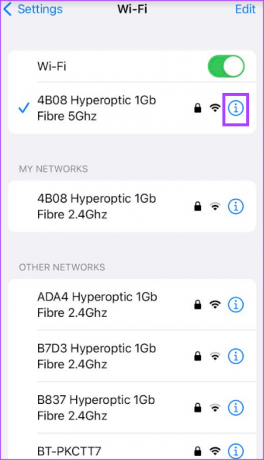
Trin 4: Rul ned og tryk på knappen ved siden af 'Begræns IP-adressesporing' for at aktivere det.
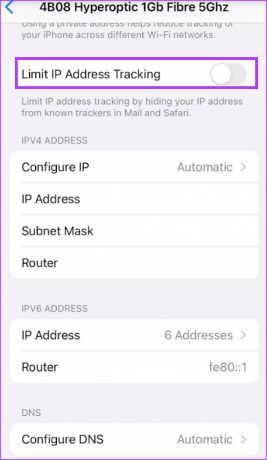
Sådan slår du iCloud Private Relay til for mobildata
iCloud Private Relay-indstillingen ville give mening, når du er på et hurtigere Wi-Fi-netværk. Men hvis du vil bruge det, mens du surfer på nettet eller bruger apps på mobildata, skal du slå denne mulighed til. Sådan gør du det.
Trin 1: Tryk på appen Indstillinger på din iPhone.

Trin 2: Rul ned og tryk på Mobildata.
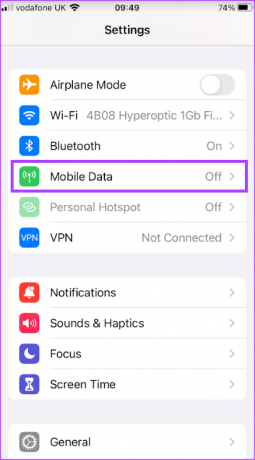
Trin 3: Tryk på knappen ved siden af Mobildata for at aktivere den.
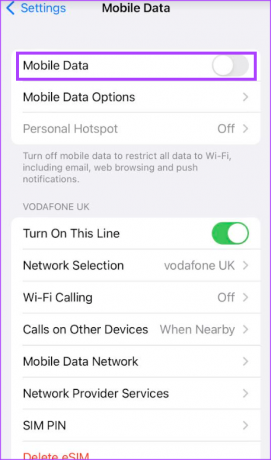
Trin 4: Tryk på Indstillinger for mobildata.
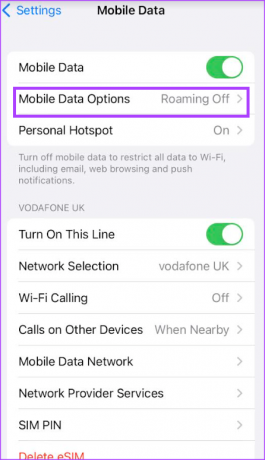
Trin 5: Tryk på knappen ud for Begræns IP-adressesporing for at aktivere det.

Skjul din e-mail med iCloud+
Et abonnement på iCloud+ giver dig ikke kun adgang til iCloud Private Relay for at beskytte dit browsing-privatliv. Du kan også udvide dit internet privatliv med iCloud+ bruger sin skjul min e-mail funktion. På denne måde kan du kontrollere, hvem der har adgang til din indbakke.
Sidst opdateret den 18. maj 2023
Ovenstående artikel kan indeholde tilknyttede links, som hjælper med at understøtte Guiding Tech. Det påvirker dog ikke vores redaktionelle integritet. Indholdet forbliver upartisk og autentisk.