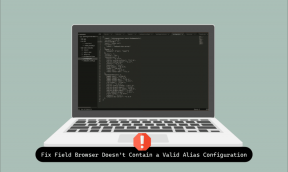Sådan bruger du genveje med et Stream Deck på Mac
Miscellanea / / June 05, 2023
introduktionen af genveje med macOS Monterey åbner døren til en verden af muligheder, som ikke tidligere var tilgængelige. Selvom vi har haft automatiseringsværktøjer som Automator på Mac i årevis, er det ikke ligefrem den bedste mulighed for begyndere derude. Automator er ret kraftfuld, men kan simpelthen ikke matche den enkelhed, som genveje har at tilbyde.

Men et af problemerne med genveje på Mac kommer ved faktisk at aktivere de nævnte genveje. Du kan tilføje dem til Dock og kan endda tilføje dem til din menulinje, men de er stadig ikke så problemfrie som oplevelsen på iOS og iPadOS. Heldigvis er der en løsning, som du måske ikke har tænkt på før.
Sådan bruger du genveje med et Stream Deck

Helt tilbage i 2017, længe før genveje på Mac'en overhovedet var en idé, udgav Elgato et produkt kendt som Stream Deck. I det væsentlige er dette en brugerdefinerbar kontrolplade, der oprindeligt blev designet med live-streamere i tankerne. Der er nu flere forskellige versioner tilgængelige, men der er så meget mere til et Stream Deck end blot at have et udvalgt udvalg af knapper til din rådighed.
Med Stream Deck kan du installere forskellige plugins, der forbedrer den overordnede funktionalitet og anvendelighed. Du kan også oprette forskellige profiler og mapper, sammen med at have flere sider at få adgang til, hvilket virkelig åbner op for en verden af muligheder.
Mens mange af Stream Deck-standardplugins og automatisering vil fungere fint for nogle, er dette lille tilbehør også blevet omdannet til uden tvivl den bedste måde at starte genveje på din Mac. Forudsat at du allerede har en til din rådighed, kan du her se, hvordan du kan bruge genveje med et Stream Deck:
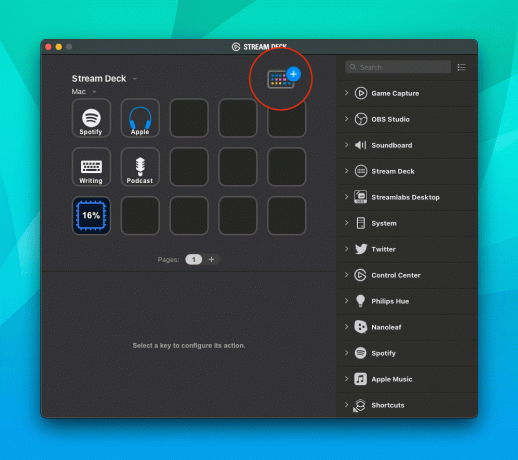


- Download Stream Deck app til Mac.
- Følg de nødvendige trin for at sikre, at din Stream Deck er korrekt konfigureret med din Mac.
- Åbn Stream Deck-appen på din Mac.
- I øverste højre hjørne skal du klikke på farverigt tastaturikon.
- Klik på i Stream Deck Store Plugins i sidebjælken.
- Brug søgefeltet i øverste højre hjørne til at søge efter Genveje.
- Klik på Installere knappen under Genveje af SENTINELITE.
- Luk Stream Deck Store efter plugin'et er blevet installeret.
- Rul ned i højre sidebjælke, indtil du finder Genveje.
- Klik på rullepilen ud for titlen på plugin'et.
- Træk og slip Start genvej handling til en af de tomme blokke på dit Stream Deck.



Når du har tilføjet handlingen Start genvej, er der et afsnit nederst, der indeholder alle de ændringer, du kan foretage:
- Titel
- Folder
- Genvej
- Tilgængelighed
- Tilsidesæt titel
Et andet vidunderligt aspekt af Stream Deck er, at du faktisk kan downloade glyph-ikoner og tilpasse, hvordan knappen ser ud. I skærmbillederne ovenfor kan du se, at jeg har skiftet ikonet på mit eget Stream Deck fra genvejsikonet til et af et billede. Dette gør det bare nemmere hurtigt at se, hvilket ikon du prøver at trykke på i stedet for at prøve at læse titler på enheden.
Valg af det rigtige stream-dæk
Som vi nævnte før, er der tre forskellige versioner af Stream Deck, der er tilgængelige i øjeblikket. Elgatos seneste tilføjelse erstatter den originale version med Stream Deck MK.2, men her er alle tre muligheder at vælge imellem.
- Elgato Stream Deck MK.2 – 15 LCD-taster, der kan tilpasses – Dette er den mest populære version, især for dem, der er i gang. Du behøver ikke at bruge alle 15 nøgler, hvis du ikke vil, men det giver mulighed for at udvide dens anvendelighed, efter du har rodet rundt og vænnet dig til, hvad Stream Deck har at tilbyde.
- Elgato Stream Deck XL – 32 LCD-taster, der kan tilpasses – Hvis du vil have så mange ekstra taster og makrokombinationer som muligt, så er Stream Deck XL vejen at gå. Det har forståeligt nok et meget større fodaftryk sammenlignet med de to andre modeller. Men du vil gå glip af et aftageligt USB-C-kabel og udskiftelig frontplade.
- Elgato Stream Deck Mini – 6 LCD-taster, der kan tilpasses - De, der ikke er helt sikre på, om et Stream Deck er det rigtige for dem, eller har et specifikt sæt automatiseringer i tankerne, vil gerne anskaffe Stream Deck Mini. Den tilbyder alle den samme fleksibilitet og muligheder som de to andre muligheder, på trods af at den har det mindste antal programmerbare knapper.
Grundlæggende genveje til at føje til Stream Deck

Hvis du ikke er helt sikker på, hvor du skal starte, har vi givet en liste nedenfor over nogle ret gode "starter"-genveje, som du kan pille rundt med. Selvfølgelig skal du tilføje dem til appen Genveje og derefter gennemgå trinene ovenfor for at gøre dem tilgængelige på dit Stream Deck. Men når alt dette er ude af vejen, kan du køre en genvej uden at skulle åbne genvejsappen på din Mac.
- Vælg Windows og opret par: Del skærmen ved hjælp af to vinduer fra aktuelt kørende apps. Du kan vælge op til to vinduer fra en liste, så det ene vil blive ændret til at fylde venstre halvdel af skærmen, og det andet vil fylde højre halvdel.
- Del de sidste to apps: Placer de to senest brugte apps side om side, og udfyld venstre og højre halvdel af skærmen.
- Apple-rammer: Tilføj enhedsrammer til skærmbilleder til iPhones (11, 8/SE og 12-13 generationer i størrelser mini/standard/Plus/Pro Max), iPad Pro (11” og 12,9”, 2018-2021 modeller), iPad Air (10,9”, 2020 model), iPad mini (2021 model), Apple Watch S4/5/6/7 (40 og 44 mm; 45 mm kun for Series 7), iMac (24"-model, 2021), MacBook Air (2020-model) og MacBook Pro (2021-modeller).
- Opret påmindelse: Opret hurtigt en ny påmindelse hvor som helst på din Mac, iPhone eller iPad. Valgfrit kan genvejen også vedhæfte en URL, der tidligere er kopieret til udklipsholderen, som et rigt link til påmindelsen.
Sidst opdateret den 5. juni, 2023
Ovenstående artikel kan indeholde tilknyttede links, som hjælper med at understøtte Guiding Tech. Det påvirker dog ikke vores redaktionelle integritet. Indholdet forbliver upartisk og autentisk.