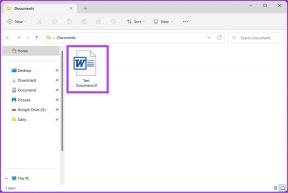Ret den lokale printspooler-tjeneste kører ikke
Miscellanea / / November 28, 2021
Print Spooler-tjenesten gemmer udskrivningsinstruktioner i Windows-operativsystemet og giver derefter disse instruktioner til printeren for at fuldføre et udskriftsjob. Den printer, der er tilsluttet computeren, begynder således at udskrive dokumentet. En Print Spooler Service tilbageholder generelt alle udskrivningsdokumenter på listen og overfører dem derefter en efter en til printeren. FIFO-strategien (First-In-First-Out) bruges her til at udskrive de resterende dokumenter i køen.
Dette program er baseret på to væsentlige filer, nemlig spoolss.dll og spoolsv.exe. Da det ikke er selvstændig software, afhænger det af disse to tjenester: Dcom og RPC. Print Spooler-tjenesten stopper med at fungere, hvis nogen af de nævnte afhængighedstjenester mislykkes. Nogle gange kan en printer sætte sig fast eller holde op med at fungere. Hvis du også står med det samme problem, er du det rigtige sted. Vi bringer en perfekt guide, der vil hjælpe dig fix Local Print Spooler Service kører ikke fejl i Windows.

Indhold
- Fix Local Print Spooler Service kører ikke
- Metode 1: Start eller genstart Print Spooler Service
- Trin A: Sådan kontrollerer du, om Print Spooler-tjenesten er i en aktiv tilstand
- Trin B: Sådan kontrollerer du, om afhængighederne er aktive
- Metode 2: Brug Print Spooler Repair Tool
Fix Local Print Spooler Service kører ikke
Metode 1: Start eller genstart Print Spooler Service
For at rette fejlen Print Spooler Service i Windows skal du først sikre dig, at:
- Print Spooler Service er i aktiv tilstand
- Dens afhængigheder er også aktive
Trin A: Sådan kontrollerer du, om Print Spooler-tjenesten er i en aktiv tilstand
1. Start Løb dialogboksen ved at holde Windows + R nøgler sammen.
2. Når dialogboksen Kør åbnes, skal du indtaste services.msc og klik OKAY.
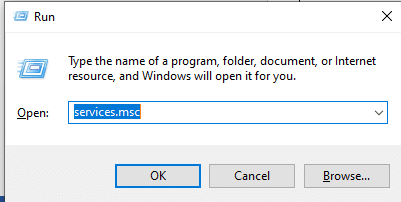
Læs også:Fix Print Spooler bliver ved med at stoppe på Windows 10
Case I: Hvis Print Spooler er inaktiv,
1. Tjenester-vinduet åbnes, når du skriver kommandoen services.msc. Her, søg efter Print Spooler.
2. Højreklik på Print Spooler-tjeneste og vælg derefter Ejendomme.

3. Nu dukker vinduet Print Spooler Properties (Local Computer) op. Indstil værdien til Automatisk som afbildet på dette billede.

4. Vælg her Okay og klik på Start.
5. Vælg nu Okay for at forlade fanen.
Tilfælde II: Hvis Print Spooler er aktiv
1. Tjenester-vinduet åbnes, når du skriver kommandoen services.msc. Her, søg efter Print Spooler.
2. Højreklik på den og klik på Genstart.

3. Print Spooleren genstarter nu.
4. Vælg nu Okay for at forlade vinduet.
Læs også:Ret printerspooler-fejl på Windows 10
Trin B: Sådan kontrollerer du, om afhængighederne er aktive
1. Åbn Løb dialogboksen ved at holde Windows og R nøgler sammen.
2. Når dialogboksen Kør åbnes, skal du skrive services.msc og klik OKAY.
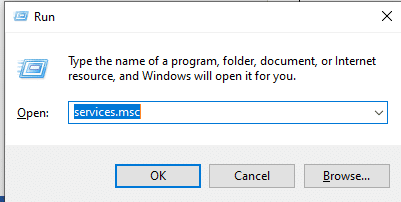
3. Tjenester-vinduet vises, når du klikker på OK. Her, naviger til Print Spooler.
4. Højreklik på Print Spooler og vælg Ejendomme.

5. Nu vil vinduet Print Spooler Properties (Local Computer) udvides. Her, flyt til Afhængigheder fanen.
6. Klik her på Remote Procedure Call (RPC) ikon. To muligheder vil blive udvidet: DCOM Server Process Launcher og RPC Endpoint Mapper. Noter disse navne og Afslut vinduet.
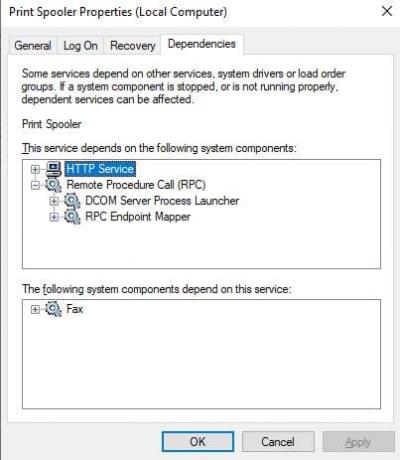
7. Naviger til Tjenester vinduet igen og søg efter DCOM Server Process Launcher.
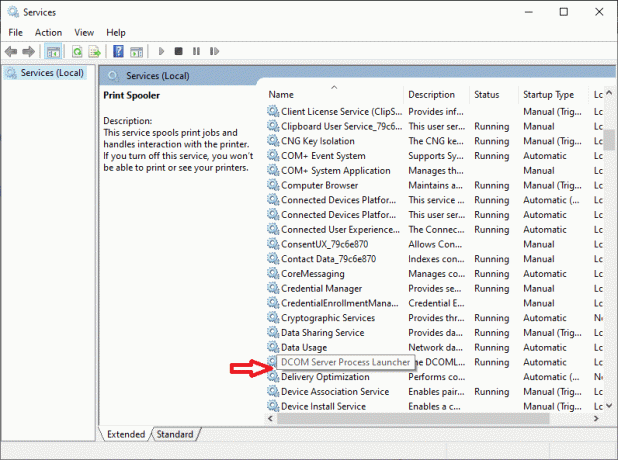
8. Højreklik på DCOM Server Process Launcher og klik på Ejendomme.
9. Nu vises vinduet Egenskaber for DCOM Server Process Launcher (lokal computer). Indstil værdien til Automatisk som afbildet nedenfor.

10. Her, klik videre ansøge og klik derefter på Start knap.
11. Vent nu et stykke tid og klik videre Okay for at afslutte vinduet Egenskaber.
12. Naviger til vinduet Tjenester igen, og søg efter RPC Endpoint Mapper.
13. Højreklik på RPC Endpoint Mapper og vælg Ejendomme.

14. Nu vil vinduet RPC Endpoint Mapper Properties (Local Computer) dukke op. Vælg fra rullemenuen Starttype Automatisk.
16. Klik nu på Anvend efterfulgt af Okay for at afslutte vinduet Egenskaber.
Det undertrin nævnt i trin A og trin B vil få Print Spooler Service og Print Spooler Service Dependencies til at køre på dit Windows-system. Prøv disse to trin på din computer, og genstart den. Fejlen 'Local Print Spooler Service kører ikke' vil blive rettet nu.
Læs også:Fix Windows kunne ikke starte Print Spooler-tjenesten på den lokale computer
Metode 2: Brug Print Spooler Repair Tool
Print Spooler Service-fejlen kan rettes ved at bruge Print Spooler Reparationsværktøj. Følg nedenstående trin for at løse dette problem:
Bemærk: Print Spooler-reparationsværktøjet nulstiller al printeropsætning til deres standardværdi.
1. Installere det Print Spooler Reparationsværktøj.
2. Åbn og Løb dette værktøj i dit system.
3. Vælg nu Reparation ikon vist på skærmen. Dette vil rette alle fejl og også opdatere Print Spooler-tjenesten.
4. En succesmeddelelse vil blive vist i slutningen af processen, som bekræfter, at den har løst sine problemer.
5. Genstart computeren.
Print Spooler Service-fejlen vil blive rettet nu. Prøv at udskrive et dokument og bekræft det.
Selv efter at have prøvet de givne metoder, opstår fejlen stadig; det angiver, at printerdriveren er blevet beskadiget. Prøv at geninstallere det for at løse dette problem.
Anbefalede:
- Løs almindelige printerproblemer i Windows 10
- Sådan får du din printer online igen i Windows 10
- Løs problem med at blinke markøren på Windows 10
- Sådan skriver du tegn med accenter på Windows
Vi håber, at denne artikel var nyttig, og at du var i stand til det ret Print Spooler Service-fejlen. Hvis du har spørgsmål vedrørende denne artikel, kan du kontakte os gennem kommentarfeltet nedenfor.