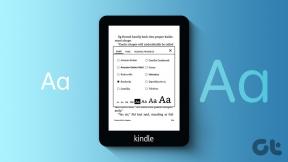Sådan viser du CPU- og GPU-temperatur på proceslinjen
Miscellanea / / November 28, 2021
Der kan være mange grunde, der kan give dig lyst til at holde styr på din CPU og GPU-temperatur. Her er hvordan man viser CPU og GPU temperatur på proceslinjen.
Hvis du bare laver kontor- og skolearbejde på din bærbare eller stationære computer, kan det virke unødvendigt at holde styr på CPU- og GPU-skærme. Men disse temperaturer er afgørende for at bestemme effektiviteten af dit system. Hvis temperaturerne går ud af et kontrolleret område, kan det forårsage permanent skade på dit systems interne kredsløb. Overophedning er en årsag til bekymring, som ikke bør tages let på. Heldigvis er der mange gratis-at-bruge software og applikationer til at overvåge din CPU eller GPU temperatur. Men du ønsker ikke at dedikere en masse skærmplads bare for at overvåge temperaturerne. En ideel måde at holde styr på temperaturer på er ved at fastgøre dem på proceslinjen. Sådan viser du CPU- og GPU-temperaturen på proceslinjen.

Indhold
- Sådan viser du CPU- og GPU-temperatur på proceslinjen
- 3 måder at overvåge CPU- eller GPU-temperatur på i Windows-systembakken
- 1. Brug HWiNFO Application
- 2. Brug MSI Afterburner
- 3. Brug Open Hardware Monitor
Sådan viser du CPU- og GPU-temperatur på proceslinjen
Der er mange gratis-at-bruge software og applikationer tilgængelige for overvåg din CPU- eller GPU-temperatur i Windows' systembakke. Men først skal du forstå, hvad der skal være den normale temperatur, og hvornår bliver de høje temperaturer alarmerende. Der er ingen specifik god eller dårlig temperatur for en processor. Det kan variere med bygningen, mærket, den anvendte teknologi og den højeste maksimale temperatur.
For at finde information om en processors maksimale temperatur skal du søge på nettet efter din specifikke CPU's produktside og finde den maksimale ideelle temperatur. Det kan også siges som 'Maksimal driftstemperatur’, ‘T sag', eller 'T-kryds’. Uanset hvad aflæsningen er, så prøv altid at holde temperaturen 30 grader mindre end den maksimale grænse for at være sikker. Nu, når som helst du overvåg CPU- eller GPU-temperatur på Windows 10 proceslinjen, du ved, hvornår du skal blive advaret og stopper dit arbejde.
3 måder at overvåge CPU- eller GPU-temperatur på i Windows-systembakken
Der er mange brugervenlige og gratis at bruge tredjepartsapplikationer, der kan hjælpe dig vis CPU- og GPU-temperatur på Windows 10-proceslinjen.
1. Brug HWiNFO Application
Dette er et gratis tredjepartsprogram, der kan give dig masser af information om din systemhardware, inklusive CPU- og GPU-temperaturen.
1. Hent HWiNFO fra deres officielle hjemmeside og installere det i din Windows-software.

2. Start applikationen fra startmenuen eller dobbeltklik på ikonet på skrivebordet.
3. Klik på 'Løb’ mulighed i dialogboksen.
4. Dette vil tillade applikation til at køre på dit system for at indsamle oplysninger og detaljer.
5. Sæt kryds på 'Sensorer' mulighed, og klik derefter på Løb knappen for at kontrollere de indsamlede oplysninger. På sensorsiden kan du se en liste over alle sensorstatusser.
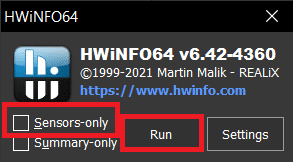
6. Find 'CPU-pakke' sensor, dvs. sensoren med din CPU-temperatur.
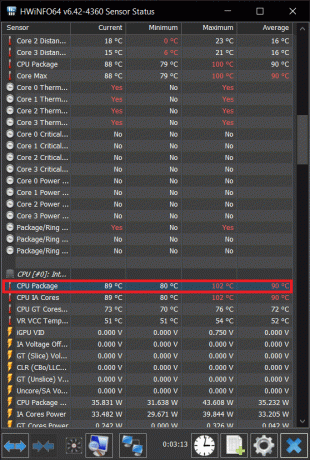
7. Højreklik på indstillingen og vælg 'Tilføj til bakken' mulighed fra rullemenuen.

8. Find på samme måde 'GPU Pakke temperatur' og klik på 'Tilføj til bakken’ i højrekliksmenuen.

9. Du kan nu overvåge CPU- eller GPU-temperaturen på Windows 10-proceslinjen.
10. Du skal bare holde applikationen kørende for at se temperaturerne på din proceslinje. Minimer applikationen men luk ikke applikationen.
11. Du kan også få programmet til at køre hver gang automatisk, selvom dit system genstarter. Til dette skal du bare tilføj programmet til fanen Windows Startup.
12. Fra proceslinjen højreklik på 'HWiNFO' applikation og vælg derefter 'Indstillinger’.

13. I dialogboksen Indstillinger skal du gå til 'Generelt/brugergrænseflade' fanen og tjek derefter nogle få muligheder.
14. De muligheder, du skal markere afkrydsningsfelterne for, er:
- Vis sensorer ved opstart
- Minimer hovedvinduet ved opstart
- Minimer sensorer ved opstart
- Automatisk start
15. Klik på Okay. Fra nu af vil du altid have programmet kørende, selv efter dit system genstarter.
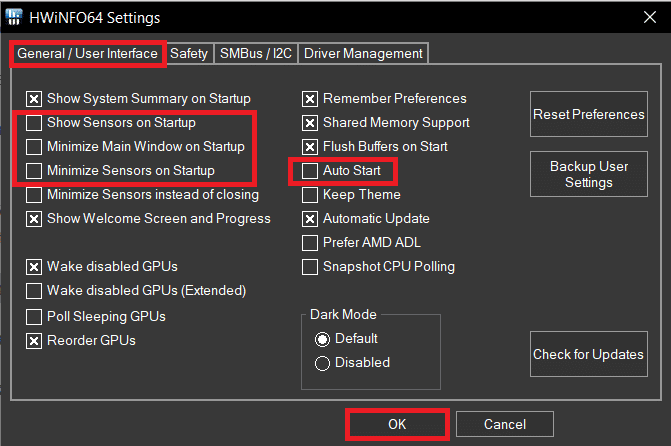
Du kan også tilføje andre systemdetaljer til proceslinjen på lignende måde fra sensorlisten.
2. Brug MSI Afterburner
MSI Afterburn er et andet program, der kan bruges til vis CPU og GPU temperatur på proceslinjen. Applikationen bruges primært til overclocking af grafikkort, men vi kan også bruge den til at se vores systems specifikke statistiske detaljer.

1. Download MSI Afterburn Ansøgning. Installer applikationen.

2. I første omgang vil applikationen have detaljer som GPU spænding, temperatur og clockhastighed.

3. For at få adgang til MSI Afterburner-indstillinger for at få hardwarestatistikken, klik på tandhjulsikonet.

4. Du vil se en indstillingsdialogboks for MSI Afterburner. Tjek mulighederne 'Start med Windows' og 'Start minimeret’ under GPU-navnet for at starte applikationen, hver gang du starter dit system.

5. Gå nu til 'Overvågning' fanen i indstillingsdialogboksen. Du vil se en liste over grafer, som applikationen kan administrere under overskriften 'Aktive hardwareovervågningsgrafer’.
6. Fra disse grafer skal du bare tweak de grafer, du er interesseret i at fastgøre på din proceslinje.
7. Klik på den grafindstilling, du vil fastgøre på proceslinjen. Når det er fremhævet, skal du kontrollere 'Vis indbakken' mulighed i menuen. Du kan vise ikonet med detaljerne som tekst eller en graf. Teksten bør foretrækkes for præcis læsning.
8. Du kan også ændre farven på den tekst, der skal bruges i proceslinjen til at vise temperaturen ved at klikke på rød kasse på samme menu.
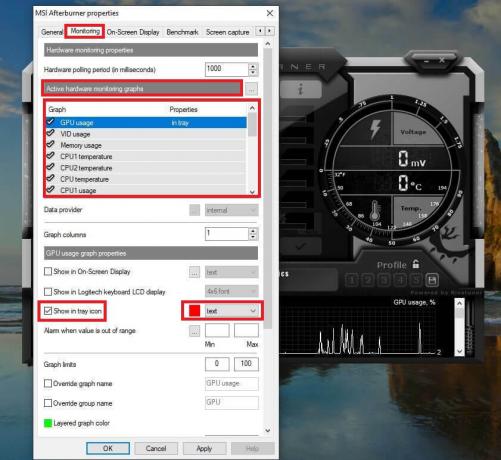
9. En alarm kan også indstilles at udløse, hvis værdierne overstiger en fast værdi. Det er fremragende til at forhindre, at systemet overophedes.
10. Følg de samme trin for alle detaljer, som du vil vise på din proceslinje. Tjek også, at ikonet ikke er skjult i den inaktive procesbakke. Du kan ændre det i 'Indstilling af proceslinje’ ved at højreklikke på proceslinjen.
11. MSI Afterburner har også et uafhængigt ikon formet som et fly på proceslinjen. Du kan skjule det ved at gå til 'Fanen Brugergrænseflade' i indstillingsdialogboksen og markere 'Enkeltbakkeikontilstand’ boks.
12. På denne måde kan du altid overvåg din CPU- og GPU-temperatur i Windows' systembakke.
3. Brug Open Hardware Monitor

1. Open Hardware Monitor er et andet simpelt program, der kan bruges til vis CPU- eller GPU-temperatur på proceslinjen.
2. Download Åbn Hardware Monitor og installere det ved hjælp af instruktionerne på skærmen. Når du er færdig, skal du starte applikationen, og du vil se en liste over alle de metrics, som applikationen holder styr på.
3. Find din CPU's og GPU's navn. Under den finder du temperaturen for hver af dem.
4. For at fastgøre temperaturen til proceslinjen, højreklik på temperaturen og vælg 'Vis i bakke' valgmulighed fra menuen.
Anbefalede:
- Fix Service Host: Diagnostic Policy Service Høj CPU-brug
- Ret Windows Audio Device Graph Isolation højt CPU-brug
- 4 måder at kontrollere FPS (frames per second) i spil
- Sådan svarer du automatisk på tekster på iPhone
Ovenfor er nogle af de bedste tredjepartsapplikationer, der er nemme at bruge og kan vis CPU- og GPU-temperaturen på Windows 10-proceslinjen. Overophedning kan beskadige dit systems processor, hvis den ikke håndteres i tide. Vælg en af ovenstående applikationer, og følg trinene for at overvåg din CPU- eller GPU-temperatur i Windows' systembakke.