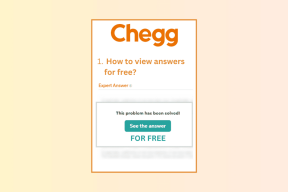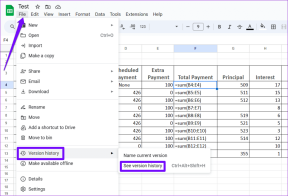Sådan sletter du SoftwareDistribution-mappe på Windows 10
Miscellanea / / November 28, 2021
Hvad er SoftwareDistribution-mappen, og hvad bruges den til? Selvom mange brugere ikke er opmærksomme på denne mappe, så lad os kaste lidt lys over vigtigheden af SoftwareDistribution-mappen. Denne mappe bruges af Windows til midlertidigt at gemme filer, der er nødvendige for at installere de seneste Windows-opdateringer på din enhed.
Windows-opdateringer er vigtige, da det giver sikkerhedsopdateringer og patches, retter en masse fejl og forbedrer dit systems ydeevne. SoftwareDistribution-mappen er placeret i Windows-mappen og administreres af WUAgent (Windows Update Agent).
Tror du, at det nogensinde er nødvendigt at slette denne mappe? Under hvilke omstændigheder ville du slette denne mappe? Er det sikkert at slette denne mappe? Dette er nogle spørgsmål, som vi alle støder på, mens vi diskuterer denne folder. På mit system bruger det mere end 1 GB plads C-drev.
Hvorfor ville du nogensinde slette denne mappe?
SoftwareDistribution-mappen bør efterlades alene, men der kommer et tidspunkt, hvor du muligvis skal rydde indholdet af denne mappe. Et sådant tilfælde er, når du ikke er i stand til at opdatere Windows, eller når Windows-opdateringer, der downloades og gemmes i SoftwareDistribution-mappen, er korrupte eller ufuldstændige.
I de fleste tilfælde, når Windows Update holder op med at fungere korrekt på din enhed, og du får en fejlmeddelelse, skal du skylle denne mappe ud for at løse problemet. Desuden, hvis du opdager, at denne mappe akkumulerer en stor del af data, der tager mere plads på drevet, kan du manuelt rydde mappen for at frigøre noget plads på dit drev. Men hvis du står over for Windows Update-problemer som f.eks Windows Update virker ikke, Windows-opdateringer mislykkes, Windows Update sidder fast under download af de seneste opdateringer, etc. så skal du slet SoftwareDistribution-mappen på Windows 10.
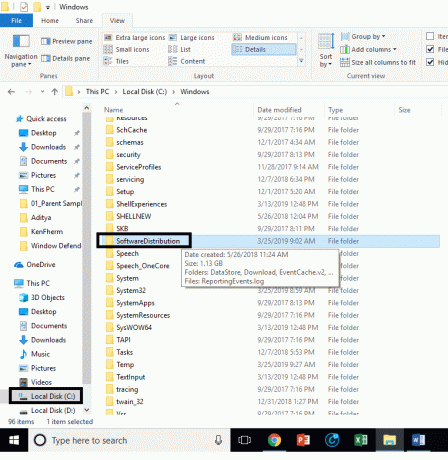
Er det sikkert at slette SoftwareDistribution-mappen?
Du behøver ikke røre ved denne mappe under normale omstændigheder, men hvis indholdet af mappen er beskadiget eller ikke synkroniseret, hvilket forårsager problemer med Windows-opdateringer, så skal du slette dette folder. Det er helt sikkert at slette denne mappe. Du skal dog først sikre dig, at du oplever et problem med din Windows Update. Næste gang, når Windows Update-filer er klar, vil Windows automatisk oprette denne mappe og downloade opdateringsfilerne fra bunden.
Indhold
- Sådan sletter du SoftwareDistribution-mappe på Windows 10
- En alternativ måde at slette SoftwareDistribution Folder
- Sådan omdøbes SoftwareDistribution-mappen
Sådan sletter du SoftwareDistribution-mappe på Windows 10
Sørg for at oprette et gendannelsespunkt bare hvis noget går galt.
For at slette SoftwareDistribution-mappen fra din enhed skal du enten åbne Kommandoprompt eller Windows PowerShell
1. Åbn kommandoprompt eller Windows PowerShell med administratoradgang. Trykke Windows-tast + X og vælg kommandoprompten eller PowerShell-indstillingen.
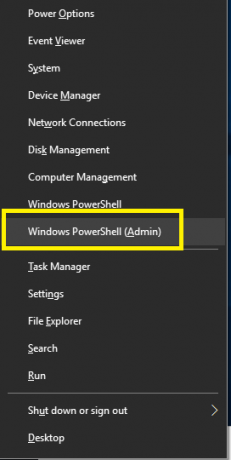
2. Når PowerShell åbner, skal du skrive nedenstående kommandoer for at stoppe Windows Update Service og Background Intelligent Transfer Service.
netstop wuauserv
netto stop bits
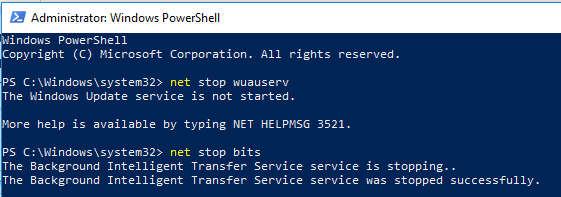
3. Nu skal du navigere til SoftwareDistribution mappe i C-drevet for at slette alle dets komponenter:
C:\Windows\SoftwareDistribution

Hvis du ikke er i stand til at slette alle filer, fordi nogle filer er i brug, skal du bare genstarte din enhed. Ved genstart skal du igen køre ovenstående kommandoer igen og følge trinene. Prøv nu igen at slette alt indholdet i SoftwareDistribution-mappen.
4. Når du har slettet indholdet af SoftwareDistribution-mappen, skal du skrive følgende kommando for at aktivere tjenesterne relateret til Windows Update:
net start wuauserv
netto start bits

En alternativ måde at slette SoftwareDistribution Folder
1. Tryk på Windows-tasten + R og skriv derefter services.msc og tryk på Enter.

2. Højreklik på Windows Update-tjeneste og vælg Hold op.

3. Åbn File Explorer og naviger derefter til følgende placering:
C:\Windows\SoftwareDistribution
4.Slet alt filerne og mapperne under Softwaredistribution folder.

5. Højreklik igen på Windows Update-tjeneste vælg derefter Start.

6.Nu skal du prøve at downloade Windows-opdateringerne, og denne gang vil det uden problemer.
Sådan omdøbes SoftwareDistribution-mappen
Hvis du er bekymret for at slette SoftwareDistribution-mappen, kan du blot omdøbe den, og Windows vil automatisk oprette en ny SoftwareDistribution-mappe for at downloade Windows-opdateringerne.
1. Tryk på Windows-tasten + X og vælg derefter Kommandoprompt (Admin).

2. Indtast nu følgende kommandoer for at stoppe Windows Update Services, og tryk derefter på Enter efter hver kommando:
netstop wuauserv
net stop cryptSvc
netto stop bits
net stop msiserver

3. Indtast derefter følgende kommando for at omdøbe SoftwareDistribution Folder og tryk derefter på Enter:
ren C:\Windows\SoftwareDistribution SoftwareDistribution.old
ren C:\Windows\System32\catroot2 catroot2.old

4. Skriv til sidst følgende kommando for at starte Windows Update Services og tryk på Enter efter hver kommando:
net start wuauserv
net start cryptSvc
netto start bits
net start msiserver

Når du har gennemført disse trin, vil Windows 10 automatisk oprette en mappe og downloade de nødvendige elementer til at køre Windows Update-tjenester.
Hvis ovenstående trin ikke virker, kan du boot Windows 10 i fejlsikret tilstand, og omdøb Softwaredistribution mappe til SoftwareDistribution.old.
Bemærk: Det eneste, du kan miste i processen med at slette denne mappe, er de historiske oplysninger. Denne mappe gemmer også oplysninger om Windows Update-historikken. Sletning af mappen vil således slette Windows Update-historikdata fra din enhed. Desuden vil Windows Update-processen tage mere tid, end den plejede at tage tidligere, fordi WUAgent vil kontrollere og oprette datalageroplysningerne.
Samlet set er der ingen problemer forbundet med processen. Det er en lille pris at betale for at få din enhed opdateret med de seneste Windows-opdateringer. Når du bemærker Windows Update-problemer, såsom Windows Updates-filer, der mangler og ikke opdateres korrekt, kan du vælge denne metode til at gendanne Windows Update-processen.
Anbefalede:
- Fjern Activate Windows Watermark fra Windows 10
- Sådan rettes Bluetooth-problemer i Windows 10
- Aktiver Flash for specifikke websteder i Chrome
- Sådan sideindlæses apps på Windows 10
Jeg håber, at ovenstående trin var nyttige, og nu kan du nemt Slet SoftwareDistribution mappe på Windows 10, men hvis du stadig har spørgsmål vedrørende denne tutorial, er du velkommen til at stille dem i kommentarens sektion.