C:\windows\system32\config\systemprofile\Desktop er ikke tilgængelig: Rettet
Miscellanea / / November 28, 2021
Når du opdaterer din Windows 10-pc, kan du nogle gange støde på en fejl, der siger: C:\windows\system32\config\systemprofile\Desktop er ikke tilgængelig server. Her Desktop henviser til en placering, der ikke er tilgængelig. Denne fejl opstår i mange Windows-versioner.
- Hvis den nævnte placering er på denne pc, sørg for, at enheden eller drevet er tilsluttet, eller at disken er isat, og prøv derefter igen.
- Hvis den utilgængelige placering er på et netværk, sørg for, at du er forbundet til netværket, og at netværksforbindelsen er stabil.
- Hvis stedet stadig ikke kan findes, kan det have været det flyttet eller slettet.
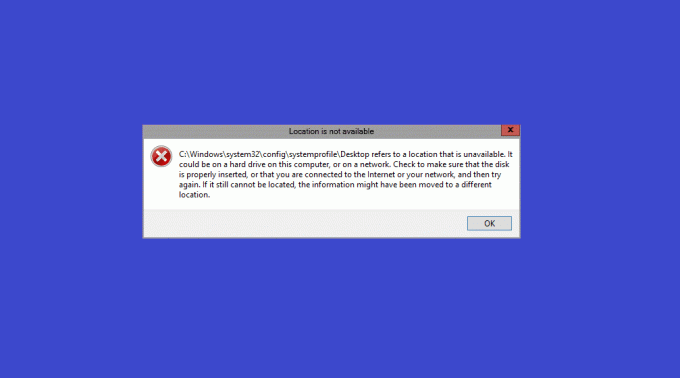
Indhold
- Fix C:\windows\system32\config\systemprofile\Desktop er ikke tilgængelig serverproblem
- Sådan oprettes systemgendannelsespunkt i Windows 10.
- Metode 1: Genstart Windows Stifinder
- Metode 2: Skift skrivebordsmappesti
- Metode 3: Gendan skrivebordsmappe
- Metode 4: Rediger skrivebordsplacering i Registreringseditor
- Metode 5: Opdater/gendan Windows
- Metode 6: Opret ny brugerkonto
- Metode 7: Kør SFC & DISM Scan
- Metode 8: Brug diskkontrolfunktionen.
- Metode 9: Afinstaller seneste opdateringer
- Metode 10: Nulstil Windows PC.
Fix C:\windows\system32\config\systemprofile\Desktop er ikke tilgængelig serverproblem
Nogle gange, når din computer går ned,
- Du vil se en tomt skrivebord uden ikoner vises på skærmen.
- Desuden dig ville ikke kunne finde nogen applikationer.
- I nogle tilfælde, hele systemet filer og mapper bliver korrupte også.
Derfor kan du ikke få adgang til nogen filer eller programmer, der er gemt på dit skrivebord. Dette problem opstår i alle Windows-versioner som f.eks Windows 10, Windows 7/8 eller Server 2012/ Server 2016 udgaver. Du kan rette det ved at gendanne stien til den oprindelige standardsti eller ved manuelt at redigere den korrekte sti.
Bemærk: Det anbefales at oprette en systemgendannelsespunkt og tage system backup før du redigerer stien.
Sådan oprettes systemgendannelsespunkt i Windows 10
Oprettelse af et systemgendannelsespunkt i dit system vil hjælpe dig med at gå tilbage til den originale version, hvis noget går galt under redigeringen, eller hvis filer bliver korrupte. Følg nedenstående instruktioner for at oprette systemgendannelsespunkt på din Windows 10-pc:
1. Trykke Windows nøgle og type gendannelsespunkt så hit Gå ind.
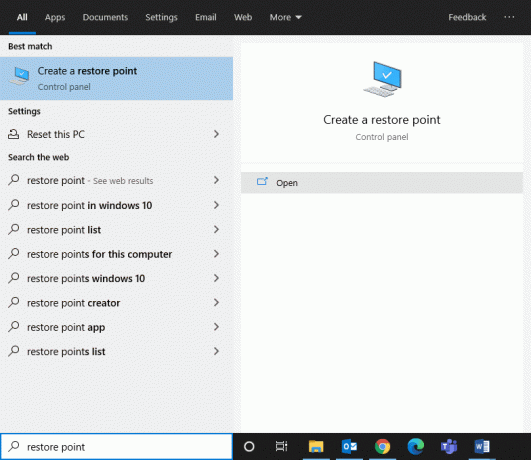
2. Nu, i Systembeskyttelse fanen og klik på Skab… knap.
Bemærk: For at oprette et gendannelsespunkt, system Beskyttelse for det pågældende drev skal drejes På.
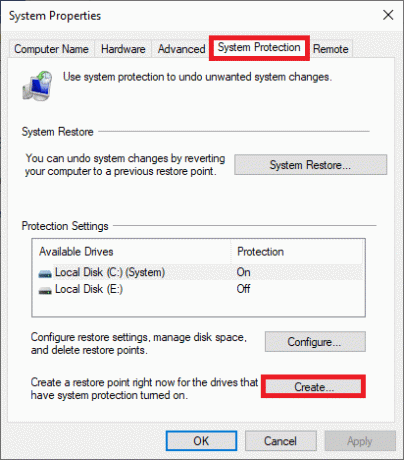
3. Indtast en beskrivelse for at hjælpe dig med at identificere gendannelsespunktet og klik skab.
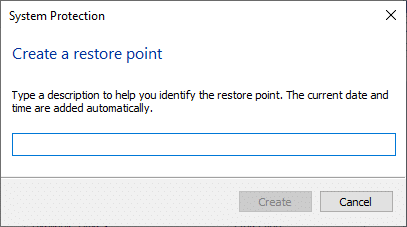
4. Vent et par minutter, og a nyt gendannelsespunkt vil blive oprettet.
5. Klik endelig videre Tæt for at forlade vinduet.
Dette punkt vil gendanne din computer, inklusive alle filer, programmer, registreringsfiler og indstillinger, når det er nødvendigt.
Nu skal du en efter en implementere de anførte metoder til at rette C:\windows\system32\config\systemprofile\Desktop er utilgængelig serverfejl på Windows 10.
Metode 1: Genstart Windows Stifinder
En defekt Windows Explorer-proces kan også bidrage til den nævnte fejl. Du kan dog ganske enkelt løse dette problem ved at genstarte Windows Stifinder.
1. Lancering Jobliste ved at trykke på Ctrl + Shift + Esc nøgler sammen.
2. I den Processer fanen, højreklik på Windows Stifinder.
3. Klik på Genstart, som vist.
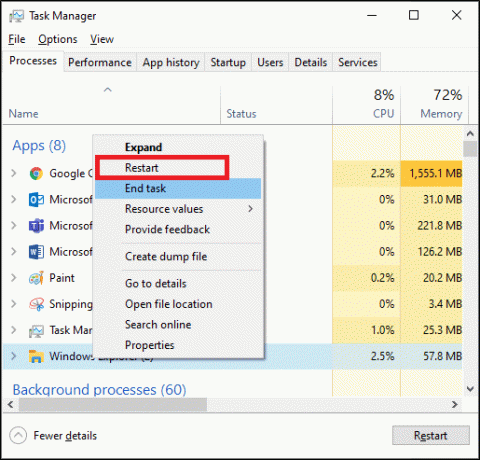
Nu vil Windows Stifinder blive genstartet, og alle de korrupte filer, der er knyttet til den, vil blive ryddet.
Læs også:Windows Stifinder er holdt op med at fungere [LØST]
Metode 2: Skift skrivebordsmappesti
Genetablering af skrivebordsmappen eller ændring af stien kan hjælpe med at rette denne fejl som følger:
1. Åben Fil Explorer ved at trykke på Windows + E-taster sammen.
2. Klik nu på Udsigt fanebladet og marker afkrydsningsfeltet Skjulte genstande.

3. Type C:\brugere\Standard\ i Adresse bar og ramte Gå ind.
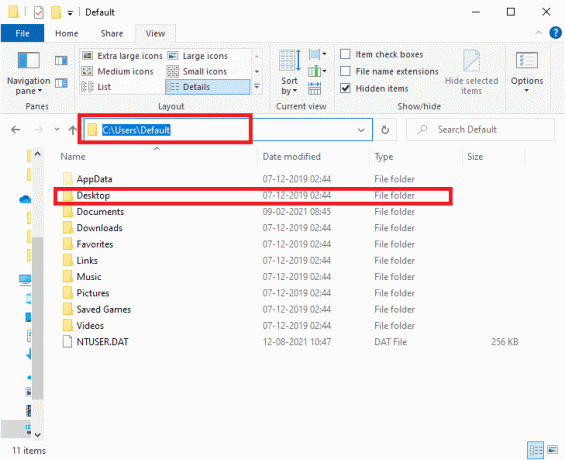
4. Vælg nu og højreklik på Desktop mappe og klik på Kopi.
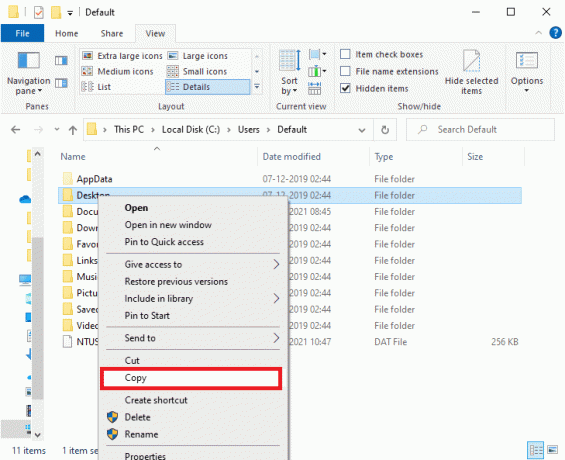
5. Dernæst skal du skrive C:\Windows\system32\config\systemprofil i Adresse bar og tryk Indtast nøgle.
Bemærk: Klik Okay i promptvinduet for at bekræfte, hvis det er nødvendigt.
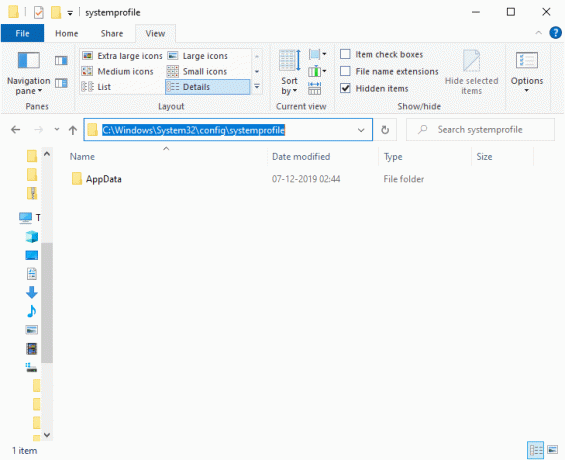
6. Her, tryk Ctrl + V tasterne sammen for at indsætte den kopierede mappe Trin 4.
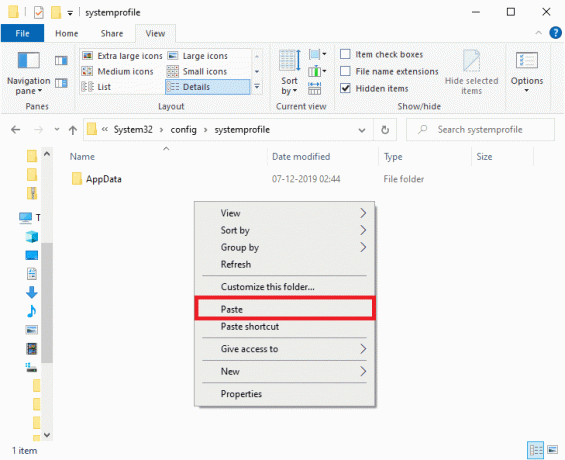
7. Endelig, genstart din pc og kontroller, om problemet er løst nu.
Metode 3: Gendan skrivebordsmappe
Hvis din Desktop-mappe er korrupt eller beskadiget, kan du støde på fejlen: C:\windows\system32\config\systemprofile\Desktop is unavailable server. I dette tilfælde kan gendannelse af skrivebordsmappen hjælpe dig med at løse problemet. Sådan gør du det:
1. Trykke Windows + E-taster sammen for at åbne Fil Explorer.
2. Dobbeltklik nu på Denne pc for at udvide det, og højreklik på Desktop folder.
3. Vælg derefter Ejendomme mulighed, som fremhævet nedenfor.
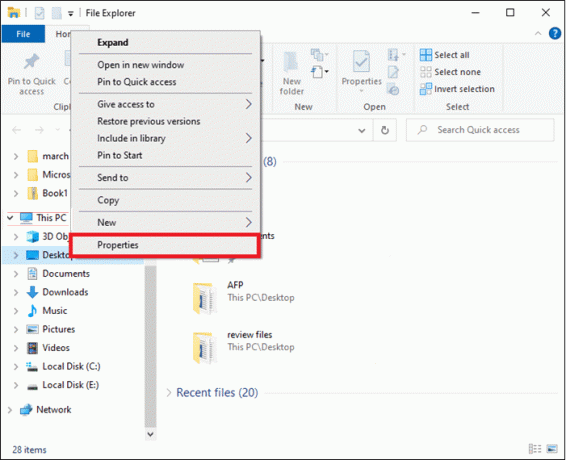
4. Skift her til Beliggenhed fanen og klik på Gendan standard.
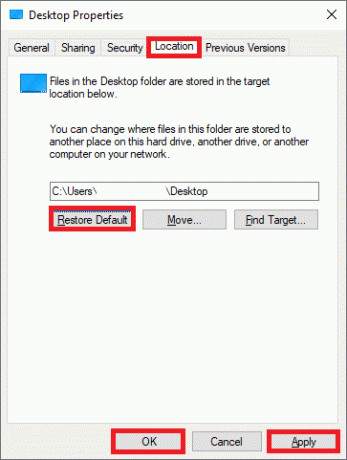
5. Klik endelig videre Anvend > OK for at gemme ændringerne og genstart dit system.
Tjek, om C:\windows\system32\config\systemprofile\Desktop er utilgængelig serverproblemet er rettet nu. Hvis ikke, prøv den næste rettelse.
Metode 4: Rediger skrivebordsplacering i Registreringseditor
Du kan løse dette problem ved at redigere skrivebordsplaceringen gennem registreringseditor, som forklaret her:
1. Trykke Windows + Rnøgler sammen for at åbne Løb dialog boks.
2. Type regedit og klik Okay, som vist.
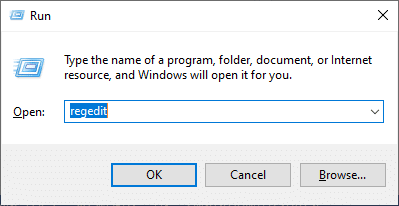
3. Naviger til følgende sti:
Computer\HKEY_CURRENT_USER\SOFTWARE\Microsoft\Windows\CurrentVersion\Explorer\User Shell Folders
4. Dobbeltklik nu på Desktop, som vist nedenfor.
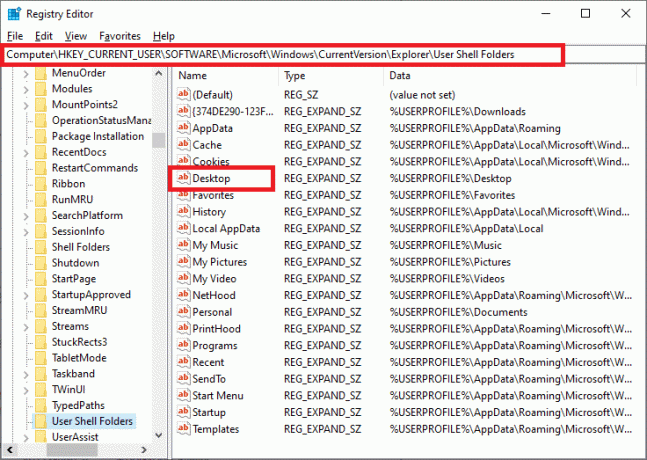
5. Her skal du sikre dig, at værdidata er indstillet til en af følgende værdier:
%BRUGERPROFIL%\Desktop ELLER C:\Brugere\%BRUGERNAVN%\Desktop
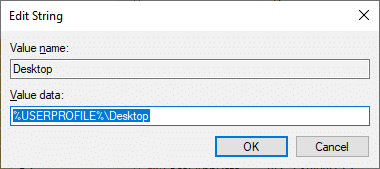
6. Klik endelig videre Okay og genstart din Windows-pc.
Læs også:Fix Registreringseditoren er holdt op med at fungere
Metode 5: Opdater/gendan Windows
Hvis den Windows-version, du bruger i øjeblikket, er inkompatibel med programfilerne, kan du opleve C:\windows\system32\config\systemprofile\Desktop is unavailable serverfejl. I dette tilfælde kan du udføre en Windows-opdatering eller gendanne din Windows til en tidligere version for at rette det.
Metode 5A: Opdater Windows OS
1. Hit Windows + Inøgler sammen for at åbne Indstillinger.
2. Her, klik videre Opdatering og sikkerhed.
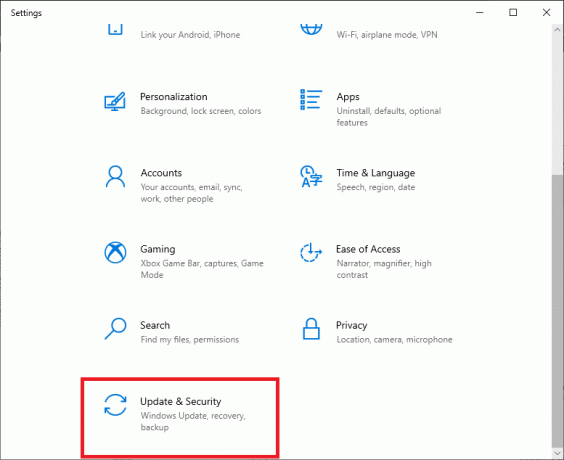
3. Klik derefter på Søg efter opdateringer.

4A. Hvis dit system har Opdateringer tilgængelige, Klik på Installer nu.

4B. Hvis dit system ikke har nogen afventende opdatering, Du er opdateret meddelelsen vises som vist.

5. Genstart dit system efter opdatering til den nye version.
Tjek, om C:\windows\system32\config\systemprofile\Desktop er utilgængelig serverproblemet er løst. Hvis du stadig står over for fejlen efter opdatering af dit system, kan du prøve at udføre en systemgendannelse ved at følge nedenstående trin.
Metode 5B: Udfør systemgendannelse
Bemærk: Det er tilrådeligt at starte din computer op i Sikker tilstand før du fortsætter med Systemgendannelse.
1. Trykke Windows +R Nøgler at åbne Løb dialog boks.
2. Skriv derefter msconfig og ramte Gå ind at åbne System konfiguration vindue.
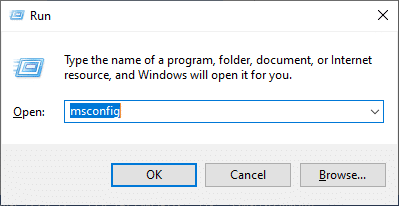
3. Skift nu til Støvle fanen.
4. Her, tjek Sikker støvle boksen og klik på ansøge, derefter Okay, som afbildet.
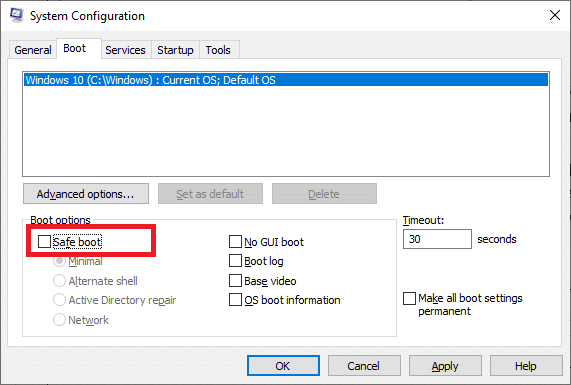
5. Bekræft dit valg, og klik på enten Genstart eller Afslut uden genstart.
Bemærk: Hvis du klikker på Genstart, vil dit system blive startet i sikker tilstand.
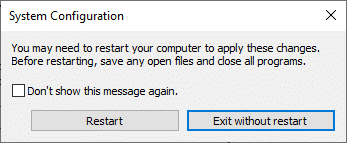
6. Trykke Windows nøgle og type cmd. Klik på Kør som administrator for at starte kommandoprompt med administrative rettigheder.

7. Type rstrui.exe og tryk på Indtast nøgle.
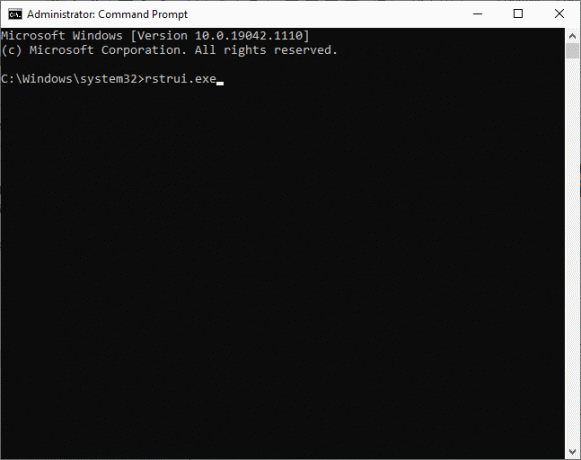
8. Klik nu videre Næste i Systemgendannelse vindue, som afbildet.
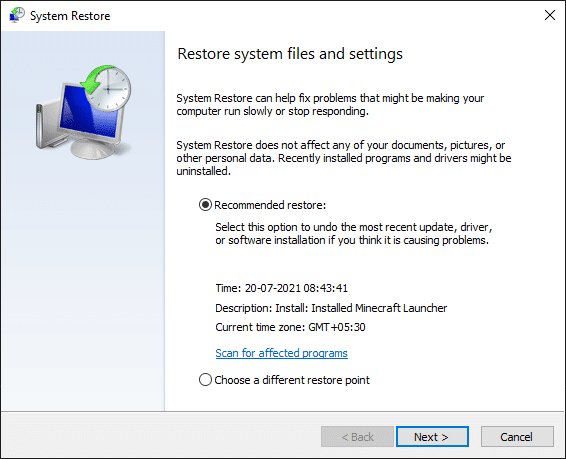
9. Bekræft endelig gendannelsespunktet ved at klikke på Afslut knap.
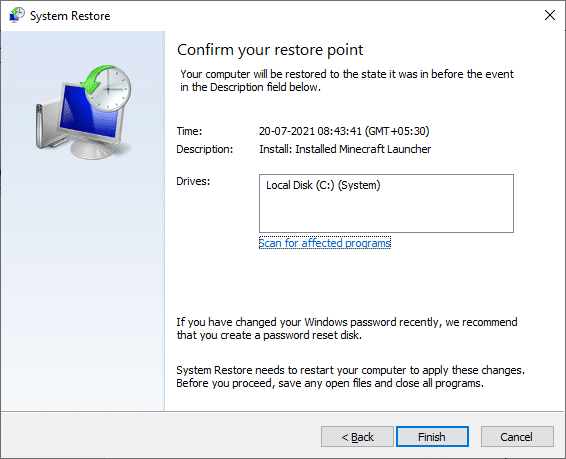
Nu vil systemet blive gendannet til den tidligere tilstand, og dette skulle løse C:\windows\system32\config\systemprofile\Desktop er et utilgængeligt serverproblem.
Metode 6: Opret ny brugerkonto
Alternativt kan du prøve at oprette en ny brugerkonto, som forklaret nedenfor:
1. Lancering Kommandoprompt som administrator, som du gjorde i den forrige metode.

2. Her, skriv kontrol brugeradgangskoder2 og ramte Gå ind.
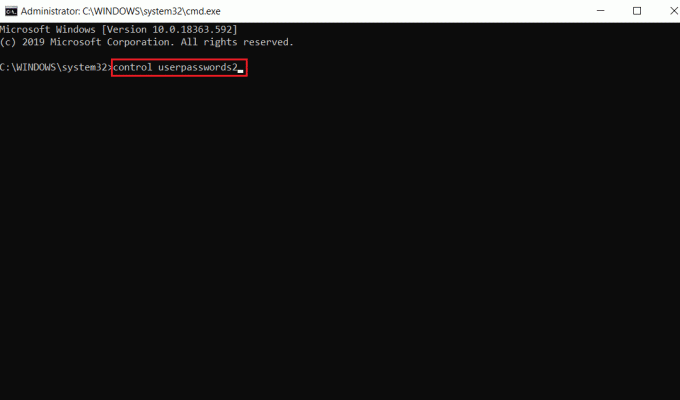
3. Brugerkonti vinduet vises. Under Brugere fanen, klik på Tilføje… knappen for at tilføje en konto.
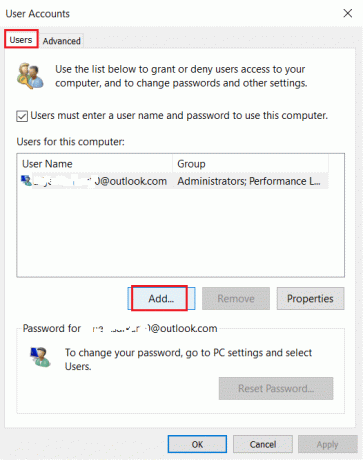
4. Vælge Log ind uden en Microsoft-konto (anbefales ikke) mulighed og klik på Næste.
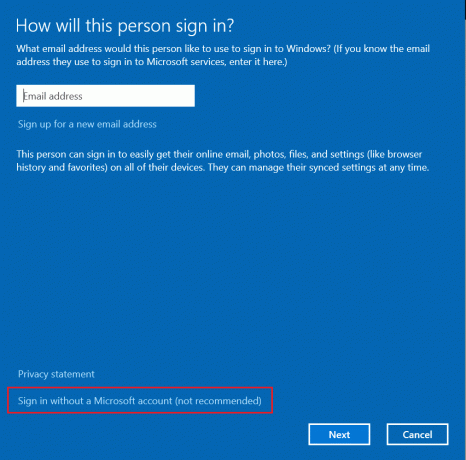
5. Klik derefter på Lokal konto knap.
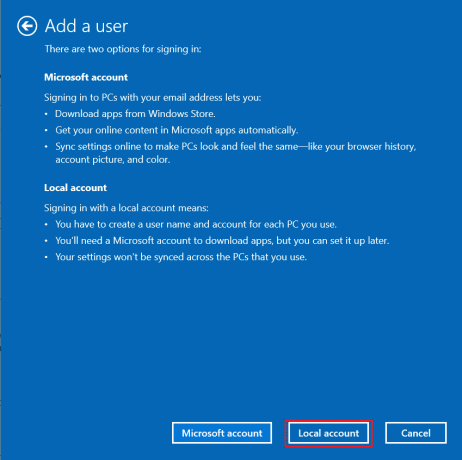
6. Indtast dine loginoplysninger, dvs Brugernavn Kodeord. Indtast adgangskoden igen Bekræft kodeord felt og forlade en Adgangskodetip også. Klik derefter på Næste.
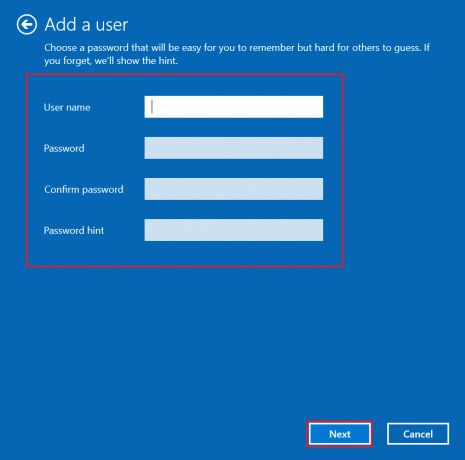
7. Følg instruktionerne på skærmen. Klik til sidst videre Afslut for at oprette en lokal konto.
8. Tildel nu administratorrettigheder til kontoen ved at vælge Ejendomme mulighed.
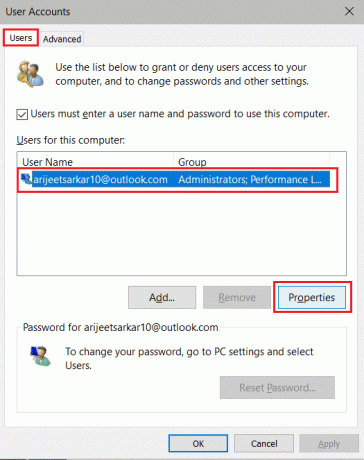
9. Under Gruppemedlemskab fane, vælg Administrator mulighed.
10. Klik ansøge derefter, Okay for at gemme ændringer.
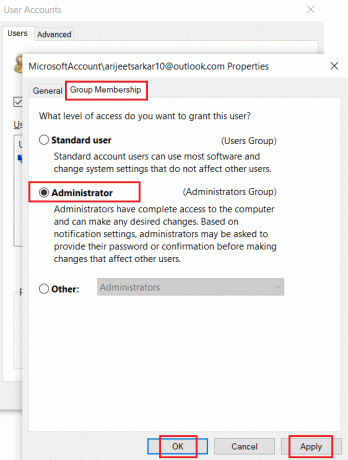
11. Naviger nu til din gamle brugerprofil. C: > Brugere > Old_Account.
Bemærk: Her, C: er det drev, hvor du har installeret din Windows-version, og Old_Account er din gamle brugerkonto.
12. Trykke Ctrl + Cnøgler sammen for at kopiere alle filerne i mappen undtagen:
- Ntuser.dat.log
- Ntuser.ini
- Ntuser.dat
13. Naviger nu til din nye brugerprofil. C: > Brugere > Ny_konto.
Bemærk: Her er C: det drev, hvor du har installeret din nye Windows-version, og New_Account er din nye brugerkonto.
14. Trykke Ctrl+V tasterne sammen for at indsætte alle filerne på din nye brugerkonto.
15. Næste, start Kontrolpanel fra søgemenuen, som vist.
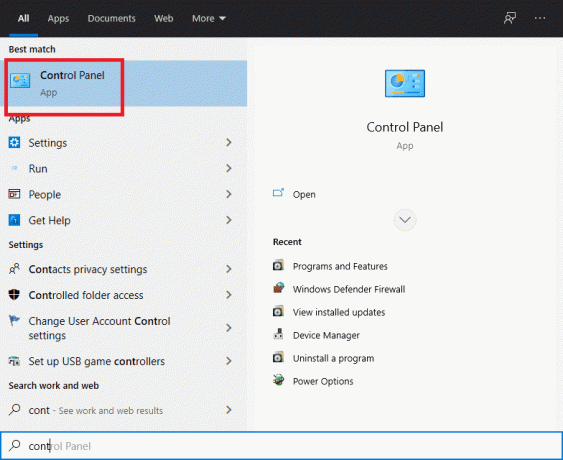
16. Sæt Se efter: mulighed for at Store ikoner og klik på Brugerkonti.
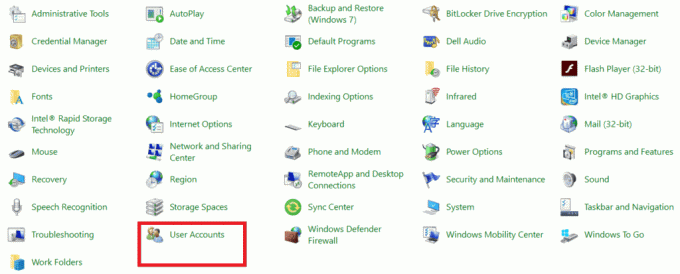
17. Klik derefter på Administrer en anden konto, som vist.

18. Vælg gammel brugerkonto og klik på Slet kontoen mulighed, som fremhævet nedenfor.

Læs også:Sådan aktiveres brugerkontokontrol i Windows-systemer
Metode 7: Kør SFC & DISM Scan
Windows 10-brugere kan automatisk, scanne og reparere deres systemfiler ved at køre System File Checker & Deployment Image Servicing & Management-kommandoer. Disse er indbygget værktøj på Windows 10, der lader brugeren scanne, reparere og slette problematiske filer.
1. Lancering Kommandopromptmedadministrative rettigheder, som anvist i Metode 5B.
2. Type sfc /scannow og ramte Gå ind.
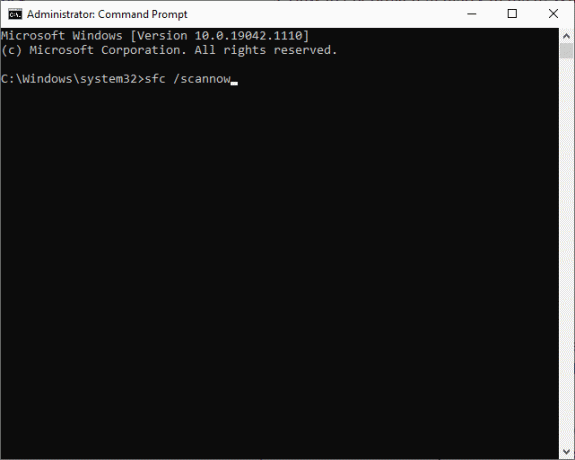
3. Vent på Verifikation 100 % gennemført udmelding.
4. Skriv nu Dism /Online /Cleanup-Image /CheckHealth og tryk Indtast nøgle.

5. Udfør derefter DISM.exe /Online /Cleanup-Image /ScanHealth kommando for at udføre en mere avanceret scanning.

6. Skriv endelig kommandoen nedenfor for at reparere problemer automatisk:
DISM /Online /Cleanup-Image /RestoreHealth

7. Når du er færdig, genstart din Windows 10-pc. Tjek, om C:\windows\system32\config\systemprofile\Desktop er utilgængelig serverproblemet er løst eller ej.
Metode 8: Brug diskkontrolfunktionen
For at reparere korrupte filer i dine systemdrev kan du også køre kommandoen diskcheck.
1. Lancering Fil Explorer ved at trykke på Windows + E-taster sammen.
2. Omdiriger til Denne pc og højreklik på Lokal disk (C:) køre.
3. Vælg Ejendomme mulighed, som vist fremhævet.
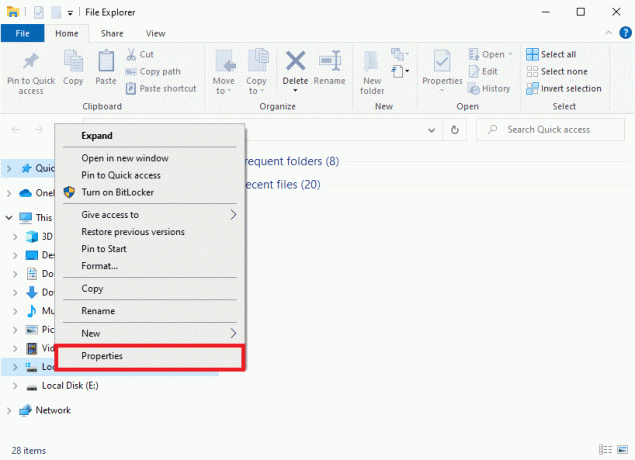
4. Skift nu til Værktøjer fanen og klik på Kontrollere, som vist nedenfor.
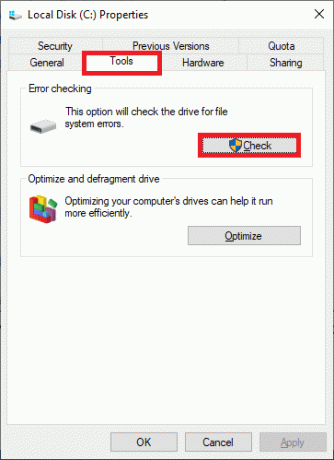
5. Her, klik videre Scan drev.
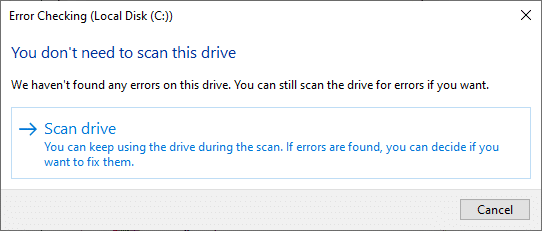
6. Vent på, at scanningsprocessen er afsluttet og Dit drev blev scannet besked for at blive vist.
Læs også:4 måder at køre diskfejlskontrol i Windows 10
Metode 9: Afinstaller seneste opdateringer
Prøv at afinstallere de seneste Windows-opdateringer fra Avancerede opstartsindstillinger, og kontroller, om problemet er løst.
1. Trykke Windows tasten og klik på Strømikon.
2. Klik nu videre Genstart mens du holder Skift-tasten.
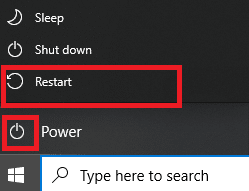
3. Her, klik videre Fejlfinding, som vist.
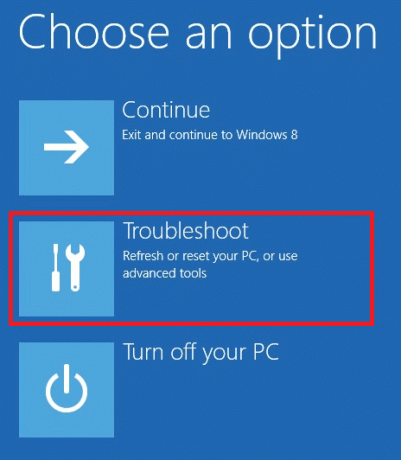
4. Klik nu videre Avancerede indstillinger efterfulgt af Afinstaller opdateringer.
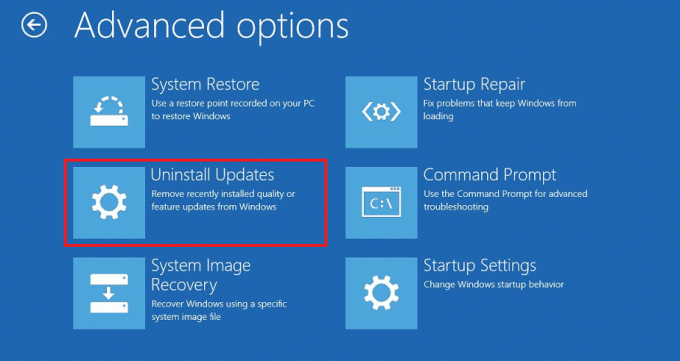
5A. Vælg nu Afinstaller seneste kvalitetsopdatering, hvis du er begyndt at stå over for problemet efter en regelmæssig månedlig opdatering.
5B. Vælg Afinstaller seneste funktionsopdatering mulighed, hvis du er stødt på dette problem efter at have opdateret Windows til den nyeste version.
Bemærk: Hvis du ikke er klar over, hvilken afinstallationsmulighed du skal vælge, skal du fortsætte med Afinstaller den seneste kvalitetsopdatering valg først og derefter, vælg Afinstaller seneste funktionsopdatering mulighed.
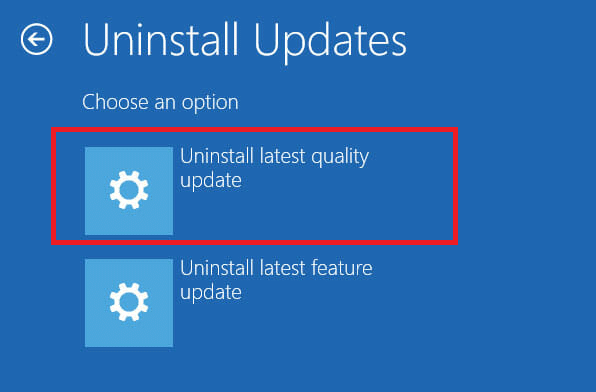
6. Log ind ved at bruge dine legitimationsoplysninger.
7. Bekræft derefter udvælgelse også på næste skærmbillede.
8. Klik endelig videre Færdig > Blive ved for at afslutte Windows Recovery Environment.
Metode 10: Nulstil Windows PC
Hvis ingen af metoderne har hjulpet dig med at løse C:\windows\system32\config\systemprofile\Desktop is unavailable server problem, så udfør en ren installation. Dette vil lade dig vælge at beholde dine filer eller fjerne dem og derefter geninstallere Windows på din pc. Sådan kan du gøre det:
1. Naviger til Indstillinger > Opdatering og sikkerhed som nævnt i Metode 5.
2. Vælg nu Genopretning mulighed fra venstre rude og klik på Kom igang i højre rude.
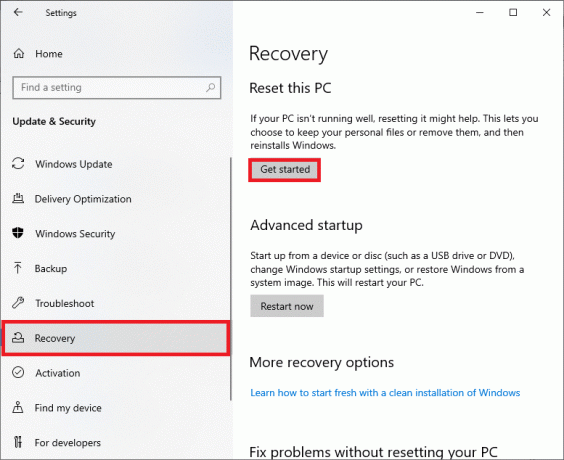
3. Vælg nu en mulighed fra Nulstil denne pc vindue:
Behold mine filer: Denne mulighed fjerner apps og indstillinger, men beholder dine personlige filer.
ELLER, Fjern alt: Det vil fjerne alle dine personlige filer, apps og indstillinger.
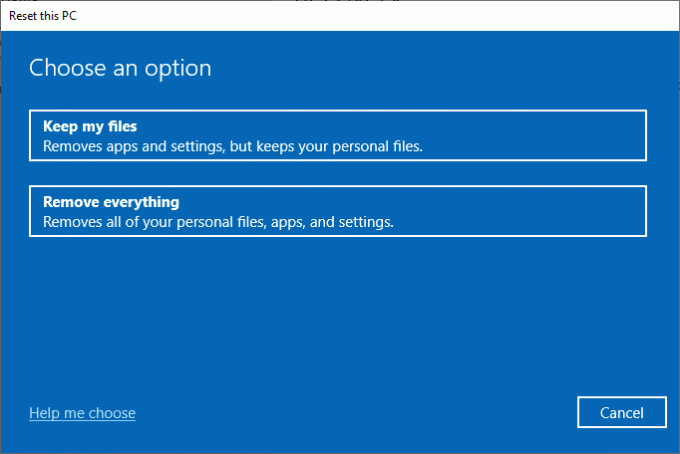
4. Følg endelig instruktioner på skærmen for at fuldføre nulstillingsprocessen.
Anbefalede:
- 3 måder at dræbe en proces i Windows 10
- Sådan slettes ødelagte poster i Windows-registreringsdatabasen
- Sådan sletter du Win Setup-filer i Windows 10
- Ret Device Not Migrated-fejl på Windows 10
Vi håber, at denne guide var nyttig, og at du kunne fix C:\windows\system32\config\systemprofile\Desktop er ikke tilgængelig Serverproblem i Windows 10. Fortæl os, hvilken metode der virkede bedst for dig. Hvis du også har spørgsmål eller forslag, er du velkommen til at skrive dem i kommentarfeltet.



