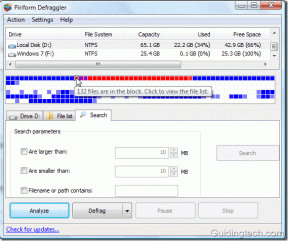Sådan opdaterer du batteridriver i Windows 10 eller 11 – TechCult
Miscellanea / / June 15, 2023
Oplever du, at du konstant kæmper med dårlig batteriydelse på din bærbare computer eller tablet? Nå, løsningen kan være enklere, end du tror. Batteridrivere spiller en afgørende rolle i styringen af din enheds levetid og ydeevne. I denne artikel vil vi lede dig gennem de forskellige metoder til at downloade og opdatere batteridriveren i Windows 10 eller 11 gratis, så du kan få mest muligt ud af din enhed!

Indholdsfortegnelse
Sådan opdaterer du batteridriver i Windows 10 eller 11
Før vi fortsætter med metoderne til at opdatere din batteridriver, er det vigtigt at forstå vigtigheden af at holde dine drivere opdaterede. Forældede drivere kan føre til system går ned, enhedens funktionsfejl, og nedsat ydeevne. Så for at undgå sådanne problemer skal du følge nedenstående metoder, der også hjælper dig med at downloade batteridriver gratis i
Windows 10 eller 11:Metode 1: Opdater driveren manuelt fra det officielle supportwebsted
Den første metode til at opdatere din batteridriver er at gøre det manuelt fra det officielle supportwebsted. Denne metode er bedst, hvis du kender producenten af din enhed og den specifikke batterimodel. Her er de trin, du skal følge:
1. Gå til producentens hjemmeside og naviger til Support eller Downloads afsnit.
2. Se efter driveropdateringen til dit batteri. Det kan være nødvendigt Søg ved model nummer af din enhed eller dit batteri.
3. Download nyeste version af driveren til dit batteri.
4. Når overførslen er fuldført, dobbeltklik på den downloadede fil og følg instruktioner på skærmen for at installere driveren.
Læs også:Sådan opdateres lyddrivere i Windows 11
Metode 2: Opdater via Windows Enhedshåndtering
Windows Device Manager giver dig mulighed for at administrere din computers hardwareenheder og drivere. Sådan downloader og installerer du batteridrivere via Windows Device Manager:
1. Tryk på Windows-tast + X og vælg Enhedshåndtering.
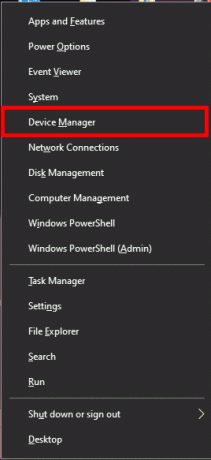
2. Udvid Batterier kategori.
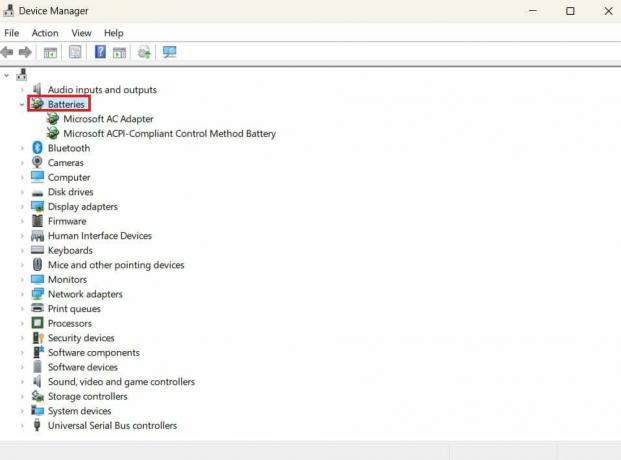
3. Højreklik på batteridriveren og vælg Opdater driver.
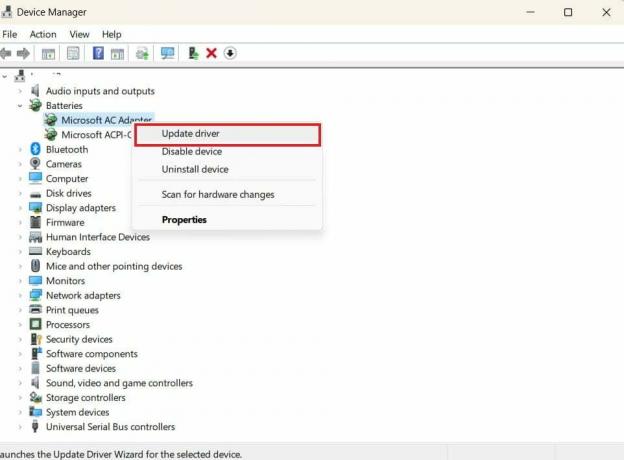
4. Vælg Søg automatisk efter opdateret driversoftware på næste skærmbillede.
5. Følg derefter instruktioner på skærmen for at fuldføre installationsprocessen.
Læs også:Sådan opdateres enhedsdrivere på Windows 11
Metode 3: Opdater batteridrivere automatisk med Bit Driver Updater
Opdatering af din batteridriver til Windows 10 eller 11 kan være tidskrævende, hvis det gøres manuelt og forvirrende, især hvis du ikke er bekendt med de tekniske aspekter af dit computersystem. Bit Driver Updater er et gratis og brugervenligt værktøj, der kan hjælpe dig med at opdatere din batteridriver automatisk. Sådan bruger du Bit Driver Updater:
Bemærk: Vi støtter eller støtter ikke brugen af tredjepartsværktøjer.
1. Download og installer Bit Driver Updater.
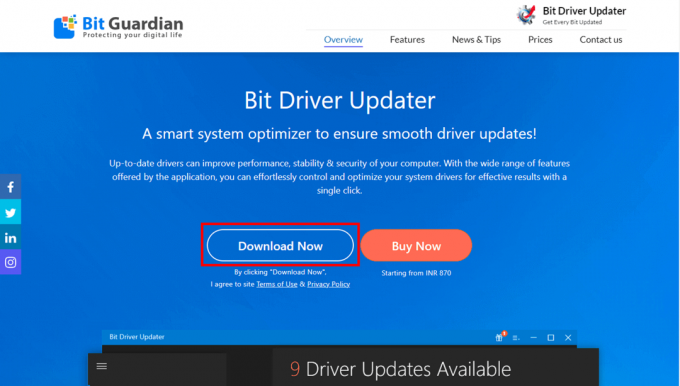
2. Klik på Scan for at scanne din computer for forældede drivere.
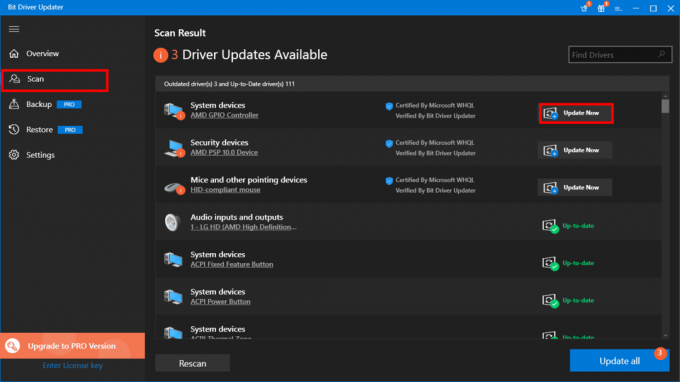
3. Vælg batteri driver fra listen over forældede drivere.
4. Klik Opdatere nu for at downloade og installere den seneste version af batteridriveren.
Vi håber, at denne artikel har været nyttig til at guide dig gennem processen opdatering af batteridriveren i Windows 10 eller 11. Hvis du stadig har problemer med at opdatere det eller har nogle forslag eller spørgsmål, er du velkommen til at dele dem i kommentarfeltet nedenfor.
Henry er en erfaren teknologiskribent med en passion for at gøre komplekse teknologiemner tilgængelige for hverdagens læsere. Med over ti års erfaring i teknologibranchen er Henry blevet en pålidelig kilde til information for sine læsere.