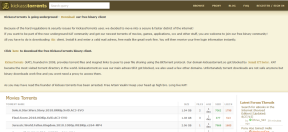Sådan ændres standard systemskrifttype i Windows 10
Miscellanea / / November 28, 2021
Sådan ændres standard systemskrifttype i Windows10: Det kan være muligt, at det kan være trættende at se den samme skrifttype på din enhed hver dag, men spørgsmålet her er, om du kan ændre standardsystemets skrifttype? Ja, du kan ændre det. Windows-operativsystemopdateringer har til formål at gøre din enhed mere sikker og produktiv. Nogle nye funktioner tilføjet i dit operativsystem bringer dog ikke altid gode ting. Som i den tidligere version af operativsystemet (Windows 7), du plejede at foretage ændringerne på ikoner, beskedboks, tekst osv., men i Windows 10 sidder du fast med standard systemskrifttype. Standardskrifttypen på dit system er Segoe UI. Hvis du vil ændre det for at give din enhed et nyt udseende og fornemmelse, kan du gøre det ved at følge de givne metoder i denne vejledning.

Indhold
- Sådan ændres standard systemskrifttype i Windows 10
- Hvordan ændrer jeg System Default Tilbage til Segoe UI?
Sådan ændres standard systemskrifttype i Windows 10
For at ændre standard systemskrifttype skal du foretage ændringer i registreringseditoren. Det anbefales derfor at tage en sikkerhedskopi af dit system, før du foretager ændringer i registreringseditoren. Sørg for at tage en
fuld backup af dit system fordi hvis du foretager nogle dårlige bevægelser, mens du laver ændringer i registreringseditoren, er det fuldstændig irreversibelt. En anden måde er at oprette et systemgendannelsespunkt så du kan bruge den til at gendanne de ændringer, du foretager under processen.1.Typ styring i Windows Søg og klik derefter på "Kontrolpanel” fra søgeresultatet.

2. Fra kontrolpanelvinduet skal du klikke på “Skrifttyper“.
Bemærk: Sørg for at vælge "Store ikoner” fra rullemenuen Vis ved.

3.Her vil du bemærke en liste over tilgængelige skrifttyper på din enhed. Du skal notere det nøjagtige skrifttypenavn, du vil bruge på din enhed.
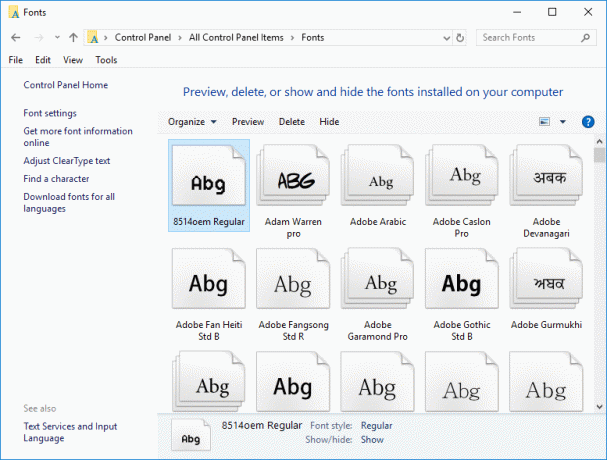
4. Nu skal du åbne Notesblok (ved hjælp af Windows Search).
5. Bare kopier og indsæt nedenstående kode i Notesblok:
Windows Registry Editor version 5.00 [HKEY_LOCAL_MACHINE\SOFTWARE\Microsoft\Windows NT\CurrentVersion\Fonts] "Segoe UI (TrueType)"="" "Segoe UI fed (TrueType)"="" "Segoe UI Bold Italic (TrueType)"="" "Segoe UI Italic (TrueType)"="" "Segoe UI Light (TrueType)"="" "Segoe UI Semibold (TrueType)"="" "Segoe UI Symbol (TrueType)"="" [HKEY_LOCAL_MACHINE\SOFTWARE\Microsoft\Windows NT\CurrentVersion\FontSubstitutes] "Segoe UI"="ENTER-NYT-FONT-NAME"
6. Mens du kopierer og indsætter denne kode, skal du sørge for, at du skriver et nyt skrifttypenavn på stedet INDGIV-NYT-FONT-NAVN såsom Courier Ny eller den du har valgt.
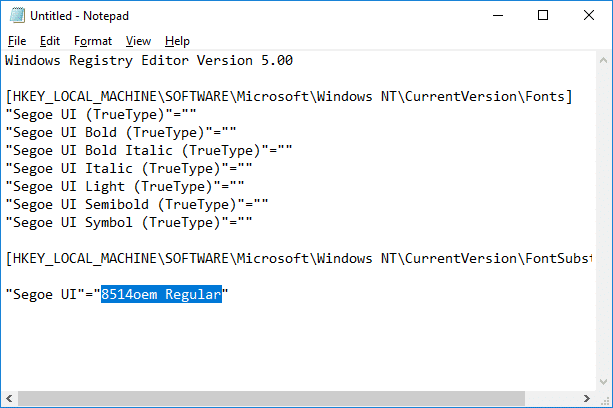
7. Nu skal du gemme notesblokfilen. Klik på Fil mulighed og vælg derefter Gem som.

8. Vælg derefter "Alle filer” fra rullemenuen Gem som type. Giv derefter et navn til denne fil, men sørg for at give filen .reg udvidelse.

9. Klik derefter på Gemme og naviger til det sted, hvor du gemte filen.
10. Dobbeltklik på den gemte registreringsfil og klik på "Ja” for at flette denne nye registreringsdatabase ind i registreringseditor-filer.

11. Genstart din computer til gemme alle indstillinger.
Når dit system genstarter, vil du se ændringerne af fronterne på alle elementer af systemet. Nu vil du få en ny følelse på din enhed.
Hvordan ændrer jeg System Default Tilbage til Segoe UI?
Hvis du ønsker at fortryde ændringerne og få standardskrifttypen tilbage på din enhed, har du to muligheder: enten bruger du systemgendannelsespunktet og fortryder alle de ændringer, du har foretaget eller følg nedenstående metode:
1.Typ notesblok i Windows Søg og klik derefter på "Notesblok” fra søgeresultatet.

2.Kopiér og indsæt følgende kode i notesblok:
Windows Registry Editor version 5.00 [HKEY_LOCAL_MACHINE\SOFTWARE\Microsoft\Windows NT\CurrentVersion\Fonts] "Segoe UI (TrueType)"="segoeui.ttf" "Segoe UI Black (TrueType)"="seguibl.ttf" "Segoe UI Black Italic (TrueType)"="seguibli.ttf" "Segoe UI Bold (TrueType)"="segoeuib.ttf" "Segoe UI Bold Italic (TrueType)"="segoeuiz.ttf" "Segoe UI Emoji (TrueType)"="seguiemj.ttf" "Segoe UI Historic (TrueType)"="seguihis.ttf" "Segoe UI Italic (TrueType)"="segoeuii.ttf" "Segoe UI Light (TrueType)"="segoeuil.ttf" "Segoe UI Light Italic (TrueType)"="seguili.ttf" "Segoe UI Semibold (TrueType)"="seguisb.ttf" "Segoe UI Semibold Italic (TrueType)"="seguisbi.ttf" "Segoe UI Semilight (TrueType)"="segoeuisl.ttf" "Segoe UI Semilight Italic (TrueType)"="seguisli.ttf" "Segoe UI Symbol (TrueType)"="seguisym.ttf" "Segoe MDL2 Assets (TrueType)"="segmdl2.ttf" "Segoe Print (TrueType)"="segoepr.ttf" "Segoe Print Bold (TrueType)"="segoeprb.ttf" "Segoe Script (TrueType)"="segoesc.ttf" "Segoe Script Bold (TrueType)"="segoescb.ttf" [HKEY_LOCAL_MACHINE\SOFTWARE\Microsoft\Windows NT\CurrentVersion\FontSubstitutes] "Segoe UI"=-
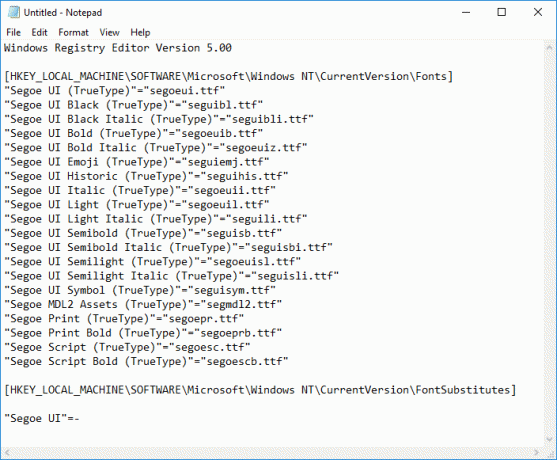
3. Klik nu på Fil mulighed og vælg derefter Gem som.

4. Vælg derefter "Alle filer” fra rullemenuen Gem som type. Giv derefter et navn til denne fil, men sørg for at give filen .reg udvidelse.
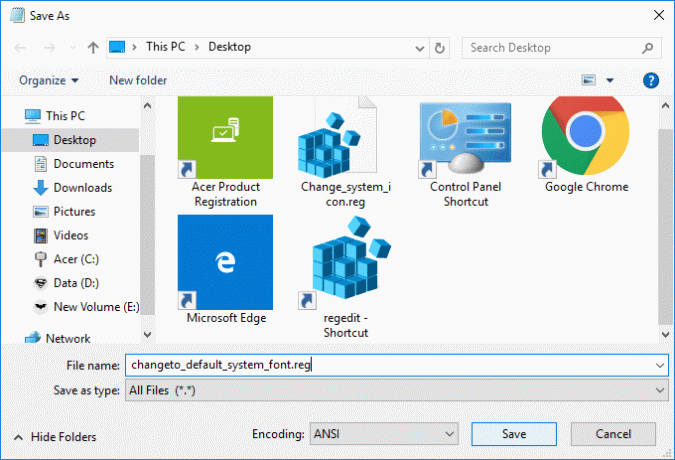
5. Klik derefter på Gemme og naviger til det sted, hvor du gemte filen.
6. Dobbeltklik på den gemte registreringsfil og klik på "Ja" at fusionere.
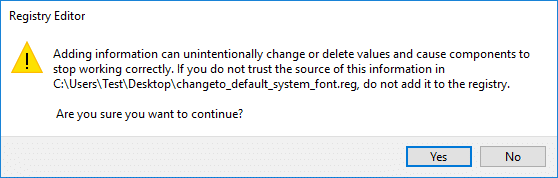
7. Genstart din pc for at gemme ændringer.
Bemærk: Mens du skifter skrifttyper på dit system, skal du sikre dig, at du ikke vælger nogle skøre skrifttyper som f.eks. Webdinger og andre. Disse skrifttyper er symboler, der vil forårsage et problem for dig. Derfor skal du først sikre dig, hvilken skrifttype du vil anvende på din enhed.
Anbefalede:
- Hvad er en MKV fil, og hvordan åbner man den?
- Ret destinationsstien for lang fejl
- Hvordan finder jeg min routers IP-adresse?
- Ret Backspace, der ikke virker i Windows 10
Jeg håber, at denne artikel var nyttig, og nu kan du nemt Skift standard systemskrifttype i Windows 10, men hvis du stadig har spørgsmål vedrørende denne vejledning, er du velkommen til at stille dem i kommentarens sektion.