Top 7 måder at rette indholdsfillåst fejl i Steam til Windows
Miscellanea / / June 17, 2023
At sikre, at dine spil er opdateret med de nyeste patches er afgørende for en optimal spiloplevelse på Windows. Selvom Steam gør det nemt at opdatere dine spil, kan fejl som 'indholdsfilen låst' stoppe dig i dine spor og forårsage unødvendige forsinkelser.

Fejlen 'indholdsfil låst' i Steam opstår ofte fra tilladelsesproblemer eller korrupte cachedata, selvom andre faktorer også kan bidrage til det. For at hjælpe, har vi listet alle mulige løsninger til at rette Steams 'indholdsfillåst'-fejl på din Windows-computer. Så lad os tage et kig.
1. Kør Steam som administrator
Hvis din brugerkonto mangler de nødvendige skrivetilladelser til Steam-biblioteksmappen, kan du støde på fejlen 'indholdsfil låst'. Du kan prøve at køre Steam som administrator på Windows for at se, om det hjælper.
Trin 1: Højreklik på Steam-genvejen på dit skrivebord, og vælg Kør som administrator.

Trin 2: Vælg Ja, når prompten Brugerkontokontrol vises.

Prøv at opdatere dit spil igen og se, om du støder på nogen fejl. Hvis dette løser dit problem, kan du konfigurere Steam til altid at køre med administrative rettigheder. For at gøre det skal du vælge Steam-appens genvej og trykke på Alt + Enter tastaturgenvej for at åbne dens egenskaber.
Skift til fanen Kompatibilitet i vinduet Steam-egenskaber. Marker derefter afkrydsningsfeltet 'Kør dette program som administrator' og tryk på Anvend.

2. Ryd Steam-downloadcachen
Steam gemmer alle filerne i download-cachen, mens du opdaterer et spil på din pc. Steam kan have problemer med at installere opdateringen, hvis den eksisterende download-cache er utilgængelig. For at løse dette, prøv at rydde download-cachen i Steam ved at følge nedenstående trin.
Trin 1: Åbn Steam på din pc.
Trin 2: Klik på Steam-menuen i øverste venstre hjørne, og vælg Indstillinger.

Trin 3: Skift til fanen Downloads, og klik på knappen Ryd downloadcache.

Trin 4: Klik på OK for at bekræfte.

3. Slet downloadede opdateringsfiler
Hvis det viser sig ineffektivt at rydde downloadcachen, kan du prøve at tømme Steams downloadmappe manuelt. Her er trinene til det samme.
Trin 1: Tryk på Windows + E-tastaturgenvejen for at åbne File Explorer og navigere til følgende mappe.
C:\Program Files (x86)\Steam\steamapps\downloading
Trin 2: Vælg alle filerne i denne mappe, og klik på papirkurven øverst for at slette dem.

Genstart Steam efter dette, og prøv at opdatere dit spil endnu en gang.
4. Bekræft integriteten af spilfiler
Opstår fejlen 'indholdsfil låst' kun, når du forsøger at opdatere et bestemt spil? Hvis det er tilfældet, kan der være et problem med de eksisterende filer relateret til det pågældende spil. Sådan kan du reparere dem.
Trin 1: Åbn Steam-appen, og naviger til fanen Bibliotek. Højreklik på det problematiske spil, og vælg Egenskaber.
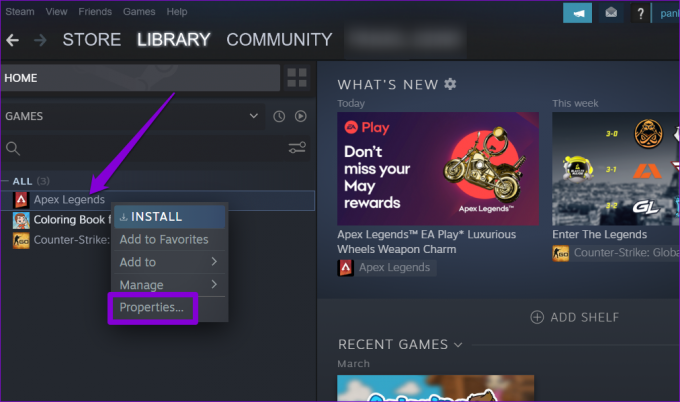
Trin 2: Vælg Lokale filer fra venstre sidebjælke, og klik på knappen 'Bekræft spilfilers integritet'.

Vent på, at Steam løser eventuelle problemer med spilfilerne, og kontroller, om fejlen stadig opstår.
5. Nulstil Winsock på din pc
Winsock (Windows Sockets) er et program, der hjælper apps som Steam med at etablere en netværksforbindelse på Windows. Hvis der er et problem med dette program, Steam kan muligvis ikke oprette forbindelse til internettet og generer dig med mærkelige fejl. Prøv at nulstille Winsock-dataene for at se, om det genopretter normaliteten.
Trin 1: Højreklik på Start-ikonet og vælg Terminal (Admin) fra listen.

Trin 2: Vælg Ja, når prompten User Account Control (UAC) vises.

Trin 3: Indsæt følgende kommando i konsollen, og tryk på Enter.
netsh winsock nulstilling
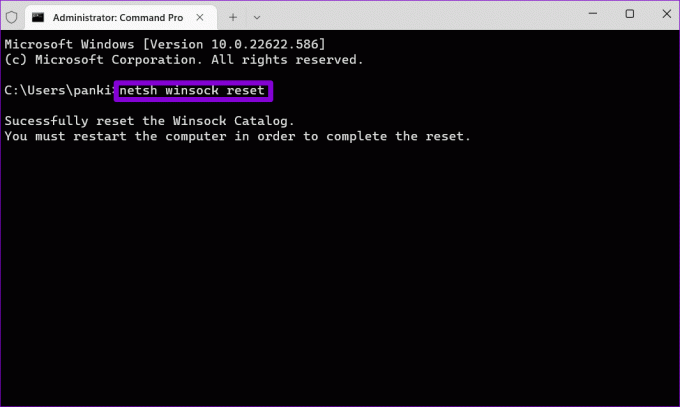
Genstart din pc efter dette for at afslutte nulstillingen af Winsock-kataloget, og kontroller, om fejlen stadig vises.
6. Deaktiver ethvert tredjeparts antivirusprogram
Tredjeparts antivirusprogrammer kan nogle gange blive for forsigtige og blokere Steam-downloads på Windows. For at tilsidesætte denne mulighed kan du midlertidigt deaktivere dit antivirusprogram. Hvis dette løser fejlen, kan du overveje at tilføje Steam til hvidlisten i dit antivirusprogram for at undgå sådanne problemer.
7. Geninstaller Steam
Hvis du stadig ikke kan opdatere dine spil på grund af fejlen 'indholdsfil låst', skal du overveje at geninstallere Steam-appen på din pc som en sidste udvej. Her er, hvordan du kan gøre det.
Trin 1: Højreklik på Start-ikonet, og vælg Installerede apps fra listen.

Trin 2: Find Steam-appen på listen, klik på menuikonet med tre prikker ved siden af den, og vælg Afinstaller.

Trin 3: Vælg Afinstaller for at bekræfte.

Når du har fjernet det, download og installer Steam-appen en gang til. Derefter bør fejlen 'indholdsfil låst' ikke genere dig.
Lås op for det sjove
At arbejde gennem ovenstående rettelser skulle løse fejlen 'indholdsfil låst' i Steam, så du kan opdatere dine spil som før. Hvis Steam tager længere tid end normalt at opdatere spil, skal du tage det nødvendige trin til at øge din downloadhastighed i Steam.
Sidst opdateret den 24. maj 2023
Ovenstående artikel kan indeholde tilknyttede links, som hjælper med at understøtte Guiding Tech. Det påvirker dog ikke vores redaktionelle integritet. Indholdet forbliver upartisk og autentisk.

Skrevet af
Pankil er civilingeniør af profession, der startede sin rejse som forfatter på EOTO.tech. Han sluttede sig for nylig til Guiding Tech som freelanceskribent for at dække how-tos, forklaringer, købsvejledninger, tips og tricks til Android, iOS, Windows og Web.



