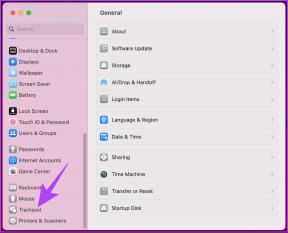Top 6 måder, hvorpå denne indstilling administreres af din administratorfejl på Windows 11
Miscellanea / / June 19, 2023
Windows Security-appen er standard antivirus- og systembeskyttelsesløsning i Windows 11. Udover virus- og trusselsbeskyttelsen udnytter den TPM-chippen og Secure Boot til at tilbyde Core Isolation og VBS. Men når brugere forsøger at ændre disse indstillinger i Windows Security, ser de fejlen 'Denne indstilling administreres af din administrator'.

Som et resultat kan brugere ikke ændre sikkerhedsindstillinger i appen. Hvis du står over for det samme problem, kan der være flere årsager bag dette problem lige fra forkert konfigurerede GPE-indstillinger, en indblanding tredjeparts antivirusprogram, eller nogle andre ændringer foretaget af et tredjepartsværktøj. Følg disse seks metoder for at løse dette problem og genvinde kontrollen over alle funktioner i Windows Security.
1. Fjern antivirus fra tredjepart
Nogle indstillinger bliver utilgængelige i Windows Security-appen, efter du har installeret og kørt et tredjeparts antivirusprogram på din pc. Så, fjernelse af tredjeparts antivirus kan hjælpe Windows Security med at genvinde fuld kontrol. Sådan gør du:
Trin 1: Tryk på Windows-tasten for at åbne menuen Start, skriv appwiz.cpl, og tryk på Enter.

Trin 2: Find antivirus fra tredjepart på listen over installerede programmer. Højreklik på den og vælg indstillingen Afinstaller.

Trin 3: Brugerkontokontrol starter. Klik på knappen Ja.
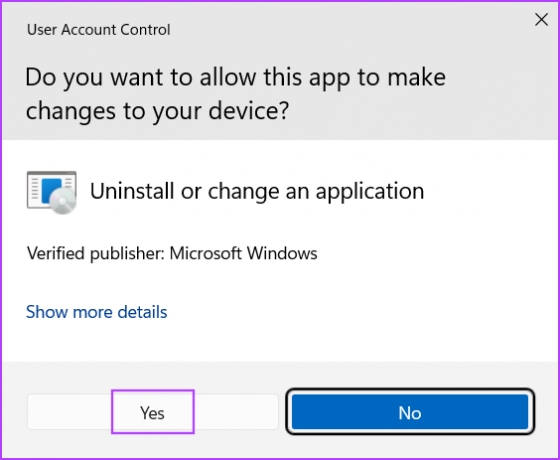
Trin 4: Klik på indstillingen Fjern/Fjern, og følg vejledningen på skærmen for at afinstallere tredjeparts antivirus fra dit system.
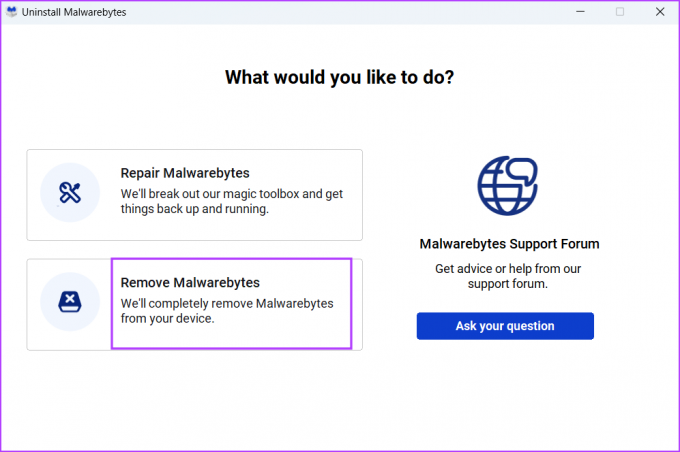
Trin 5: Genstart dit system.
Windows Defender-beskyttelsen starter automatisk, når du har fjernet tredjeparts antivirus-appen.
2. Juster registreringsdatabasen
Flere brugere løste problemet med "nogle indstillinger administreres af din systemadministrator" ved at slette en registreringsnøgle fra deres system. Men før du fortsætter med dette trin, oprette en sikkerhedskopi af registreringsdatabasen af dit system og kopier det til et USB-drev. Gentag derefter følgende trin:
Trin 1: Tryk på Windows-tasten for at åbne menuen Start, skriv regedit, og tryk på Enter.
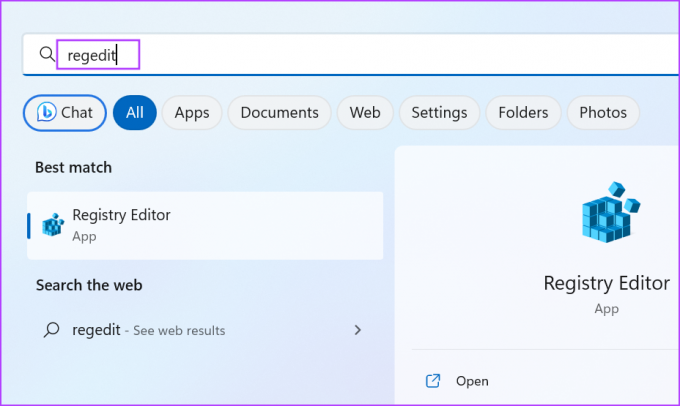
Trin 2: Brugerkontokontrol åbnes. Klik på knappen Ja.

Trin 3: Gå til adresselinjen, indsæt følgende sti, og tryk på Enter:
HKLM\SOFTWARE\Policies\Microsoft\Windows DefenderTrin 4: Højreklik på Windows Defender-tasten, og vælg indstillingen Slet.

Trin 5: Klik på knappen Ja.

Trin 6: Luk registreringseditoren og genstart dit system.
3. Nulstil egenskaber for gruppepolitikeditor
Du kan foretage ændringer i hele systemet i Windows OS ved hjælp af Group Policy Editor i alle udgaver af Windows 11 undtagen Home-versionen. Så hvis en eller flere politikker relateret til Windows-sikkerhed ændres ved hjælp af Group Policy Editor, vil du se fejlmeddelelsen og vil ikke være i stand til at få adgang til indstillingerne i appen. Sådan fortryder du disse politikændringer:
Trin 1: Tryk på Windows + R-tastaturgenvejen for at åbne dialogboksen Kør. Type gpedit.msc i tekstfeltet og tryk på Enter.

Trin 2: Gå til menuen i venstre side, og klik på afsnittet Computerkonfiguration. Udvid derefter afsnittet Administrative skabeloner og klik på Windows-komponenter.
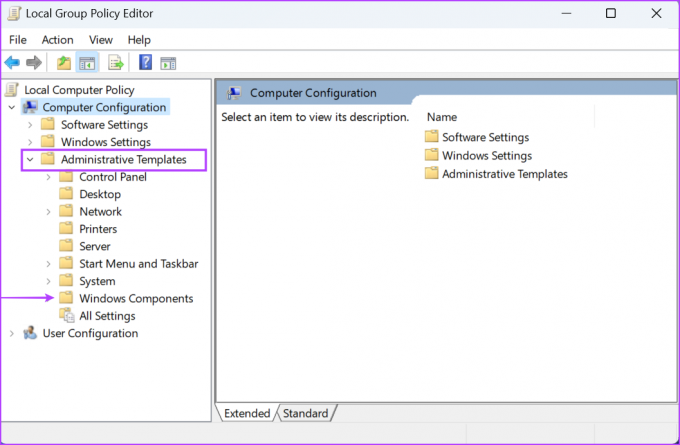
Trin 3: Klik på indstillingen Microsoft Defender Antivirus. Klik derefter på indstillingen Real-Time Protection.

Trin 4: Dobbeltklik på indstillingen 'Slå realtidsbeskyttelse fra' for at åbne dens egenskaber.

Trin 5: Vælg alternativknappen Ikke konfigureret, og klik på knappen Anvend.
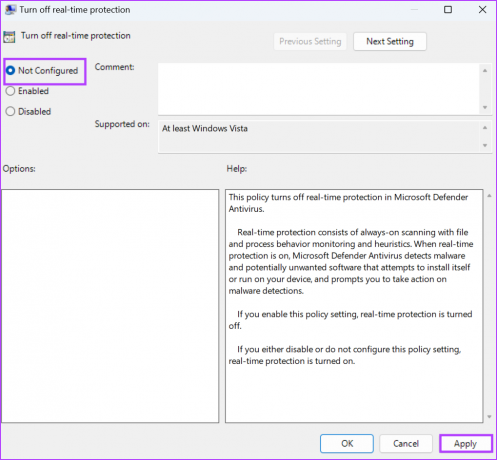
Trin 6: Klik på knappen OK.
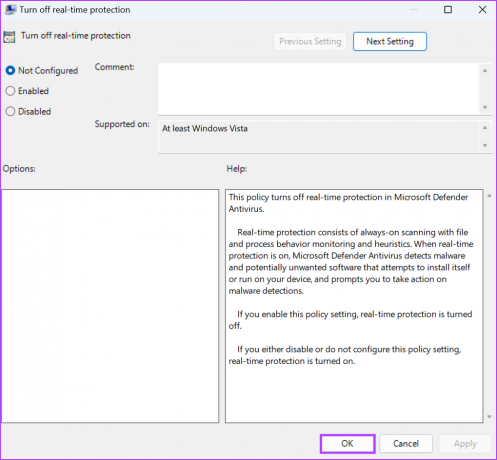
Trin 7: På samme måde skal du indstille alle de politikker, der er angivet på siden, til Ikke konfigureret og lukke gruppepolitikeditoren.

Trin 8: Genstart din pc for at anvende ændringerne.
4. Fortryd ændringerne foretaget af et tredjepartsværktøj (Winaero)
Tredjeparts Windows tilpasningsværktøjer som Winaero Tweaker giver dig mulighed for at finjustere mange funktioner i Windows OS, som du normalt ikke kan gøre ved at bruge appen Indstillinger. Men hvis du tidligere har brugt dette eller et andet værktøj til deaktiver Windows Defender eller nogen af dens indstillinger, vil du se fejlmeddelelsen "nogle indstillinger administreres af din systemadministrator". Så du skal fortryde alle disse tweaks. Sådan gør du:
Trin 1: Åbn Winaero Tweaker-appen.
Trin 2: Gå til den øverste menulinje, og klik på knappen Handlinger. Vælg indstillingen Nulstil alle tweaks.
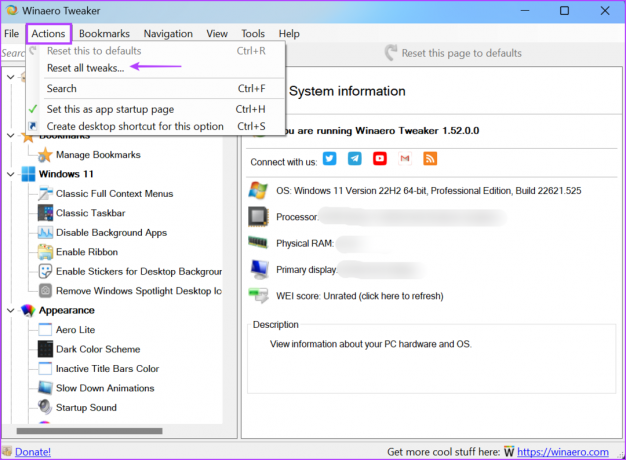
Trin 3: Winaero Tweaker viser alle de ændringer, du har foretaget på din pc. Vælg alle tweaks, og klik på knappen Nulstil valgte tweaks.

Trin 4: Genstart dit system.
5. Nulstil Windows-sikkerhed
Hvis alle ovenstående metoder resulterer i fortvivlelse, kan du prøve at nulstille Windows Security-appen. Windows 10 og Windows 11 kan reparere eller nulstille nogle systemapps via Indstillinger. Det vil fjerne alle ændringer og brugerdefinerede indstillinger. Sådan gør du:
Trin 1: Tryk på Windows-tasten for at åbne menuen Start, skriv Windows sikkerhed, og klik på indstillingen Appindstillinger.
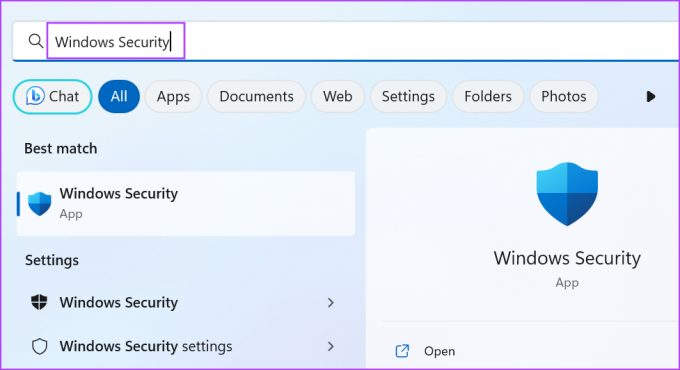
Trin 2: Rul ned til sektionen Nulstil. Klik på knappen Nulstil. Det kan tage et stykke tid at fuldføre handlingen.
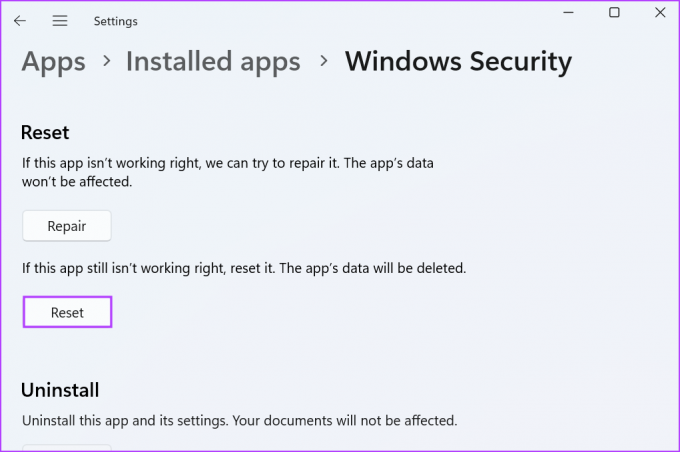
Trin 3: Genstart Windows Security-appen, og kontroller, om du ser den samme fejlmeddelelse i Realtidsbeskyttelse, Hukommelsesintegritet eller enhver anden sektion.
6. Genregistrer Windows Security App
Du kan genregistrere systemapps via PowerShell i Windows. Den fjerner den aktuelle installation af systemappen og geninstallerer den på din pc. Gentag følgende trin:
Trin 1: Tryk på Windows-tasten for at åbne menuen Start, skriv PowerShell, og tryk på Ctrl + Shift + Enter tastaturgenvej.

Trin 2: Brugerkontokontrol åbnes. Klik på knappen Ja.

Trin 3: Indsæt følgende kommando i PowerShell-vinduet, og tryk på Enter:
Get-AppXPackage -AllUsers -Name Microsoft. SecHealthUI | Foreach {Add-AppxPackage -DisableDevelopmentMode -Register "$($_.InstallLocation)\AppXManifest.xml" -Verbose}
Trin 4: Du vil ikke se en bekræftelsesmeddelelse, efter at kommandoen er udført. Luk PowerShell-vinduet.
Få adgang til Windows-sikkerhed igen
Fejlen 'Denne indstilling administreres af din administrator' i Windows Security forhindrer dig i at ændre nogen indstilling i appen. Fjern antivirusprogrammet fra tredjepart, og slet Windows Defender-registreringsnøglen. Derefter skal du rulle eventuelle ændringer i Windows Defender Antivirus-politikken tilbage og nulstille eller geninstallere Windows Security-appen.
Sidst opdateret den 24. maj 2023
Ovenstående artikel kan indeholde tilknyttede links, som hjælper med at understøtte Guiding Tech. Det påvirker dog ikke vores redaktionelle integritet. Indholdet forbliver upartisk og autentisk.
VIDSTE DU
Brain, en af de første computervirus, blev udgivet i 1986. Det inficerede 5,2-tommers disketter.

Skrevet af
Abhishek holdt sig til Windows-operativsystemet, lige siden han købte Lenovo G570. Hvor indlysende det end er, elsker han at skrive om Windows og Android, de to mest almindelige, men fascinerende operativsystemer, der er tilgængelige for menneskeheden. Når han ikke udarbejder et indlæg, elsker han at binge OnePiece og hvad Netflix har at tilbyde.