Top 7 måder at løse højtlæsning, der ikke virker i Microsoft Word til Windows
Miscellanea / / June 20, 2023
Med funktionen Læs højt i Word kan du høre dine skrevne ord sagt højt. Dette kan være nyttigt til gennemgang af lange dokumenter eller forstå, hvordan din tekst lyder. Men hvad hvis funktionen Læs højt pludselig holder op med at fungere i Microsoft Word?
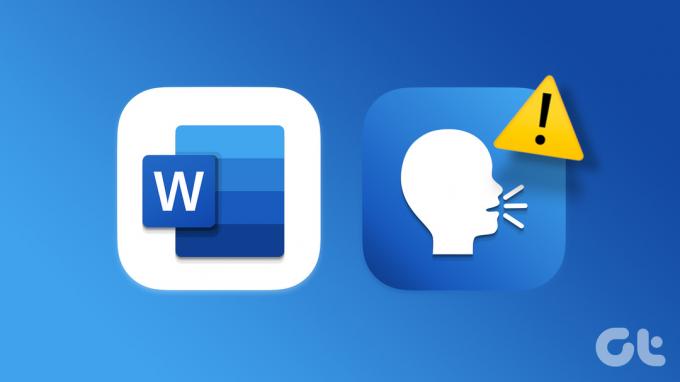
Der er ingen grund til at skifte til en anden tekstbehandlingsapp endnu. Denne vejledning viser nogle effektive tips til at løse problemer med Words Læs højt-funktion på Windows. Så lad os tage et kig.
1. Kontroller lydstyrken på din pc
Nogle gange er det de simple ting, der falder i tankerne. Hvis lydstyrken på din pc er for lav, vil du ikke kunne høre noget, når Word læser dit dokument højt.
Klik på højttalerikonet på proceslinjen, og flyt derefter lydstyrkeskyderen til højre for at øge lydstyrken. Klik også på højttalerikonet ved siden af skyderen for at sikre, at din foretrukne lydenhed er indstillet som standard lydoutputenhed på Windows.
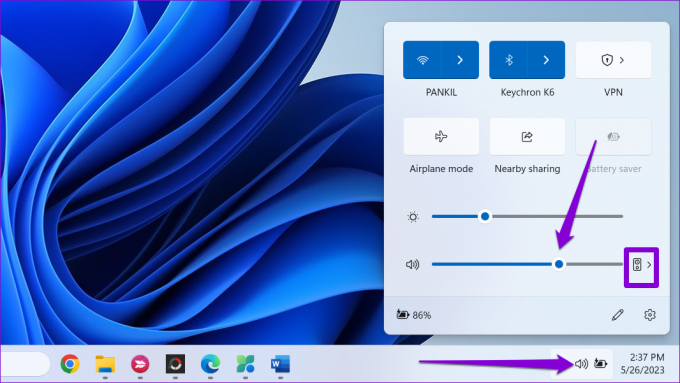
Efter dette, prøv at bruge Words Læs højt-funktion igen.
2. Luk og genåbn Microsoft Word
Genstart af Microsoft Word er en anden rudimentær rettelse, du kan prøve at rette op på Words Læs højt-funktion. Hvis problemet kun opstår på grund af en midlertidig fejl, bør lukning og genåbning af Word genoprette normaliteten.
Tryk på Ctrl + Shift + Esc tastaturgenvej for at få adgang til Task Manager. På fanen Processer skal du højreklikke på Microsoft Word og vælge Afslut opgave.

Åbn Microsoft Word igen, og se, om du kan bruge funktionen Læs højt.
3. Tilføj indstillingen Læs højt
Mangler indstillingen Læs højt i Microsoft Word? Hvis det er tilfældet, har du sandsynligvis fjernet det ved et uheld, mens du tilpassede Words båndmenuindstillinger. Sådan kan du tilføje det igen.
Trin 1: Åbn Microsoft Word på din pc, og klik på menuen Filer i øverste venstre hjørne.

Trin 2: Vælg Indstillinger i venstre kolonne.

Trin 3: Skift til fanen Tilpas bånd. Klik på rullemenuen under Vælg kommandoer fra, og vælg Hovedfaner.

Trin 4: Under Hovedfaner skal du dobbeltklikke på Gennemse for at udvide den.
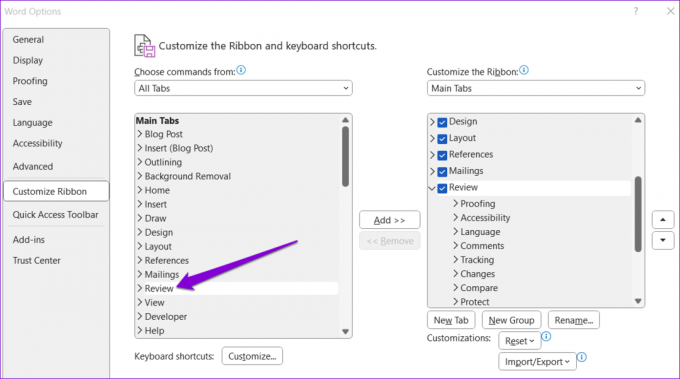
Trin 5: Vælg Tale, og klik på knappen Tilføj. Tryk derefter på OK.

4. Åbn Word i fejlsikret tilstand
Der er en chance for, at et defekt tilføjelsesmodul forstyrrer Words Læs højt-funktion og forårsager problemer. For at kontrollere denne mulighed kan du prøve at åbne Word i sikker tilstand. Tryk på Windows + R-tastaturgenvejen for at åbne dialogboksen Kør, skriv ind winword /sikker, og tryk på Enter.

Når Word er åbnet i sikker tilstand, skal du bruge funktionen Læs højt igen. Hvis det fungerer som forventet, skal du deaktivere alle dine tilføjelser og genaktivere dem én ad gangen for at isolere synderen.
Trin 1: Når Microsoft Word åbnes, skal du klikke på menuen Filer i øverste venstre hjørne.

Trin 2: Vælg Indstillinger i venstre rude.

Trin 3: På fanen Tilføjelser skal du vælge COM-tilføjelser fra rullemenuen Administrer. Klik derefter på knappen Gå ud for den.

Trin 4: Ryd alle afkrydsningsfelterne for at deaktivere dine tilføjelser, og klik på OK.

Genstart Word efter dette, og aktiver dine tilføjelser én efter én. Test funktionen Læs højt efter at have aktiveret hvert tilføjelsesprogram, indtil problemet opstår igen. Når du har fundet det problematiske tilføjelsesprogram, kan du overveje at fjerne det for at løse problemet for altid.
5. Reparer dit Word-dokument
Hvis funktionen Læs højt ikke kun virker i et bestemt dokument, kan der være et problem med Word-filen. Du kan prøve at bruge Words indbyggede reparationsfunktion til at løse eventuelle problemer med dit dokument og se, om det hjælper.
Trin 1: Åbn Microsoft Word på din pc.
Trin 2: Klik på Fil-indstillingen i øverste højre hjørne, vælg Åbn, og vælg derefter indstillingen Gennemse.

Trin 3: Find og vælg din Word-fil. Klik på den nedadgående pil ud for Åbn for at vælge Åbn og reparer.

Vent på, at Microsoft Word reparerer din fil og åbner den. Herefter skulle funktionen Læs højt fungere som forventet.
6. Installer Office-opdateringer
Brug af en forældet eller buggy-version af Word kan føre til forskellige problemer, inklusive den, der er diskuteret her. Du kan kontrollere, om en nyere version af Word er tilgængelig ved at følge disse trin.
Trin 1: Åbn Microsoft Word på din pc, og klik på menuen Filer i øverste venstre hjørne.

Trin 2: På fanen Konto skal du klikke på menuen Opdateringsindstillinger og vælge Opdater nu på listen.
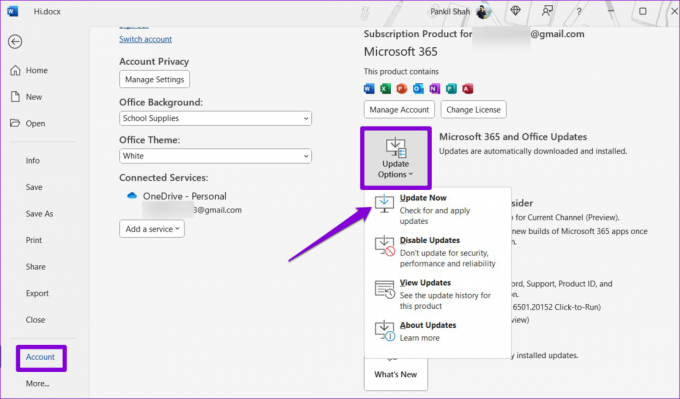
7. Kør Office-reparationsværktøjet
Microsoft tilbyder et Office-reparationsværktøj, der automatisk registrerer og løser almindelige problemer med alle dine Office-apps, inklusive Word. Du kan prøve at køre dette værktøj for at se, om det får funktionen Læs højt til at fungere i Microsoft Word.
Trin 1: Højreklik på Start-ikonet, og vælg Installerede apps fra listen.

Trin 2: Rul ned for at finde Microsoft Office-produktet på listen. Klik på menuikonet med tre prikker ved siden af det, og vælg Rediger.

Trin 3: Vælg indstillingen Hurtig reparation og tryk på Reparer.

Hvis du ikke kan bruge funktionen Læs højt i Word efter dette, kan du prøve at udføre en onlinereparation. Sørg for, at din pc har en aktiv internetforbindelse, når du bruger denne mulighed.

Lad dine ord komme til live
Det kan være frustrerende, når funktionen Læs højt holder op med at virke i Microsoft Word. Vi håber, at en af ovenstående rettelser har hjulpet dig med at løse det underliggende problem for altid. Men hvis ingen af løsningerne viser sig effektive, kan du midlertidigt brug Microsofts Oplæser-app for at få Windows til at læse indholdet af dit dokument højt.
Sidst opdateret den 26. maj 2023
Ovenstående artikel kan indeholde tilknyttede links, som hjælper med at understøtte Guiding Tech. Det påvirker dog ikke vores redaktionelle integritet. Indholdet forbliver upartisk og autentisk.

Skrevet af
Pankil er civilingeniør af profession, der startede sin rejse som forfatter på EOTO.tech. Han sluttede sig for nylig til Guiding Tech som freelanceskribent for at dække how-tos, forklaringer, købsvejledninger, tips og tricks til Android, iOS, Windows og Web.



