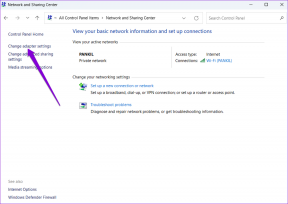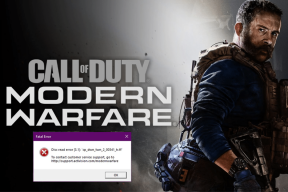Sådan får du vist Safari-faner fra en anden iPhone eller iPad
Miscellanea / / June 26, 2023
Hvis du har flere Apple-enheder, for eksempel en iPhone og en iPad, er der stor sandsynlighed for, at du har forskellige apps og aktiviteter i gang med dem. Dette betyder dog ikke, at disse aktiviteter er begrænset til de enheder, de stammer fra. For eksempel har Apple med Safari-appen en funktion, der lader dig beholde faner og fanegrupper opdateret på tværs af enheder. Det vil sige, at hvis du bruger Safari på din iPad og har faner åbne, kan du også se disse Safari-faner på din iPhone.

Brugere af Apple-enheder skal dog opfylde visse betingelser: at logge ind på iCloud med det samme Apple-id på tværs af enheder. Du skal også aktivere iCloud-faner på Safari-startsiden og i iCloud-indstillinger. Sådan gør du:
Sådan logger du ind med dit Apple-id
For at bruge de fleste Apple-tjenester såsom App Store, Apple Music, iCloud osv., skal Apple-brugere logge på med deres Apple-id'er. I de fleste tilfælde sker dette normalt under opsætningen af Apple-enheden. Hvis du ikke er logget ind under opsætningen, kan du se her, hvordan du logger ind fra Indstillinger.
Trin 1: Start appen Indstillinger fra din iPhone eller iPad.

Trin 2: Tryk på Log ind på din iPhone øverst på siden.

Trin 3: Indtast dit Apple-id og din adgangskode for at fuldføre login.

Når du ruller til bunden af Apple ID-siden, kan du se muligheden for at logge ud.
Sådan aktiverer du iCloud Safari-indstillinger
En anden betingelse, som din enhed skal opfylde for at se dine Safari-faner på tværs af Apple-enheder, er at aktivere Safari i dine iCloud-indstillinger. Dette sikrer, at dine Safari-faner synkroniseres med iCloud, hvilket gør dem let tilgængelige fra enhver placering. Sådan gør du:
Trin 1: Start appen Indstillinger fra din iPhone eller iPad.

Trin 2: Tryk på dit Apple-id øverst på siden.
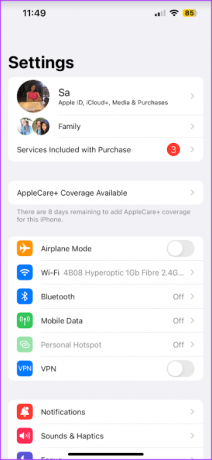
Trin 3: Tryk på iCloud-indstillingen.

Trin 4: Tryk på Vis alle under indstillingen Apps, der bruger iCloud.

Trin 5: Rul ned til Safari-indstillingen, og tryk på knappen ved siden af den.

Trin 6: Tryk på Flet, når du bliver spurgt, hvad du vil gøre med din iPhones eksisterende lokale Safari-data.

Sådan aktiverer du iCloud-faner fra Safari-startsiden
Med iCloud-faner slået til i Safari-indstillinger, er dine Safari-faner gemt i skyen. Men for at se de åbne faner på tværs af din iPhone eller iPad, skal du også aktivere iCloud-faner. Indstillingen er tilgængelig på Safari-startsiden. Sådan gør du:
Trin 1: Tryk på Safari-appen på din iPhone eller iPads startskærm.
Trin 2: Rul til bunden af Safari-fanen, og tryk på Rediger for at se Tilpas startsiden.

Trin 3: Tryk på knappen ved siden af iCloud-fanerne for at aktivere den.

Ved at trykke på knappen ved siden af iCloud-fanerne, viser Safari åbne faner fra dine andre Apple-enheder.
Sådan får du vist åbne faner på andre Apple-enheder
Med iCloud-faner og iCloud-synkronisering aktiveret på Safari, se her, hvordan du får vist åbne faner på tværs af dine Apple-enheder:
Trin 1: Tryk på Safari-appen på din iPhone eller iPads startskærm.
Trin 2: Tryk på faneikonet på Safari.

Trin 3: Tryk på +-tegnet for at åbne Safari-startsiden.
Trin 4: Rul til bunden af Safari-startsiden, og du skal se navnet på din anden Apple-enhed.

Trin 5: Tryk på Vis alle for at se alle åbne faner.

Sådan lukkes åbne faner på andre Apple-enheder
Udover at se de åbne faner på tværs af dine Apple-enheder, kan du også lukke dem. Sådan gør du:
Trin 1: Tryk på Safari-appen på din iPhone eller iPads startskærm.
Trin 2: Tryk på faneikonet på Safari.

Trin 3: Tryk på +-tegnet for at åbne Safari-startsiden.
Trin 4: Rul til bunden af Safari-startsiden, og du skal se navnet på din anden Apple-enhed.

Trin 5: Tryk på Vis alle for at se alle åbne faner.

Trin 6: Tryk og hold fanen nede for at starte en menu.
Trin 7: Tryk på Luk i menuen for at lukke fanen.

Rydning af Safari-browserhistorik
Med iCloud-synkronisering slået til, kan du få adgang til hele din browserhistorik på tværs af alle dine enheder. Samtidig kan du ryd browserhistorikken af dine individuelle enheder eller alle dine enheder samtidigt.
Sidst opdateret den 31. maj 2023
Ovenstående artikel kan indeholde tilknyttede links, som hjælper med at understøtte Guiding Tech. Det påvirker dog ikke vores redaktionelle integritet. Indholdet forbliver upartisk og autentisk.
VIDSTE DU
Din browser holder styr på dit systems operativsystem, IP-adresse, browser og også browser-plugins og tilføjelser.