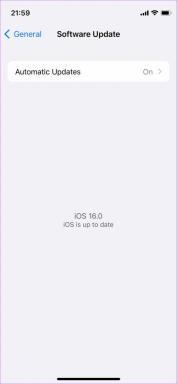4 bedste måder at deaktivere Office-opdateringer på Windows 11
Miscellanea / / June 26, 2023
Microsoft Office-opdateringer er vigtige for at holde sine applikationer opdaterede med de nyeste funktioner og sikkerhedsrettelser. Der kan dog være tilfælde, hvor du vil deaktivere eller kontrollere den automatiske opdatering af Microsoft Office.

Uanset om du ønsker at opretholde et stabilt softwaremiljø eller foretrækker mere kontrol over opdateringsprocessen, ved at vide, hvordan du forhindrer Microsoft Office i at opdateres automatisk kan være uhyre gavnlig. I denne artikel vil vi udforske fire måder at deaktivere Microsoft Office-opdateringer på Windows. Så lad os dykke direkte ind uden at spilde mere tid!
Grunde til at deaktivere automatiske Office-opdateringer
Det anbefales altid at opdatere Office-apps på Windows regelmæssigt. Office-opdateringer introducerer nye funktioner og eliminerer kendte fejl og problemer.
Du skal dog overveje at slå automatiske Office-opdateringer fra af et par vigtige årsager. Lad os tjekke dem ud:
- Hvis du vil have mere kontrol over Office-apps og vil beslutte, hvilken opdatering der skal installeres manuelt, skal du deaktivere automatiske Office-opdateringer.
- Den automatiske opdateringsfunktion kan nogle gange installere opdateringer, der muligvis ikke er kompatible med dit system. Når det sker, bliver dit system udsat for problemer som en blå skærm, fejlkoder eller en komplet systemnedbrud.
- Automatiske Office-opdateringer forbruger en masse data, hvilket er det sidste, du ønsker, hvis du er under et dataloft.
Det er nogle grunde til, at du gerne vil overveje at deaktivere automatiske Office-opdateringer. Lad os nu se, hvordan man gør det.
1. Brug af appen Indstillinger
Den hurtigste måde at håndtere opdateringer på en Windows-pc er gennem appen Indstillinger. Du kan bruge det til at administrere Windows, drivere og endda Microsoft Office-opdateringer. Her er en trin-for-trin instruktion til at deaktivere Microsoft Office-opdateringer på Windows ved hjælp af appen Indstillinger:
Trin 1: Tryk på Windows + I-tastaturgenvejen for at åbne appen Indstillinger.
Trin 2: Vælg Windows Update fra venstre sidebjælke og Avancerede indstillinger i højre rude.
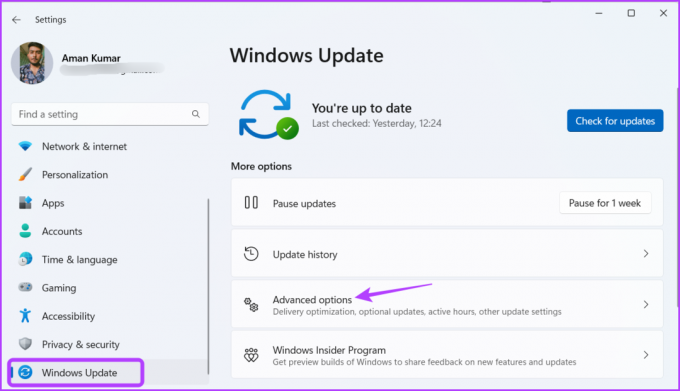
Trin 3: Slå kontakten fra ved siden af 'Modtag opdateringer til andre Microsoft-produkter' mulighed.
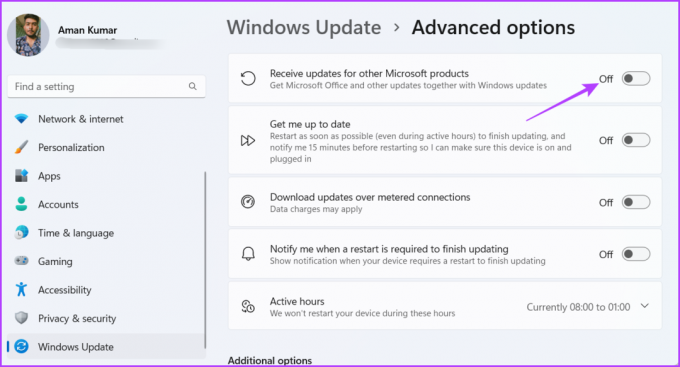
2. Brug af en Office-app
Du kan bruge enhver Microsoft Office-app til at slå automatiske opdateringer fra for alle Office-applikationer. Vi bruger Microsoft Word i nedenstående trin, men du kan også bruge enhver anden Office-app. Her er trinene:
Trin 1: Tryk på Windows-tasten for at åbne startmenuen.
Trin 2: Type Ord og tryk på Enter.
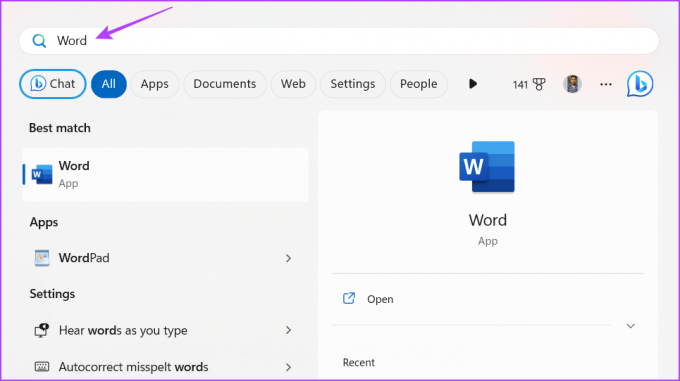
Trin 3: Klik på kontoindstillingen i venstre sidebjælke.
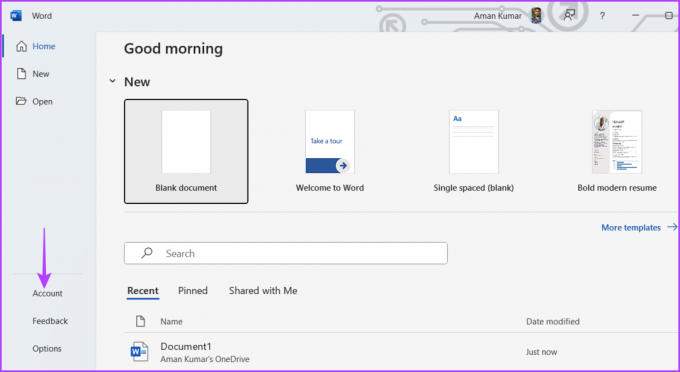
Trin 4: Klik på knappen Opdateringsindstillinger, og vælg Deaktiver opdateringer fra kontekstmenuen.
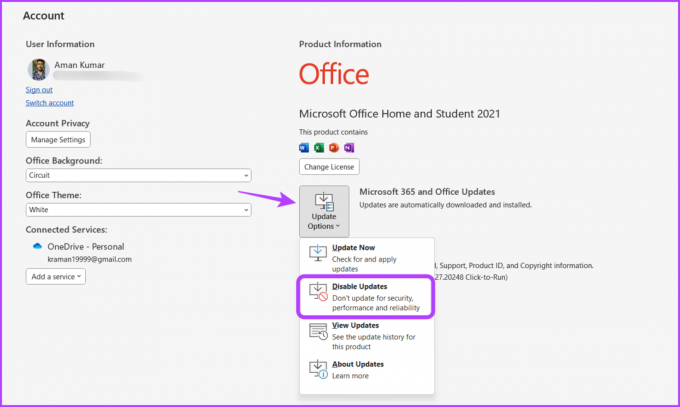
Trin 5: Klik på Ja til den universelle adgangskontrol, der vises.
Windows vil nu ikke opdatere Office-programmer alene.
3. Brug af registreringseditoren
Registry Editor i Windows-værktøjet er et vigtigt værktøj, der gør det muligt for dig at administrere vigtige registre. Du kan bruge det til at få adgang til Microsoft Office-registret og konfigurere det til ikke at opdatere automatisk. Sådan gør du det:
Bemærk: Redigering af registreringsdatabasen kan være risikabelt, da et forkert træk kan gøre dit system ustabilt. Derfor, sikkerhedskopiere registreringsdatabasen og oprette et gendannelsespunkt før du fortsætter med nedenstående trin.
Trin 1: Tryk på Windows-tasten for at åbne stjernemenuen, skriv Registreringseditor i søgefeltet, og tryk på Enter.

Trin 2: Naviger til følgende placering i registreringseditoren:
Computer\HKEY_LOCAL_MACHINE\SOFTWARE\Policies\MicrosoftTrin 3: Højreklik på Microsoft-tasten i venstre sidebjælke, hold markøren til Ny og vælg Nøgle.
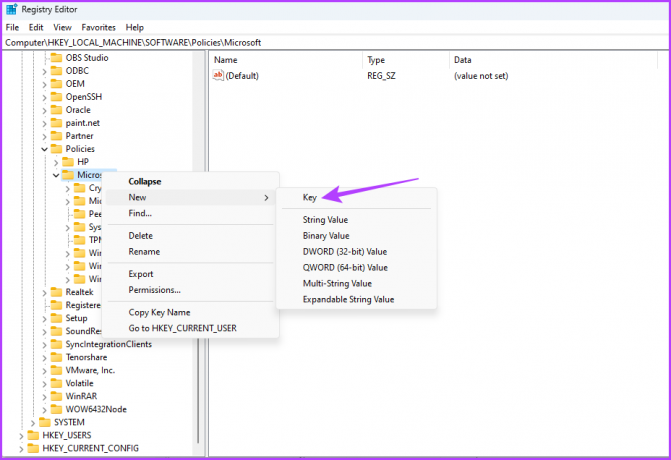
Trin 4: Navngiv nøglen Office.

Trin 5: Højreklik på Office-tasten i venstre sidebjælke, hold markøren over på Ny og vælg Nøgle.
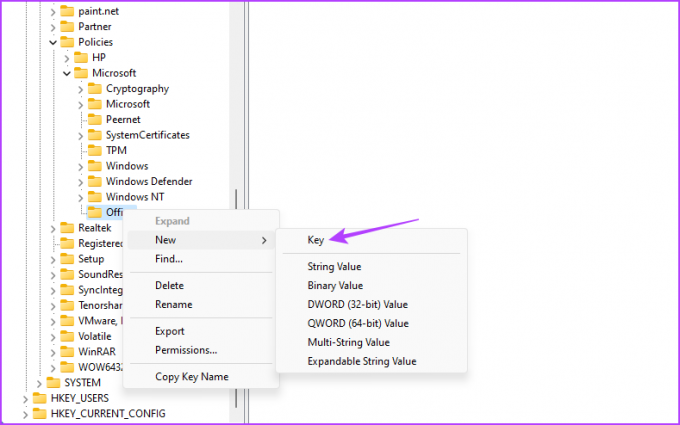
Trin 6: Navngiv nøglen 16.0.
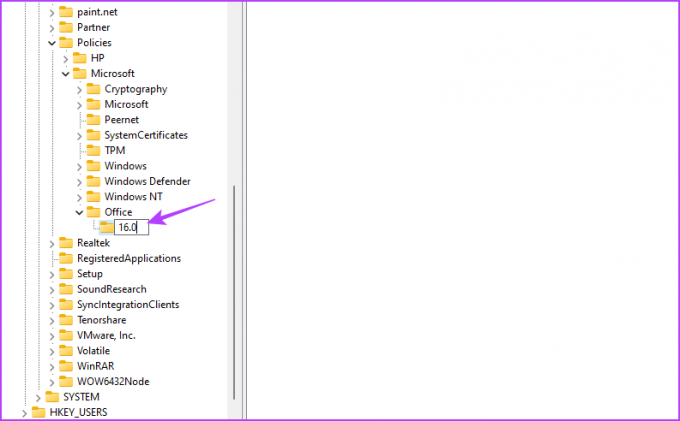
Trin 7: Højreklik på 16.0-tasten i venstre sidebjælke, hold markøren over på Ny og vælg Nøgle.
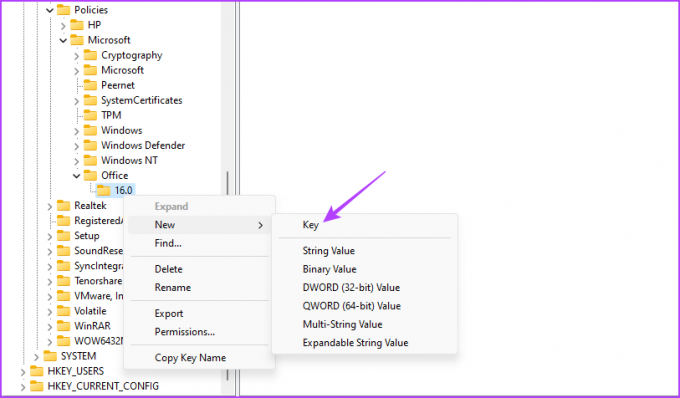
Trin 8: Navngiv nøglen Fælles.
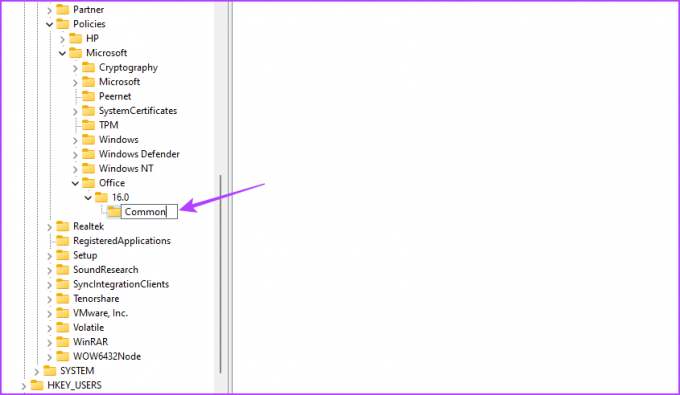
Trin 9: Højreklik på fællestasten i venstre sidebjælke, hold markøren over på Ny og vælg Nøgle.
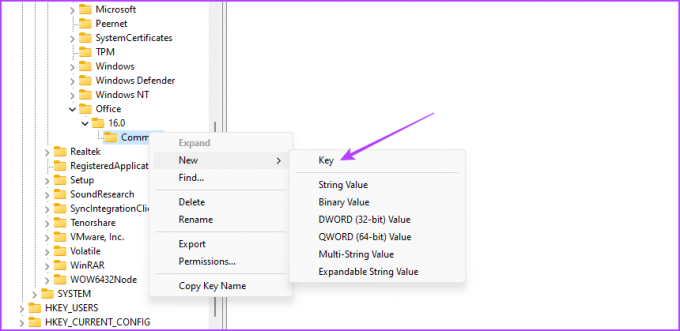
Trin 10: Navngiv OfficeUpdate.
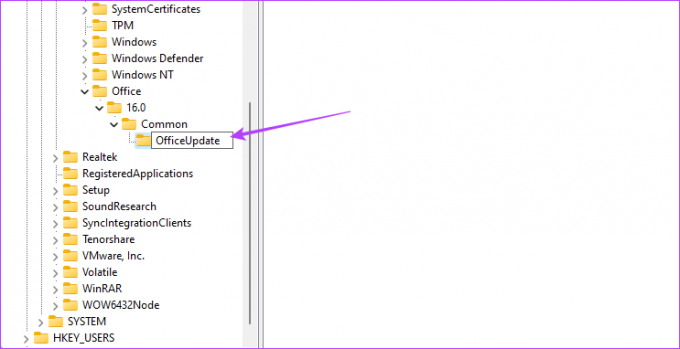
Trin 11: Højreklik på OfficeUpdate-tasten, hold markøren til New, og vælg DWORD-værdi (32-bit).
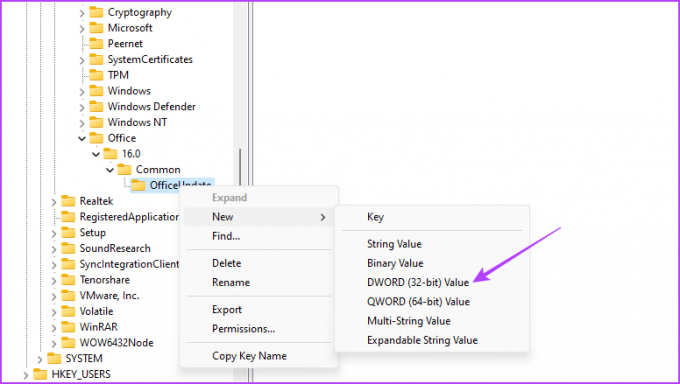
Trin 12: Navngiv værdien EnableAutomaticUpdates.
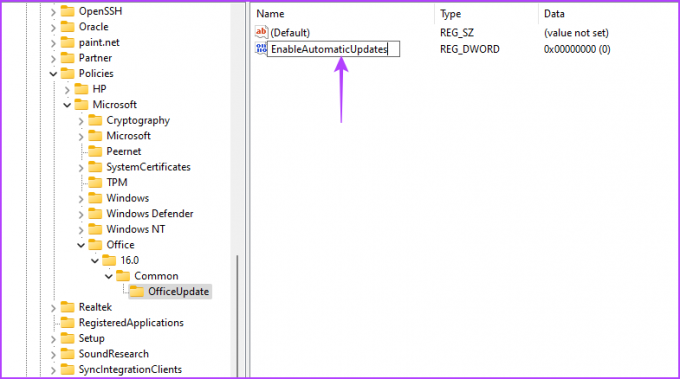
Trin 13: Dobbeltklik på værdien EnableAutomaticUpdates, skriv 0 i Værdidata, og klik på OK.

Genstart derefter dit system. Herefter vil Microsoft Office ikke downloade nogen opdatering alene.
4. Brug af den lokale gruppepolitikeditor
En anden måde at forhindre Microsoft Office i at opdatere automatisk er ved at bruge den lokale gruppepolitikeditor. Alt du skal gøre er at få adgang til politikken 'Aktiver automatiske opdateringer' og indstille den til Deaktiveret. Lad os tjekke trinene i detaljer:
Bemærk: Den lokale gruppepolitikeditor er udelukkende tilgængelig til Windows Pro- og Enterprise-udgaver. Du får 'gpedit.msc missing error', når du prøver at få adgang til det på Windows Home. For at fjerne denne fejl og få adgang til den lokale gruppepolitikeditor på Windows Home, tjek vores guide på rette gpedit.msc manglende fejl.
Trin 1: Brug nedenstående link til at downloade 'Administrative skabelonfiler (ADMX/ADML) til Office-apps'.
Administrative skabelonfiler (ADMX/ADML) til Office-apps
Trin 2: Åbn den downloadede EXE-fil.
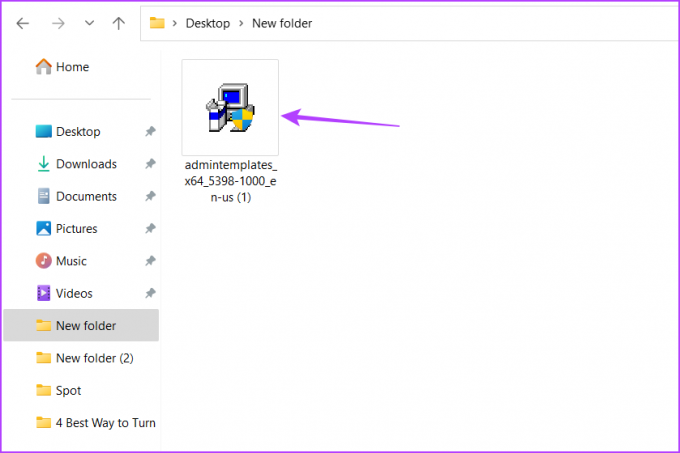
Trin 3: Vælg den placering, hvor du vil udpakke indholdet, og klik på OK.

Trin 4: Gå til det sted, hvor du har udtrukket indholdet, og åbn admx-mappen.

Trin 5: Tryk på Ctrl + A tastaturgenvejen for at vælge alle filerne i admx-mappen, og tryk derefter på Ctrl + C tastaturgenvejen for at kopiere dem.
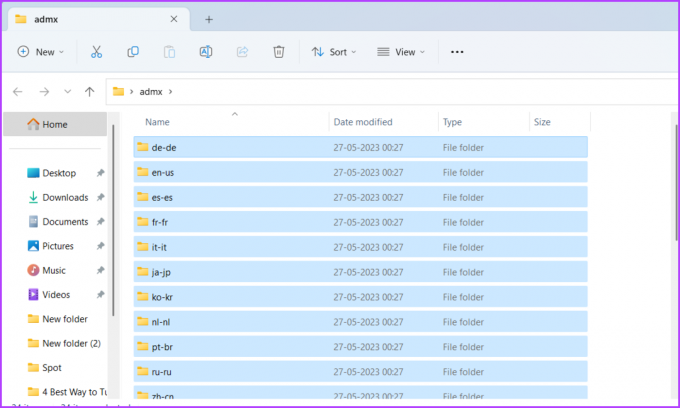
Trin 6: Tryk på Windows + E-tastaturgenvejen for at åbne File Explorer.
Trin 7: Åbn C-drevet.

Trin 8: Dobbeltklik på Windows-mappen.
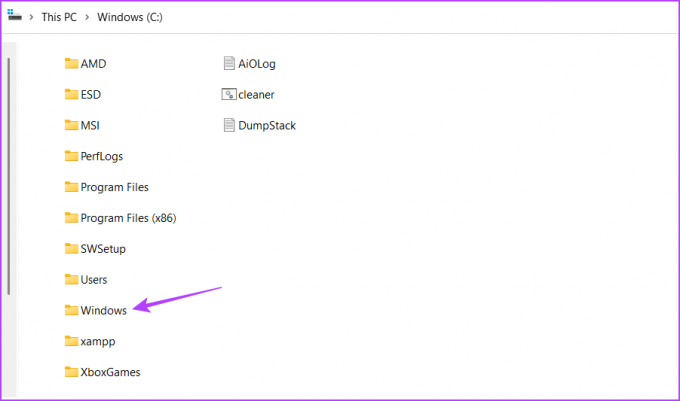
Trin 9: Åbn mappen PolicyDefinitions.
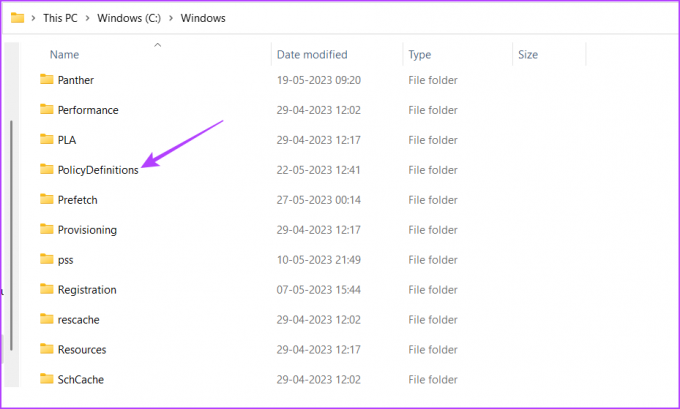
Trin 10: Tryk på Ctrl + V-tastaturgenvejen for at indsætte det kopierede indhold i mappen PolicyDefinations.
Trin 11: Tryk på Windows + R-tastaturgenvejen for at åbne værktøjet Kør.
Trin 12: Type gpedit.msc i søgefeltet, og tryk på Enter.

Trin 13: I den lokale gruppepolitikeditor skal du navigere til følgende placering:
Computerkonfiguration\Administrative skabeloner\Microsoft Office 2016\OpdateringerTrin 14: Dobbeltklik på politikken 'Aktiver automatiske opdateringer' i højre rude.
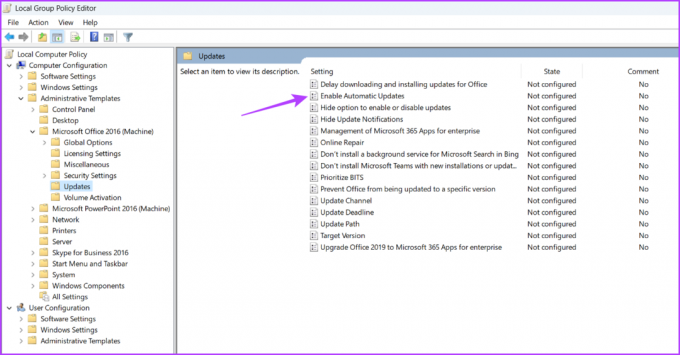
Trin 15: Vælg Deaktiveret. Klik derefter på Anvend og OK.
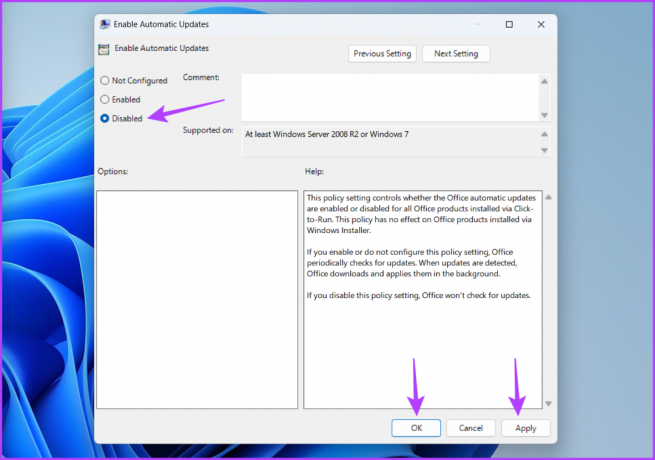
Styr dine Office-apps
Det er altid fantastisk at have kontrol over dine apps, og Microsoft Office er ikke anderledes. Hvis du vil forhindre Microsoft Office i at opdatere automatisk, kan du bruge ovenstående metoder.
Sidst opdateret den 29. maj 2023
Ovenstående artikel kan indeholde tilknyttede links, som hjælper med at understøtte Guiding Tech. Det påvirker dog ikke vores redaktionelle integritet. Indholdet forbliver upartisk og autentisk.