Ret Steam-billedet kunne ikke uploades
Miscellanea / / November 29, 2021
Steam er en fantastisk platform, der giver dig mulighed for at downloade og spille online spil, mens du forbinder dig med andre spillere og brugere. En anden fantastisk funktion ved Steam er, at du kan downloade et spil på én computer og streame det på en anden computer. Desuden er den brugervenlig og gratis at downloade og bruge. Steam giver forskellige muligheder for at chatte med andre ved at dele tekst- og talebeskeder. Derudover kan du dele billeder med dine venner. Men nogle gange kan du støde på problemer som at Steam-billedet ikke kunne uploades. Implementer de metoder, der er angivet i denne vejledning, hvis du ikke kan uploade eller sende billeder i Steam.

Indhold
- Sådan rettes Steam-billedet kunne ikke uploades
- Metode 1: Grundlæggende fejlfinding.
- Metode 2: Tilpas størrelse og gem billede igen
- Metode 3: Kør Steam som administrator
- Metode 4: Log ind på Steam igen
- Metode 5: Brug Steam Web Client.
- Metode 6: Brug Big Picture Mode
- Metode 7: Skift Steam-status til Online
- Metode 8: Deaktiver Kompakt venneliste og chatvisning
- Metode 9: Ryd download-cache i Steam
- Metode 10: Deaktiver familievisning
- Metode 11: Tilmeld dig betaprogrammet
- Metode 12: Opdater Steam Client
- Metode 13: Deaktiver Windows Defender Firewall (anbefales ikke)
- Metode 14: Løs antivirusinterferens fra tredjepart (hvis relevant)
- Metode 15: Skift proxyindstillinger
- Metode 16: Geninstaller Steam
Sådan rettes Steam-billedet kunne ikke uploades
Du kan nyde stemme-/tekstchatfunktioner som i Skype eller Discord sammen med en forbedret spiloplevelse ved hjælp af Steam. Du kan dog ikke uploade dit profilbillede nogle gange, hvilket kan være meget frustrerende. Du kan komme ud for dette problem på grund af:
- Forkerte konfigurationsfiler
- Korrupte Steam-filer
- Forældet Steam-klient
- Dårlig netværksforbindelse
- Nægtet tilladelse til Windows firewall
- Tredjeparts antivirusinterferens
- Manglende påkrævet administrativ tilladelse
Metode 1: Grundlæggende fejlfinding
Nogle gange giver disse grundlæggende fejlfindingstrin dig en nem løsning på problemet. Så prøv disse, før du går videre til andre metoder:
1. Forsøge at upload billedet3-4 gange for at udelukke forbindelsesproblemer.
2. Forsøge at uploadet andet billede og tjek om du kan gøre det uden fejl. Hvis ja, så er der et problem med det forrige billede.
3. Forsøge at upload billedeefter nogen tid da der kan være serverproblemer.
4. Fejlfinding af internetforbindelsesproblem: Genstart/nulstil internetrouter, brug Ethernet-kabel og kør netværksfejlfinding.
5. Omdøb filen og hold navnet simpelt. Undgå specialtegn, kodede skrifttyper eller smarte navne i filnavnet.
6. Forsøge at indsæt billedfil i en anden mappe og omdøb din fil. Upload det derefter igen.
7. Fjern indlejret link hvis du har downloadet det nævnte billede fra en hjemmeside online. Prøv derefter igen.
Metode 2: Tilpas størrelse og gem billede igen
Du kan blive udsat for et problem med Steam-billedet, der ikke kunne uploades, hvis størrelsen på billedet ikke er kompatibel med Steam-serveren. Gør derfor som følger:
1. Højreklik på Billedfil. Vælge Åbn med > Maling, som vist nedenfor.

Bemærk: Alternativt kan du kopiere og indsætte billedet i Paint.
2. Klik på Ændr størrelse mulighed, som vist.
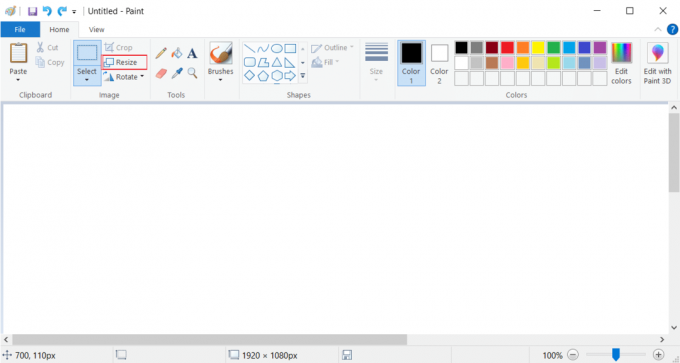
3. Juster nu Ændr størrelse på værdier og fjern markeringen i afkrydsningsfeltet Oprethold billedformat.
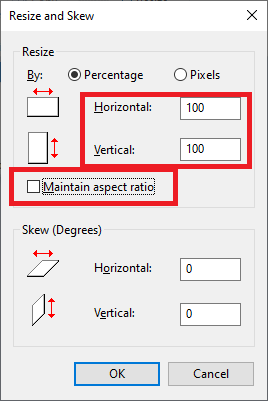
4. Klik endelig videre Okay for at gemme disse ændringer.
5. Gem filen som .jpeg og upload eller send billedet.
Yderligere tip: Hvis du stadig står over for problemet, skal du gemme filen i et andet format f.eks. .png eller .jpg.
Metode 3: Kør Steam som administrator
Hvis du ikke har de nødvendige tilladelser til at uploade dit billede i Steam, så vil du ikke være i stand til at gøre det. Aktiver de nødvendige tilladelser som følger:
1. Tryk på Windows nøgle og type Damp i Søgelinje.
2. Klik nu videre Kør som administrator, som vist.

3. Upload/send billede nu. Kontroller, om Steam ikke kan uploade eller sende billeder, problemet er løst nu.
Læs også:Sådan åbner du Steam-spil i vinduestilstand
Metode 4: Log ind på Steam igen
Alle midlertidige fejl forbundet med Steam-appen kan rettes ved at logge ud fra Steam-klienten og logge på igen.
1. Lancering Damp og naviger til Menu bar.
2. Klik nu videre Damp efterfulgt af Skift konto... som fremhævet nedenfor.
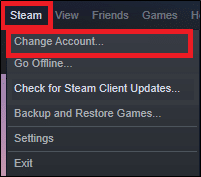
3. Bekræft prompten ved at klikke på LOG UD.
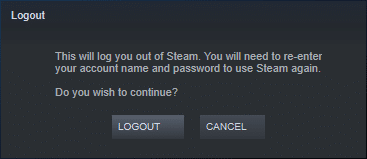
4. Luk nu Steam klient.
5. Lancering Jobliste ved at trykke på Ctrl + Shift + Escnøgler sammen.
6. I den Processer fanen, klik Steam opgaver der kører i baggrunden. f.eks. Steam (32 bit).
7. Klik derefter på Afslut opgave knappen, som vist nedenfor.

8. Start nu Steam klient igen og Log på til din konto.
Metode 5: Brug Steam Web Client
Nogle gange kan du også stå over for dette problem, når der er et problem med din desktop-klient. I dette tilfælde kan du prøve at sende billederne ved hjælp af Steam-webklienten i stedet for.
1. Naviger til din browser (f.eks. Google Chrome) og åbn en fane.
2. Følg link vedhæftet her og naviger til Steam hjemmeside.
3. Log ind på din konto ved hjælp af din Steam-kontonavn & Adgangskode.

4. Gå ind i Adgangskode i indtast din kode her boks modtaget på din registrerede e-mail.
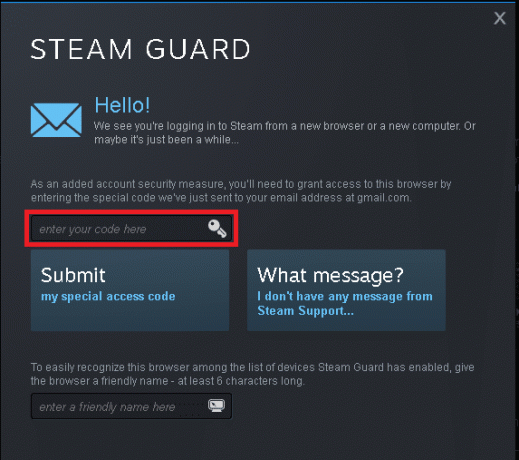
5. Klik på Fortsæt til Steam! som vist.
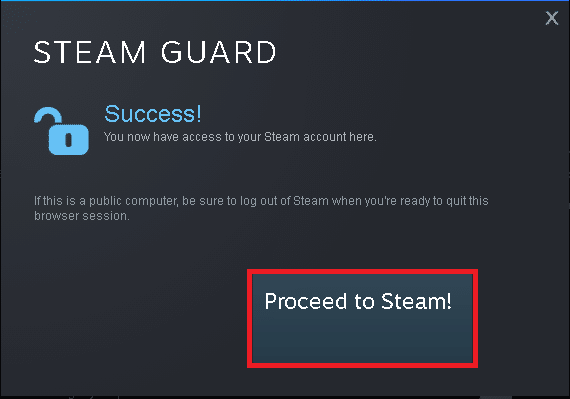
6. Vælg nu Snak for at navigere til Steam Chat-vinduet.
7. Send endelig det ønskede Billede til din ven. Eller upload det til din profil.
Læs også:Sådan rettes Steam for mange login-fejl fra netværksfejl
Metode 6: Brug Big Picture Mode
For at løse det nævnte problem skal du bruge den store billedtilstand i din Steam-klient som følger:
1. Start Steam klient og klik på Stor billedtilstand ikon vist fremhævet nedenfor.
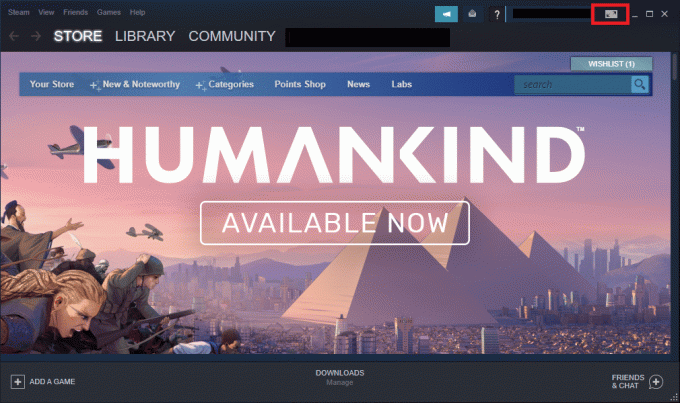
2. Nu åben Steam chat og tjek om du kan uploade billeder nu.

Bemærk: At forlade Stor billedtilstand, klik på Strømikon og vælg Afslut Big Picture mulighed, som vist.
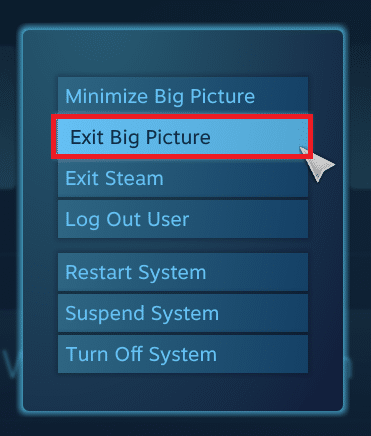
Metode 7: Skift Steam-status til Online
Hvis din status er indstillet til offline, vil du stå over for det nævnte problem på din pc. For at løse dette skal du blot ændre din Steam-status til online ved at følge nedenstående instruktioner:
1. Tryk på Windows nøgle og type damp. Så, hit Gå ind at lancere Steam app.
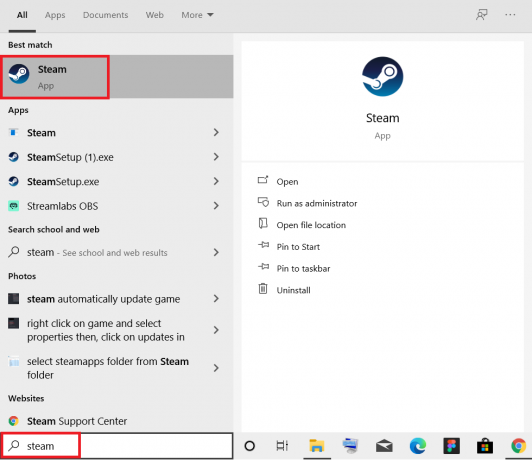
2. Naviger til Venner fanen i Menu bar.
3. Vælg nu Online mulighed som fremhævet nedenfor.

Tjek, om dette løste problemet Kunne ikke starte upload: Billedet kunne ikke uploades på din Windows 10-pc.
Læs også:Fix Steam bliver ved med at crashe
Metode 8: Deaktiver Kompakt venneliste og chatvisning
En funktion i Steam ved navn Compact Friends List & Chat View vil give en bedre spiloplevelse. Denne funktion er deaktiveret som standard. Men hvis det er aktiveret ved et uheld, kan du opleve, at Steam ikke kan uploade eller sende billeder. Sådan deaktiverer du den nævnte funktion:
1. Lancering Damp og naviger til VENNER & CHAT mulighed fra nederste højre hjørne.

2. Klik nu på gear ikon vist fremhævet for at åbne Indstillinger.

3. Skift nu til STØRRELSE OG SKALERING fanen i venstre rude.
4. Kontakt AF skiften til Kompakt venneliste og chatvisning mulighed, som vist.

Metode 9: Ryd download-cache i Steam
Hver gang du downloader et spil i Steam, bliver nogle ekstra cache-filer gemt i dit system. De tjener intet formål, men deres tilstedeværelse sænker Steam-billedets downloadproces betydeligt. Sådan rettes Steam-billedet mislykkedes i at uploade fejl ved at rydde download-cachen:
1. Lancering Damp som tidligere.
2. Klik derefter på Damp > Indstillinger, som afbildet.

3. I den Indstillinger vindue, naviger til Downloads menu.
4. Her, klik videre RYD DOWNLOAD CACHE som vist.

Læs også:Sådan rettes Steam, der ikke downloader spil
Metode 10: Deaktiver familievisning
Nogle gange kan funktionen i familievisningen af Steam-klienten forstyrre streaming af spil og upload af billeder. Følg nedenstående trin for at deaktivere familievisningen:
1. Lancering Damp og naviger til Steam > Indstillinger som vist i den foregående metode.
2. Klik nu videre Familie i venstre rude og Administrer familievisning mulighed i højre rude.
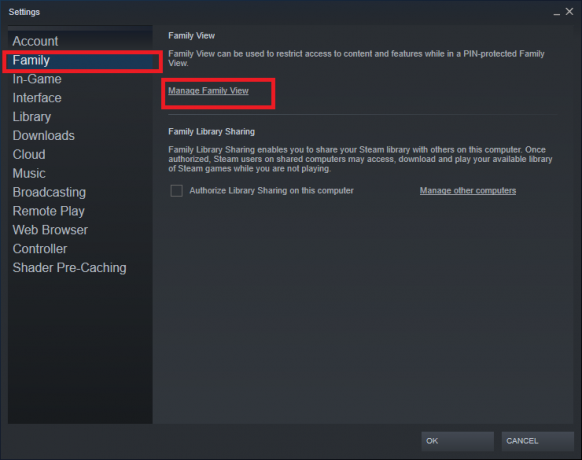
3. Her, klik videre Deaktiver familievisning knappen, som fremhævet nedenfor.
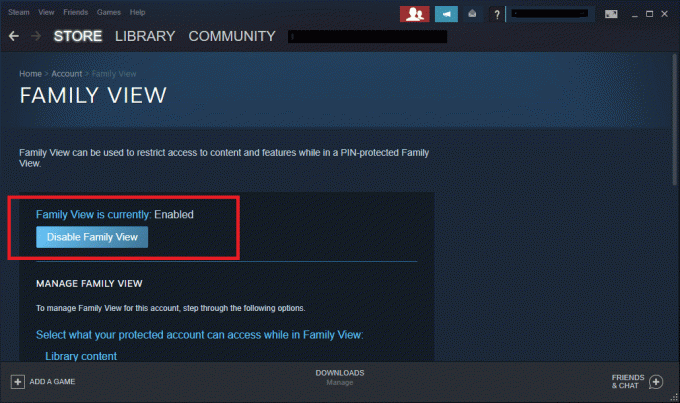
4. Genstart nu Steam klient og kontroller, om problemet er løst.
Pro tip: Alternativt i Familie udsigt sektion, skal du aktivere følgende muligheder under Online indhold og funktioner:
- Venner, chat og grupper
- Min online profil, skærmbilleder og præstationer
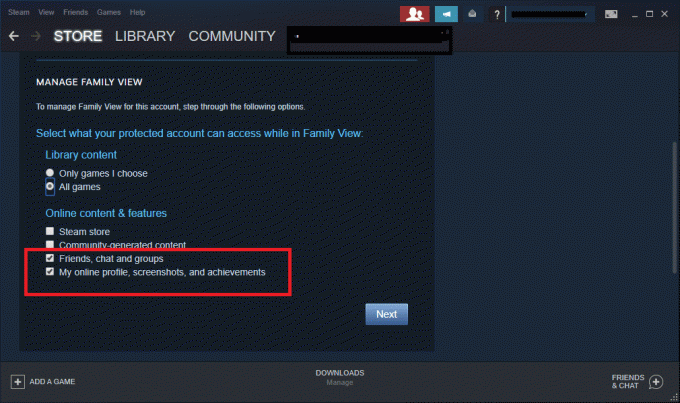
Metode 11: Tilmeld dig betaprogrammet
Hvis du står over for det nævnte problem, selv efter du har opdateret din Steam-klient, kan der være en fejl i programmet. Du kan løse dette ved at deltage i betaprogrammet for Steam-klienten.
1. Lancering Damp og gå til Indstillinger som tidligere.
2. Skift nu til Konto fanen og vælg LAVE OM… mulighed som vist.
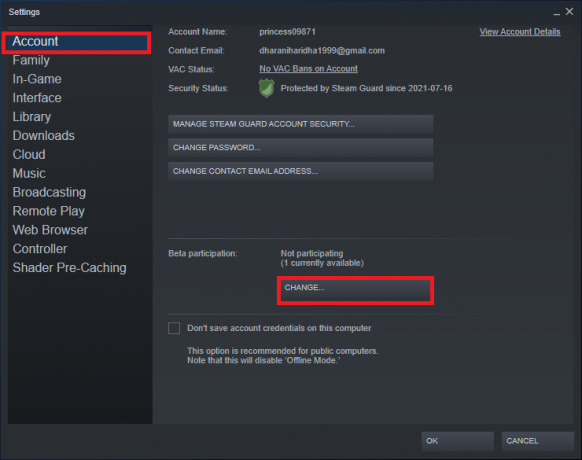
3. Nu, vælg Steam Beta-opdatering under Beta deltagelse Drop down menu.
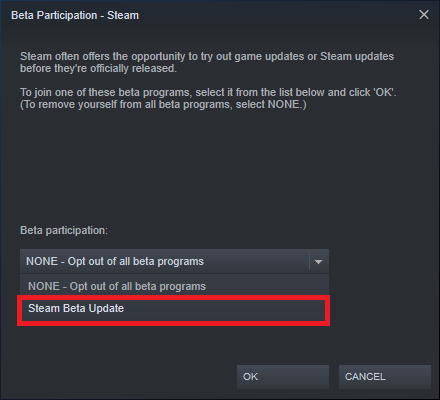
4. Klik på Okay for at gemme ændringerne.
5. Klik på GENSTART Steam for at bekræfte de foretagne ændringer.

6. Start Damp igen og kontroller, om problemet stadig eksisterer.
Bemærk: Hvis du stadig står over for problemet, så gentag Trin1 til 3 og vælg INGEN – Fravælg alle betaprogrammer.
Læs også:Hvor er Steam-spil installeret?
Metode 12: Opdater Steam Client
Hvis serverinstallationsfilerne er forældede, vil du få problemer med inkompatibilitet mellem serveren og klienten, hvilket fører til, at Steam ikke kan uploade eller sende billeder.
1. Lancering Damp og naviger til menu bar.
2. Klik nu videre Damp efterfulgt af Se efter Steam-klientopdateringer...

3A. Steam – Selvopdatering vil downloade opdateringer automatisk, hvis de er tilgængelige. Klik GENSTART Steam for at anvende opdateringen.

3B. Hvis du ikke har nogen opdateringer, Din Steam-klient er allerede opdateret meddelelse vil blive vist.

Metode 13: Deaktiver Windows Defender Firewall (anbefales ikke)
Windows Defender Firewall beder dig om tilladelse til at tillade programmer at fungere. Men hvis du klikker på Afvis, vil du ikke være i stand til at bruge alle dets funktioner. Nogle brugere rapporterede, at det nævnte problem forsvandt, da Windows Defender Firewall blev slået FRA. Læs vores guide på Sådan deaktiveres Windows 10 Firewall her.
Metode 14: Løs antivirusinterferens fra tredjepart (hvis relevant)
Tredjeparts antivirus forhindrer potentielt skadelige programmer i at blive åbnet i dit system. Men i dette tilfælde kan det forårsage, at Steam-billedet ikke kunne uploades, når der oprettes en forbindelsesgateway. Deaktiver det derfor midlertidigt for at løse problemet.
Læs også: Sådan sletter du Discord
Metode 15: Skift proxyindstillinger
Hvis din netværksforbindelse blokerer dig fra at få adgang til Steam-klienten, kan du prøve at bruge en anden forbindelse. Alternativt kan du aktivere eller deaktivere VPN/proxy-netværk.
1. Afslut fra Damp og luk alle applikationer relateret til Steam fra Jobliste som anvist i Metode 4.
2. Tryk nu på Windows nøgle og type proxy. Klik derefter på Proxyindstillinger fra søgeresultaterne.

3. Her, slukkeskiften for følgende indstillinger.
- Registrer automatisk indstillinger
- Brug opsætningsscript
- Brug en proxyserver
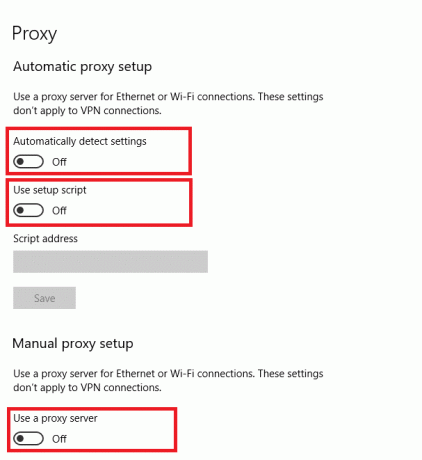
4. Nu, start Steam klient og prøv om du kan uploade billeder.
Bemærk: Hvis ikke, så brug en VPN-klient eller prøv at forbinde dit system til et andet netværk som Wi-Fi eller et mobilt hotspot. Tjek, om problemet er løst.
Metode 16: Geninstaller Steam
Alle almindelige fejl forbundet med et softwareprogram kan løses, når du afinstallerer programmet helt fra dit system og geninstallerer det igen. Her er, hvordan du implementerer det samme for at rette billedet, der ikke kunne starte uploadproblem.
1. Lancering Kontrolpanel som anvist i Metode 13.
2. Vælg Vis efter > Små ikoner og klik på Programmer og funktioner.
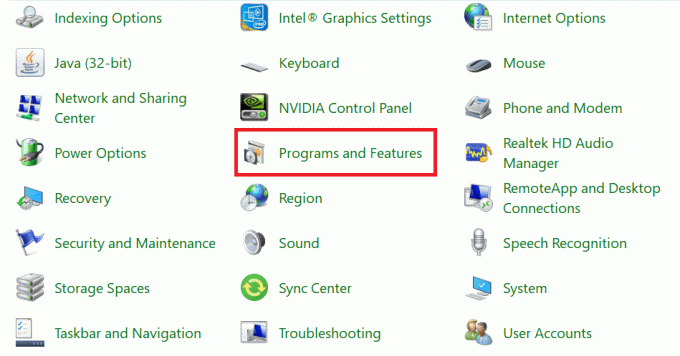
3. Klik på Damp og vælg Afinstaller mulighed som vist på billedet nedenfor.
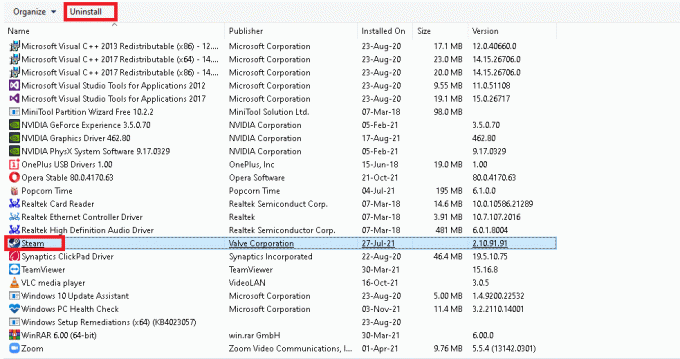
4. Klik på i Steam Uninstall-vinduet Afinstaller for at fjerne Steam.

5. Genstart computeren, når du har afsluttet afinstallationen af Steam.
6. Gå nu til link vedhæftet her og klik på INSTALLER DAMP, som vist. Steam opsætning filen vil blive downloadet til dit system.

7. Naviger til Downloads mappe og åbn Steam opsætningsfil.
8. I den Steam opsætning guiden, klik på Næste knap.

9. Vælg Destinationsmappe ved at bruge Gennemse... mulighed og klik på Installere.

10. Vent på, at installationen er fuldført, og klik på Afslut, som vist.

Anbefalede:
- Sådan indstilles Notepad++ som standard i Windows 11
- Ret HP bærbar computer, der ikke opretter forbindelse til Wi-Fi
- Sådan downloader du Steam-spil på ekstern harddisk
- 23 bedste SNES ROM-hacks værd at forsøge
Vi håber, at denne guide hjalp dig rette opSteam-billedet kunne ikke uploades eller sendes problem i dit system. Fortæl os, hvilken metode der virkede bedst for dig. Også, hvis du har spørgsmål/forslag vedrørende denne artikel, er du velkommen til at slippe dem i kommentarfeltet.



