Sådan redigeres PDF'er ved hjælp af Microsoft Edges indbyggede PDF-editor
Miscellanea / / July 05, 2023
De fleste browsere, inklusive Microsoft Edge, har en PDF-fremviser, der lader dig åbne og læse dokumenter direkte i browseren. Microsoft Edge adskiller sig dog ved at tilbyde redigeringsmuligheder, der giver dig mulighed for at redigere dine PDF-filer. Med Microsoft Edges indbyggede PDF-editor, du kan nemt tilføje tekst, tegninger, kommentarer og fremhæve vigtig tekst eller sektioner i en dokument.
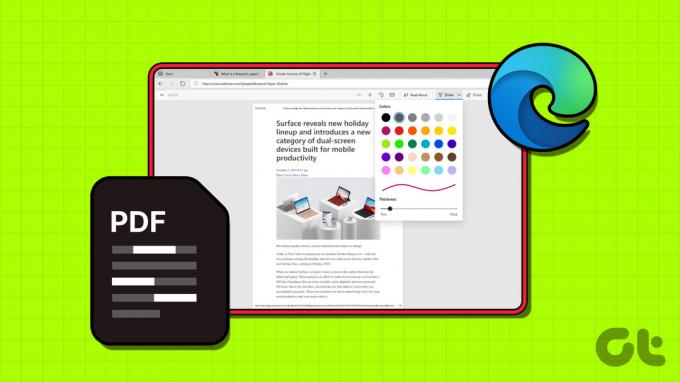
Med Microsoft Edge på din computer er der ingen grund til at skifte til en anden app til at foretage mindre redigeringer af dit dokument. Sådan redigerer du PDF'er ved hjælp af Microsoft Edges indbyggede PDF-editor.
Sådan åbner du en PDF i Microsoft Edge
Som standard, Microsoft Edge åbner alle PDF-filer i sin PDF-fremviser, så du kan begynde at redigere dem med det samme. Men hvis din PDF allerede er gemt på din computer, skal du bruge disse trin til at åbne den i Edge.
Trin 1: Tryk på Windows + E-tastaturgenvejen for at åbne File Explorer og find den PDF-fil, du vil redigere.
Trin 2: Højreklik på din fil, gå til Åbn med og vælg Microsoft Edge fra undermenuen.
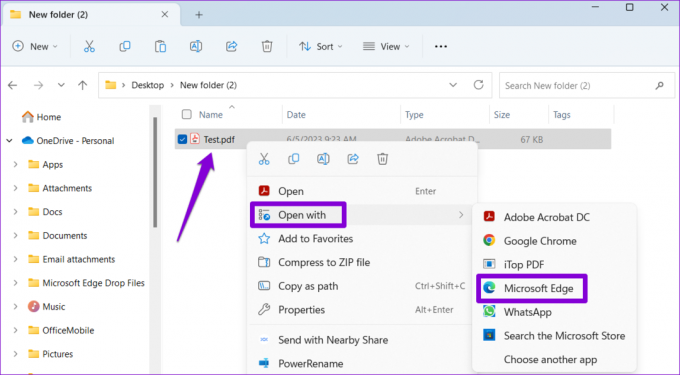
Sådan redigeres en PDF i Microsoft Edge
Når du har åbnet din fil i Edge, kan du redigere den ved hjælp af de indbyggede værktøjer. Sådan kan du bruge dem.
Sådan tilføjer du tekst eller tegning til en PDF
Hvis dit dokument ikke indeholder redigerbare felter, kan du bruge Edges PDF-editor til at indsætte tekstbokse og manuelt indtaste eventuelle manglende oplysninger. Her er trinene til det samme.
Trin 1: I PDF-editoren skal du klikke på ikonet Tilføj tekst på værktøjslinjen øverst.
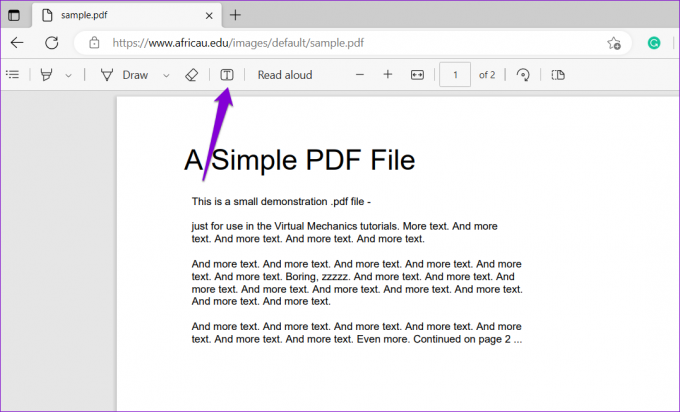
Trin 2: Flyt markøren til et område, hvor du vil skrive tekst, og klik for at oprette en tekstboks. Du kan justere tekststørrelsen, afstanden eller farven, som det passer dig.
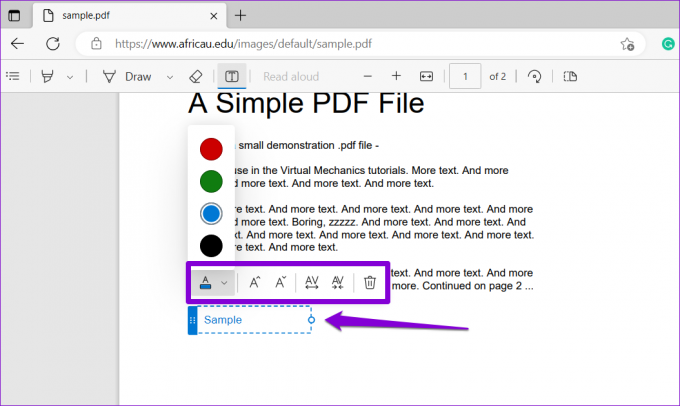
På samme måde kan du bruge frihåndstegneværktøjet i Edges PDF-editor til at kommentere, tilføje figurer og endda signere din PDF. For at gøre det skal du klikke på Tegn-indstillingen på værktøjslinjen.

Klik på pilen ved siden af Tegn-indstillingen for at ændre linjens farve og tykkelse efter din smag. Hvis du vil fjerne et streg, skal du bruge Slet-værktøjet ved siden af det.

Sådan fremhæver du tekst i en PDF
PDF-editoren i Edge har også et overstregningsværktøj, der giver dig mulighed for at markere specifikke tekster og afsnit i et dokument. Dette kan være særligt nyttigt for at fremhæve vigtige oplysninger i dit dokument. Sådan bruger du det.
Trin 1: Åbn dit dokument i Edge, og klik på fremhævningsværktøjet på værktøjslinjen. Klik og træk derefter markøren over teksten eller sektionen for at fremhæve den.
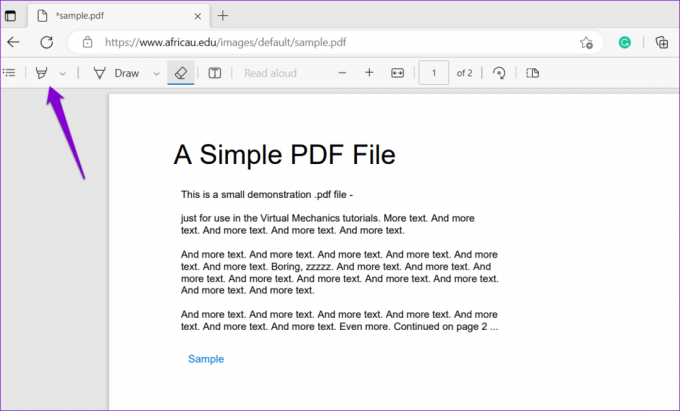
Trin 2: Klik på pilen ved siden af overstregningsværktøjet for at justere dets farve og tykkelse. Hvis du bruger dette værktøj til kun at fremhæve tekst, skal du aktivere til/fra-knappen ud for "Kun tekstfremhævelse".
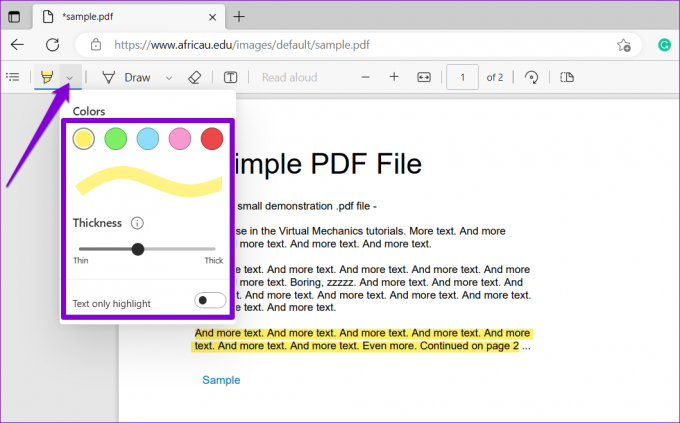
Sådan tilføjer du kommentarer til en PDF
Med Edges PDF-editor kan du også tilføje kommentarer for at lave noter om specifikke sektioner i en PDF. Brug markøren til at vælge den tekst eller sektion, hvor du vil tilføje en kommentar. Højreklik på dit valg, og vælg Tilføj kommentar fra kontekstmenuen.
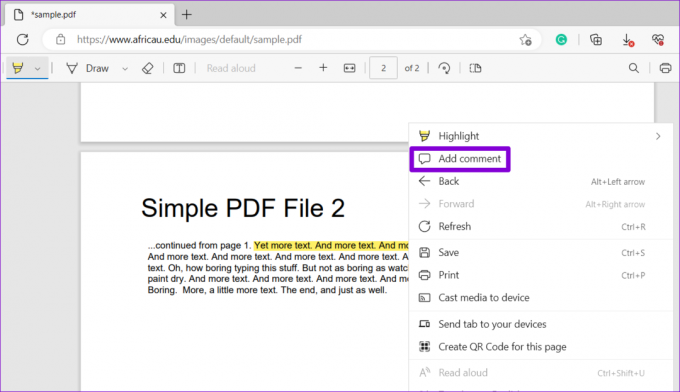
Indtast din kommentar, og klik på det højre flueben for at tilføje den.
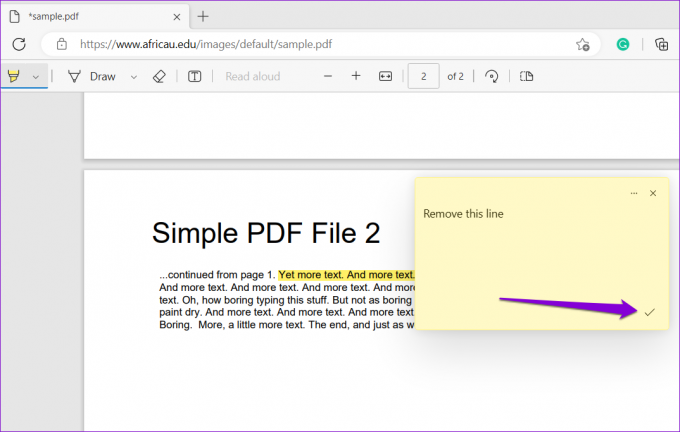
Når den er tilføjet, kan du klikke på det lille kommentarikon for at se kommentaren.
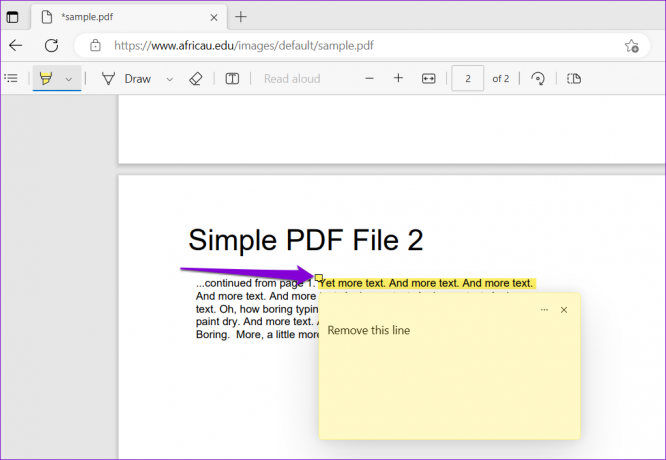
Du kan klikke på menuikonet med tre vandrette prikker for at redigere eller slette kommentaren.

Sådan gemmer eller udskriver du din redigerede PDF i Microsoft Edges indbyggede PDF-editor
Når du er færdig med at redigere din PDF, kan du vælge at gemme eller print det direkte fra Edges indbyggede PDF-editor. For at gemme den redigerede PDF skal du klikke på ikonet Gem i øverste højre hjørne. Angiv, hvor du vil gemme dokumentet, og klik på Gem.
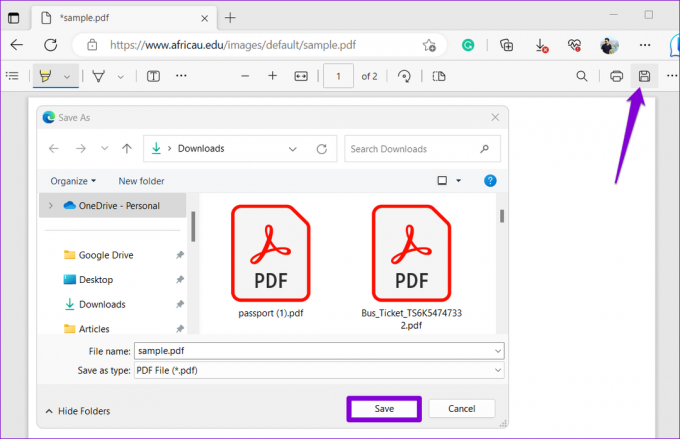
Alternativt, hvis du vil udskrive PDF'en, skal du klikke på ikonet Udskriv i øverste højre hjørne.
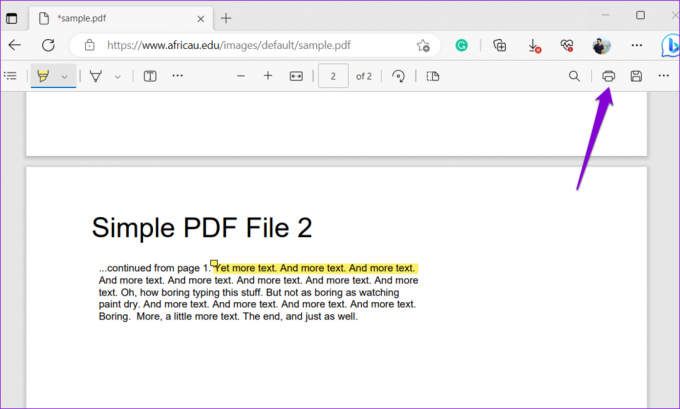
Vælg din printer ved hjælp af rullemenuen, og klik på knappen Udskriv.

PDF-redigering gjort enkel
Microsoft Edges indbyggede PDF-editor kan have et begrænset udvalg af redigeringsfunktioner, men det er uden tvivl en praktisk mulighed for at lave mindre redigeringer til en PDF gratis. Derudover kan du endda bruge dette værktøj offline på din computer.
Desværre er Microsoft Edges indbyggede PDF-editor ikke tilgængelig på mobile enheder. Så hvis du vil redigere PDF-filer på din Android eller iPhone, bruge andre metoder til at udføre opgaven.
Sidst opdateret den 5. juni, 2023
Ovenstående artikel kan indeholde tilknyttede links, som hjælper med at understøtte Guiding Tech. Det påvirker dog ikke vores redaktionelle integritet. Indholdet forbliver upartisk og autentisk.

Skrevet af
Pankil er civilingeniør af profession, der startede sin rejse som forfatter på EOTO.tech. Han sluttede sig for nylig til Guiding Tech som freelanceskribent for at dække how-tos, forklarende vejledninger, købsvejledninger, tips og tricks til Android, iOS, Windows og Web.



