Top 5 gratis måder at fjerne adgangskode fra en PDF
Miscellanea / / July 05, 2023
Dine kontoudtog, kreditkortregninger og endda digitale dokumenter fra regeringen kommer med adgangskodebeskyttelse. Selvom det er vigtigt at sikre dine følsomme PDF'er for at forhindre uautoriseret adgang, skal du nogle gange fjerne adgangskoden fra en PDF for nem deling. Du behøver ikke en betalt PDF-editor for at gøre det. Læs med for at lære de bedste måder at fjerne adgangskode fra en PDF gratis.

Når du åbner sådanne PDF'er, beder de om en adgangskode for at få adgang til indholdet. Hvis du har brug for at åbne en specifik PDF ofte i løbet af dit workflow, skal du fjerne adgangskoden helt. Du skal også låse en PDF op, hvis du planlægger kun at dele den med en lukket gruppe eller betroede kontakter.
1. Fjern adgangskodebeskyttelse fra PDF ved hjælp af Google Chrome
Hvis du ikke har tillid til en webbaseret løsning med dine private PDF-filer, skal du bruge Google Chrome-computerbrowseren til at fjerne en adgangskode. Det er en effektiv gratis metode til at fjerne en adgangskode fra en PDF.
Vi vil bruge Google Chrome til Mac i skærmbillederne nedenfor. Du kan følge det samme på Google Chrome til Windows.
Trin 1: Vælg din PDF fra Finder eller File Explorer-menuen. Højreklik på en PDF-fil, og åbn den i Google Chrome.

Trin 2: Indtast adgangskoden for at låse den op. Klik på printikonet i øverste højre hjørne.

Trin 3: Udvid destinationen, og vælg 'Gem som PDF'. Tryk på Gem.

Google Chrome leveres med begrænsede PDF-redigeringsmuligheder. Vi anbefaler at bruge en dedikeret PDF-editor for at justere din ulåste fil.
2. Fjern adgangskoden fra en PDF gratis på Mac
Standard Preview-appen er ret funktionsrig på Mac. Du kan bruge den til at fjerne adgangskodebeskyttelse fra en PDF-fil. Følg nedenstående trin for at foretage ændringer.
Trin 1: Åbn en låst PDF-fil i Preview på Mac. Indtast adgangskoden for at låse den op.
Trin 2: Klik på Filer øverst, og åbn Rediger tilladelser.

Trin 3: Aktiver fluebenet ved siden af 'Udskrivning', 'Kopiering af tekst eller grafik', 'Indsættelse, sletning eller rotering af sider', 'Tilføjelse af anmærkninger eller signaturer' og 'Udfyld eksisterende formularfelter.' Klik på Anvend. Luk forhåndsvisningen ved at klikke på x-mærket.

Trin 4: Din PDF er låst op nu, og den er klar til deling.
Hvis Preview-appen virker ikke, tjek vores dedikerede vejledning for at løse problemet.
3. Fjern PDF-adgangskode gratis på iPhone
Modtog eller downloadede du en låst PDF på din iPhone? Du kan nemt fjerne adgangskoden ved at bruge standardudskrivningsmenuen. Sådan gør du.
Trin 1: Start appen Filer på din iPhone. Åbn en låst PDF. Indtast en adgangskode for at låse den op.
Trin 2: Tryk på Del-ikonet i bunden, og vælg Udskriv.

Trin 3: Indtast den samme adgangskode for at låse op for udskrivning på iPhone.
Trin 4: Tryk på Del-ikonet øverst, og vælg 'Gem til filer.'

Trin 5: Omdøb din PDF-fil, tildel et tag, hvis det kræves, og tryk på Gem.

4. Fjern PDF-adgangskode gratis på Android
Du kan også fjerne PDF-adgangskode på din Android-telefon. Følg nedenstående trin for at foretage ændringer.
Trin 1: Åbn en PDF-fil på Android. Indtast adgangskoden for at låse den op. Tryk på menuen med tre prikker i øverste højre hjørne.

Trin 2: Vælg Udskriv.
Trin 3: Udvid printermenuen, og vælg Gem som PDF. Tryk på PDF.

Trin 4: Vælg destinationsmappen, omdøb filen, og tryk på Gem.

5. Fjern PDF-adgangskode online
Som vi nævnte, kan du nemt fjerne en adgangskode fra en PDF uden Adobe Acrobat eller nogen dedikeret PDF-software på Mac og Windows. Der er ingen tørke af PDF-værktøjer på nettet. Disse PDF-editorer tilbyder muligheden for at fjerne adgangskode gratis. SmallPDF er en sådan webbaseret software til at låse op for en PDF.
Bemærk: Når du bruger et webværktøj, uploader du din PDF til virksomhedens servere. Du skal være forsigtig og springe sådanne værktøjer over, hvis du har en PDF-fil med følsomme oplysninger.
Med det ude på vores måde, brug trinene nedenfor til at fjerne adgangskoden fra en PDF gratis.
Trin 1: Besøg SmallPDF på nettet ved at bruge linket nedenfor.
Besøg SmallPDF
Trin 2: Klik på Værktøjer øverst, og vælg Lås PDF op.

Trin 3: Vælg Vælg fil, og upload din PDF-fil.
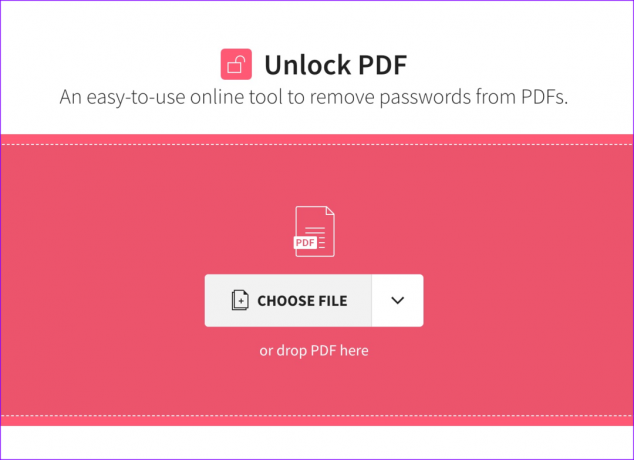
Trin 4: Klik på Lås PDF op.

Trin 5: Indtast PDF-adgangskoden. Klik på Lås op.

Trin 6: SmallPDF låser PDF'en op og viser forhåndsvisningen af filen. Du kan redigere og organisere PDF'en, komprimere den og endda tilføje en signatur.
Trin 7: Klik på Download for at gemme PDF'en på dit skrivebord.

Du kan nu nemt dele den ulåste PDF med andre.
Del dine PDF-filer
Du kan ikke fjerne adgangskodebeskyttelse fra en PDF uden en adgangskode. Der er trods alt en grund til, at brugere sikrer deres PDF-filer først. Hvad er din foretrukne metode til at fjerne en adgangskode fra PDF? Del det i kommentarerne nedenfor.
Sidst opdateret den 12. juni 2023
Ovenstående artikel kan indeholde tilknyttede links, som hjælper med at understøtte Guiding Tech. Det påvirker dog ikke vores redaktionelle integritet. Indholdet forbliver upartisk og autentisk.

Skrevet af
Parth har tidligere arbejdet hos EOTO.tech med at dække tekniske nyheder. Han er i øjeblikket freelancer hos Guiding Tech og skriver om apps-sammenligning, tutorials, softwaretip og tricks og dykker dybt ned i iOS-, Android-, macOS- og Windows-platforme.



