Top 5 måder at løse tabulatortasten, der ikke virker på Windows 11
Miscellanea / / July 07, 2023
Fungerer din Tab-tast ikke på Windows 11? Tab-tasten spiller en afgørende rolle på Windows-computere, og når den ikke reagerer, kan den påvirke din produktivitet betydeligt. Uanset om du bruger det alene eller sammen med Alt+Tab tastaturkombination, kan få det til at virke, hjælpe med din produktivitet.
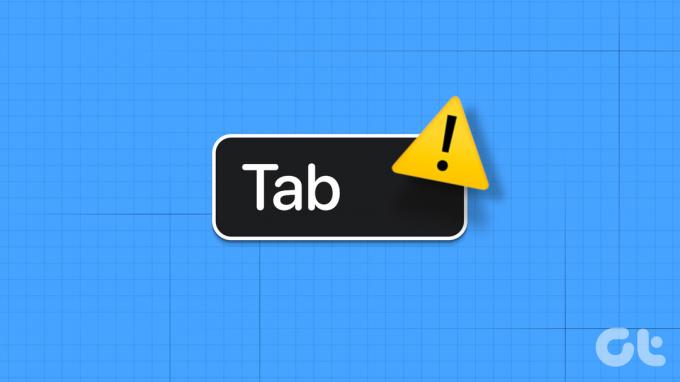
Hvis du oplever det samme problem, findes der forskellige arbejdsløsninger til at løse det. Vi vil udforske de hurtige måder at rette en ikke-reagerende Tab-tast på på Windows 11.
1. Tjek for fysiske skader
Har du for nylig tabt dit tastatur eller ved et uheld spildt væske på det? Fysisk skade på dit tastatur kan påvirke Tab-tastens korrekte funktion. For at bekræfte, om dette er tilfældet, skal du besøge et tastaturtestwebsted og trykke på Tab-tasten for at se, om det registreres på webstedet.
Tastaturtest hjemmeside

Hvis webstedet ikke registrerer Tab-tasten, er det sandsynligvis beskadiget. I sådanne situationer er den eneste løsning at tage dit tastatur til et værksted.
Men hvis du har et presserende arbejde, der kræver Tab-tasten, kan du overveje at bruge
tastatur på skærmen som en midlertidig løsning. Alternativt kan du også tildele en alternativ tast til Tab-funktionen.2. Luk TeamViewer fra baggrunden
En anden potentiel årsag til, at Tab-tasten ikke virker, er TeamViewer-applikationen. Det kan virke ejendommeligt, men visse applikationer, som TeamViewer, kan påvirke funktionaliteten af tastaturtaster. For at løse dette problem skal du lukke TeamViewer fra baggrunden. Sådan gør du det:
Trin 1: Tryk på Windows + X-tastaturgenvejen, og vælg Task Manager fra menuen, der dukker op.

Trin 2: Højreklik på TeamViewer og vælg Afslut opgave.

Derefter skal du kontrollere, om du stadig står over for problemet. Hvis ikke, kan du afinstallere TeamViewer, hvis du ikke aktivt bruger det.
3. Kør hardware- og enhedsfejlfinding
Hardware- og enhedsfejlfinding er et Windows-værktøj, du kan bruge til at fjerne hardwareproblemer på din computer. Du kan køre denne fejlfinding for at reparere Tab-tasten, der ikke virker på Windows 11. Sådan kører du det:
Trin 1: Tryk på Windows + R-tastaturgenvejen for at åbne værktøjet Kør.
Trin 2: Indtast følgende kommando i søgefeltet, og klik på knappen OK.
msdt.exe -id DeviceDiagnostic
Trin 3: Klik på knappen Avanceret.

Trin 4: Marker afkrydsningsfeltet 'Anvend reparationer automatisk', og klik på Næste.

Hardware- og enhedsfejlfinderen vil nu lede efter eventuelle tilgængelige problemer. Det vil automatisk rette det uden meget brugerinput, hvis det finder nogen.
4. Deaktiver Sticky og Filter Keys
Sticky og Filter Keys er tilgængelighedsfunktioner, der kan påvirke den normale funktion af tastaturtaster. Funktionen Sticky Keys giver dig mulighed for at bruge tastaturgenveje ved at trykke på én tast ad gangen. Men hvis du ved en fejl har trykket på tabulatortasten flere gange hurtigt, kan Stick Keys-funktionen blive aktiv og få tabulatortasten til at reagere.
På den anden side forhindrer funktionen Filter Keys tastaturet i at reagere på korte og gentagne tastetryk. Men hvis du ved en fejl trykker på tabulatortasten flere gange hurtigt, kan filtertaster betragte det som falsk input og få tabulatortasten til at reagere.
Hvis en af disse situationer bidrager til problemet, bliver du nødt til det deaktiver Sticky Keys og filternøgler for at løse problemet med, at tabulatortasten ikke virker på Windows 11. Sådan gør du det:
Trin 1: Tryk på Windows + I-tastaturgenvejen for at åbne appen Indstillinger.
Trin 2: Vælg Tilgængelighed fra venstre sidebjælke, og vælg indstillingen Tastatur fra højre rude.
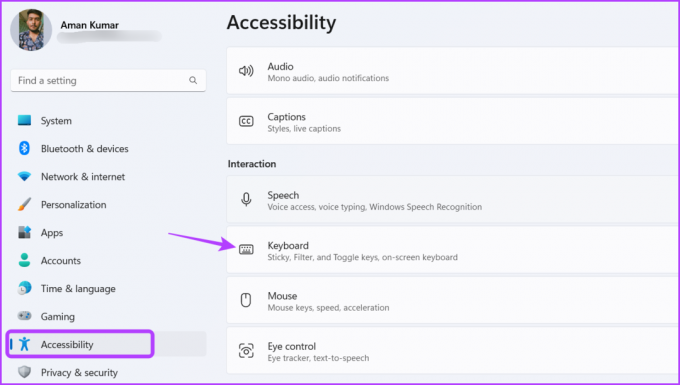
Trin 3: Deaktiver skiften ved siden af Sticky- og Filter-tasterne.
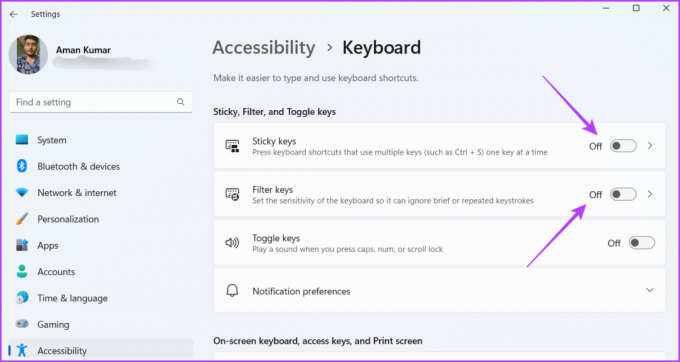
Derefter skal du genstarte din computer og kontrollere for problemet.
5. Opdater tastaturdriveren
Virker Tab-knappen stadig ikke? Der kan være korruption i tastaturdriveren, hvilket kan forårsage problemet. Den bedste måde at fjerne korruptionen på er at opdatere tastaturdriveren. Du kan gøre det ved at følge nedenstående instruktioner:
Trin 1: Tryk på Windows + X-tastaturgenvejen, og vælg Enhedshåndtering fra listen.

Trin 2: Dobbeltklik på tastaturlisten.
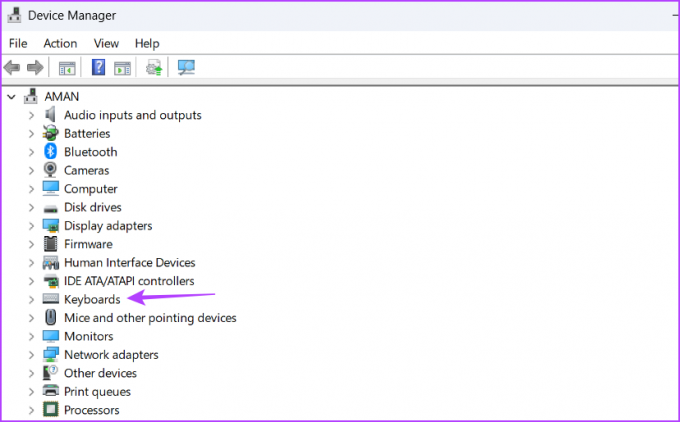
Trin 3: Højreklik på dit tastatur, og vælg Opdater driver i genvejsmenuen.
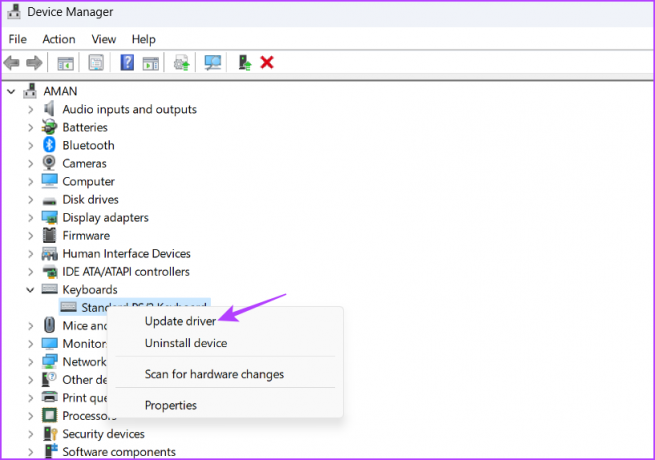
Trin 4: Vælg muligheden 'Søg automatisk efter chauffører'.
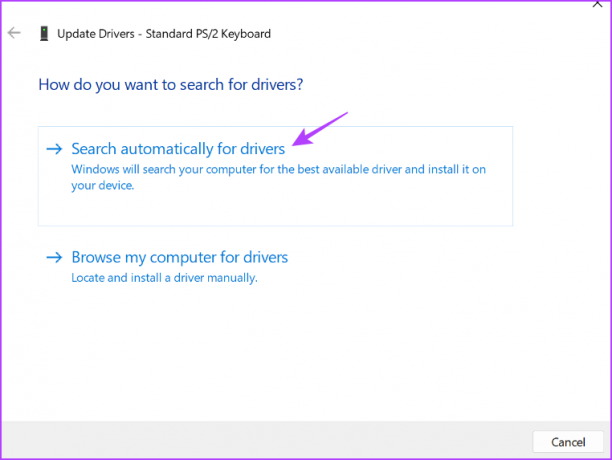
Windows vil nu søge efter og downloade enhver tilgængelig tastaturdriveropdatering. Genstart derefter din computer, og du vil se, at du ikke længere står over for problemet.
Tabulatortasten virker ikke på Windows 11, rettet
Disse var alle løsningerne til at reparere Tab-tasten, der ikke fungerer på Windows 11. Ofte skyldes manglende respons i nøgler fysiske faktorer, og i sådanne tilfælde anbefales det at tage tastaturet til et værksted. Men hvis problemet opstår på grund af et software- eller Windows-problem, kan du løse det ved hjælp af ovenstående løsninger.
Sidst opdateret den 8. juni, 2023
Ovenstående artikel kan indeholde tilknyttede links, som hjælper med at understøtte Guiding Tech. Det påvirker dog ikke vores redaktionelle integritet. Indholdet forbliver upartisk og autentisk.



