Top 10 måder at ordne HDMI-port, der ikke virker på Windows
Miscellanea / / July 14, 2023
Mange Windows-pc-brugere er afhængige af en HDMI-port til at forbinde deres bærbare eller pc til en skærm, et tv eller en projektor. Du kan nemt levere din præsentation, se en film eller nyde dit yndlingsspil på en stor skærm. Men du er klar til skuffelse, når HDMI-porten ikke fungerer på Windows. Her er de bedste måder at reparere HDMI-porten, der ikke fungerer på Windows.

En HDMI-port lader dig overføre ukomprimeret lyd- og videofeed til en stor skærm. Det er vigtigt for forretningsmøder, college-præsentationer eller endda spilopsætninger. HDMI-forbindelse, der ikke fungerer, kan ødelægge dine møder eller spilletimer.
1. Tjek HDMI-indgang
Du bør først kontrollere HDMI-indgangen på den tilsluttede enhed. De fleste smart-tv'er og projektorer kommer med flere HDMI-porte, som du kan bruge. Hvis du har tilsluttet kablet til en første port, skal du vælge HDMI 1 på dit tv. Hvis du vælger en anden HDMI-port som input på et tv eller en projektor, vil den ikke vise videofeedet.
2. Tjek HDMI-forbindelse
Du skal kontrollere HDMI-kabelforbindelsen på din Windows-pc igen. Hvis en af enderne er løs eller forkert tilsluttet, skal du rette den og prøve igen.
3. Tjek HDMI-kabel
Hvis HDMI-kablet ikke fungerer korrekt eller har fysisk skade på begge sider, holder HDMI-porten muligvis op med at fungere. Du kan bruge HDMI-kablet på en anden enhed og kontrollere, om det virker. Når HDMI-kablet ikke fungerer på nogen af dine enheder, er det tid til at få et nyt. Vi har lavet en liste over top HDMI 2.1 kabler. Vælg et hvilket som helst kabel fra listen, og nyd indhold på en stor skærm.
4. Genstart pc
De fleste brugere holder deres Windows-bærbare computere i dvaletilstand for at være klar til brug på få sekunder. Hvis en af enhedsportene ikke fungerer, skal du genstarte Windows-pc'en. Det er en effektiv måde at fejlfinde HDMI-forbindelser på.
Trin 1: Tryk på Windows-tasten for at åbne Start-menuen, og klik på tænd/sluk-knappen.
Trin 2: Vælg Genstart.
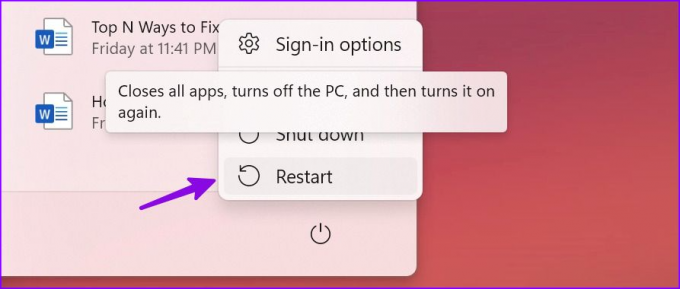
5. Vælg manuelt tilsluttet skærm
Hvis HDMI-porten ikke virker på Windows, skal du manuelt registrere den tilsluttede skærm.
Trin 1: Tryk på Windows + I-tastaturgenvejen for at åbne appen Indstillinger.
Trin 2: Vælg System fra venstre sidebjælke, og vælg Skærm fra højre rude.

Trin 3: Udvid Flere skærme, og vælg Registrer.
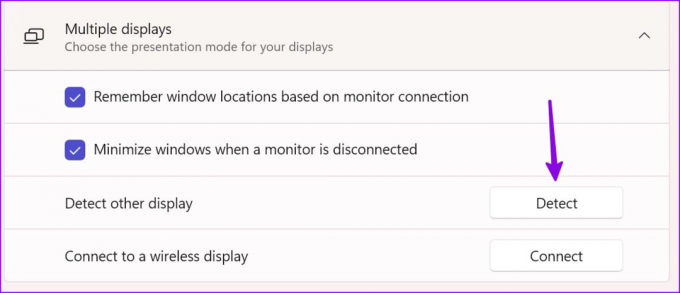
Hvis du ofte bruger din Windows-enhed til en skærm eller et tv, skal du aktivere fluebenet ud for 'Husk vinduesplaceringer baseret på skærmforbindelse.'
6. Tjek lydudgangen
Mange har klaget over lydproblemer under en HDMI-forbindelse. Når du tilslutter Windows bærbare computer til et tv eller en skærm, overfører systemet automatisk lyden til den tilsluttede enhed. Hvis det ikke ændrer sig, skal du bruge nedenstående trin til manuelt at vælge lydoutputenheden.
Trin 1: Tryk på Windows + I-tastaturgenvejen for at starte på appen Indstillinger. Vælg System fra venstre sidebjælke, og vælg Lyd fra højre rude.

Trin 2: Udvid 'Vælg, hvor der skal afspilles lyd', og vælg den tilsluttede enhed.
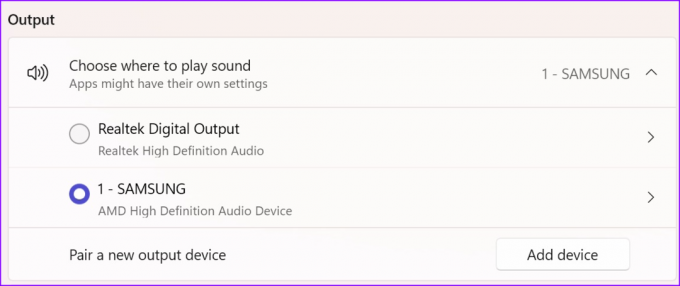
7. Kør SFC Scan
HDMI-forbindelse virker muligvis ikke på grund af korrupte systemfiler på Windows. Microsoft anbefaler at køre SFC-scanningen (System File Checker) for at løse sådanne problemer. Det reparerer manglende og korrupte filer på dit system.
Trin 1: Tryk på Windows-tasten for at åbne menuen Start og søg efter kommandoprompt. Tryk på Enter.
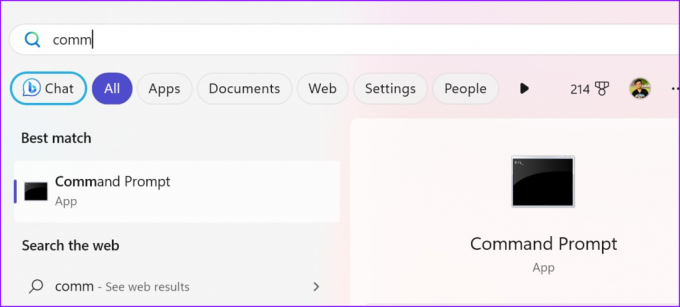
Trin 2: Indtast følgende kommando, og tryk på Enter.
DISM.exe /Online /Cleanup-image /Restorehealth

Det kan tage et par minutter at udføre kommandoen med succes.
8. Geninstaller GPU-drivere
Forældede eller korrupte GPU-drivere på din Windows-pc kan resultere i HDMI-problemer. Du bør geninstallere GPU-drivere og prøve igen.
Trin 1: Højreklik på Windows-tasten og åbn menuen Enhedshåndtering.

Trin 2: Højreklik på GPU-driveren og vælg Afinstaller enhed. Bekræft din beslutning.

Du vil muligvis bemærke, at skærmen flimrer på din bærbare computer eller pc i nogen tid. Du skal genstarte pc'en, og systemet installerer de relevante drivere under opstartsprocessen. Du kan nu tilslutte Windows-enheden til en ekstern skærm via en HDMI-forbindelse.
9. Opdater Windows
Du kan opdatere Windows-systemet til den nyeste version for at løse HDMI-problemer på din pc eller bærbare computer.
Trin 1: Gå til Windows-indstillinger og vælg Windows Update fra sidebjælken.
Trin 2: Download og installer den seneste opdatering på din pc.
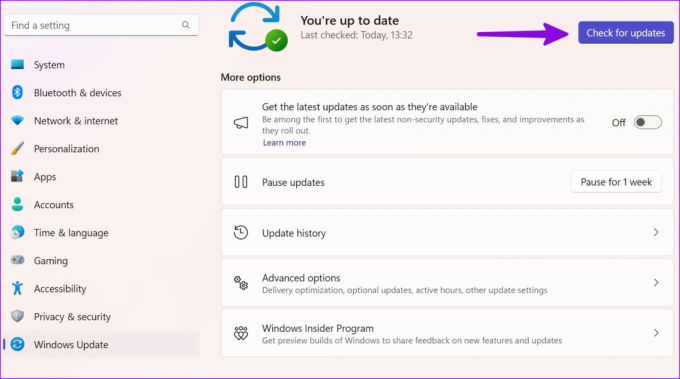
10. Ditch HDMI-forbindelse
HDMI-porten er ikke den eneste port til at se indholdet af den bærbare computer eller pc på den store skærm. Hvis din eksterne enhed har DisplayPort, skal du tilslutte Windows-enheden med et Type-C til DisplayPort-kabel.
Større er bedre
Bruger du en HDMI-adapter til at forbinde din Windows bærbare computer til en ekstern skærm? Nogle adaptere fungerer muligvis ikke som annonceret og giver dig problemer med HDMI-forbindelsen. Du kan få en ny adapter og prøve lykken igen.
Hvilket trick løste problemet 'HDMI-port stoppede med at fungere' for dig? Del dine resultater i kommentarerne nedenfor.
Sidst opdateret den 19. juni 2023
Ovenstående artikel kan indeholde tilknyttede links, som hjælper med at understøtte Guiding Tech. Det påvirker dog ikke vores redaktionelle integritet. Indholdet forbliver upartisk og autentisk.

Skrevet af
Parth har tidligere arbejdet hos EOTO.tech med at dække tekniske nyheder. Han er i øjeblikket freelancer hos Guiding Tech og skriver om apps-sammenligning, tutorials, softwaretip og tricks og dykker dybt ned i iOS-, Android-, macOS- og Windows-platforme.



