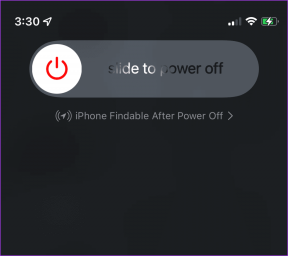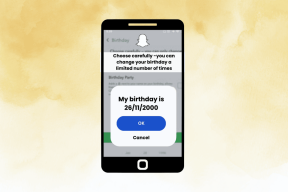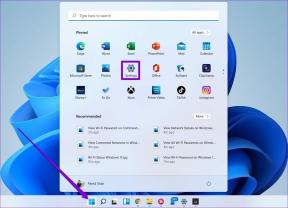Top 7 måder at rette 'Steam fast ved at bekræfte installation'-fejlen i Windows
Miscellanea / / July 17, 2023
Steam er den mest populære spilmarkedsplads og lancerede endda en bærbar spilleenhed SteamDeck i 2022. Men hvad nu hvis du prøver at installere dit yndlingsspil kun for at finde Steam fast ved at verificere installationen på ubestemt tid? Du bliver ved med at stirre på skærmen, men der sker ikke noget.
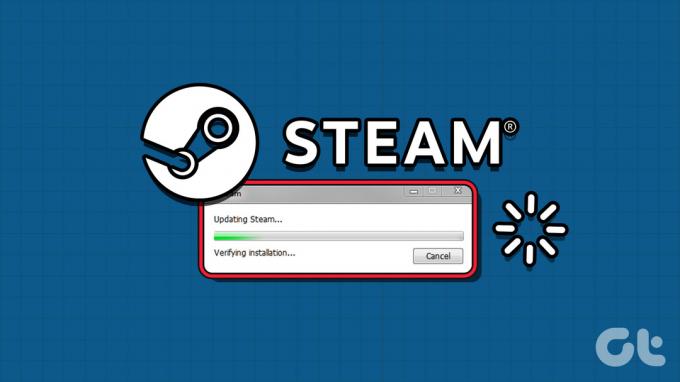
Hovedårsagen til denne Steam-fejl er et serverafbrydelse, manglende administratorrettigheder, en indblanding anti-virus program, eller en korrupt cache. Vi vil liste syv metoder til at løse problemet og hjælpe dig med at starte din første session af det spil, du prøver at installere.
1. Afslut og genstart Steam-appen
Apps og deres relaterede processer kan fejle og stoppe med at fungere korrekt. Så du bliver nødt til helt at lukke og genstarte Steam app med administratorrettigheder. Sådan gør du:
Trin 1: Tryk på Ctrl + Shift + Esc tastaturgenvejen for at åbne Task Manager.
Trin 2: Gå til søgefeltet og skriv Damp i det. Tryk på Enter for at finde alle de processer, der er forbundet med Steam.
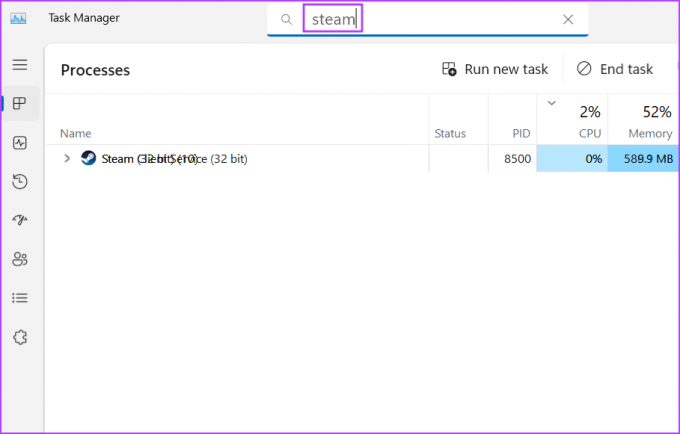
Trin 3:
Højreklik på en proces, og vælg indstillingen Afslut opgave. Gentag det samme for alle relaterede processer, og luk vinduet Task Manager.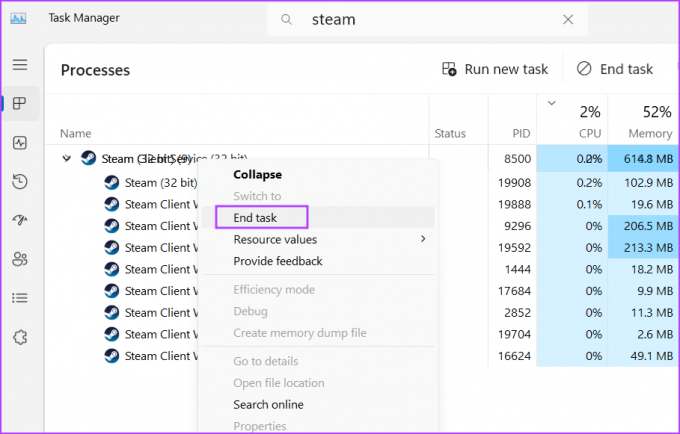
Trin 4: Tryk på Windows-tasten for at åbne menuen Start, skriv Damp, og klik på Kør som administrator mulighed.
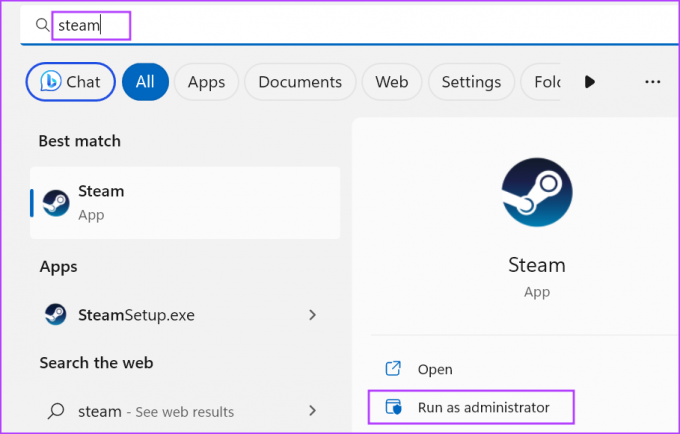
Trin 5: Vinduet Brugerkontokontrol åbnes. Klik på knappen Ja for at åbne Steam med administratorrettigheder.
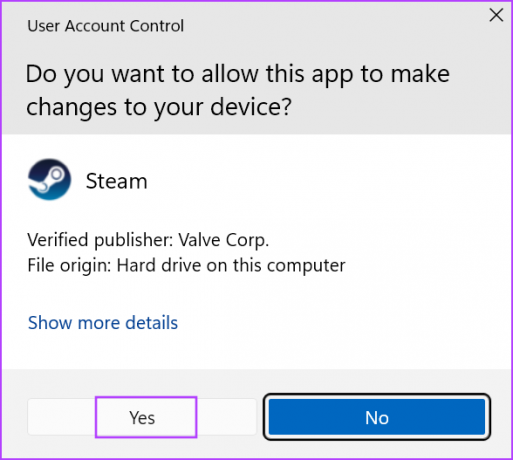
2. Tjek din internetforbindelse
Steam kræver en aktiv internetforbindelse for at bekræfte spilfilerne. Hvis du ikke har en aktiv internetforbindelse eller en meget ustabil forbindelse, vil du stå over for fejl, mens du bekræfter filen. Tjek din forbindelseskvalitet med internethastighedstest på din computer eller mobil.
Du kan også genstarte din router for at tømme dens cache og derefter oprette forbindelse til internettet igen. Start Steam-appen igen, og kontroller, om den er i stand til at fuldføre filbekræftelsen.
3. Tjek status for Steam-servere
Hvis Steam-servere er nede eller under vedligeholdelse, vil du opleve, at Steam sidder fast ved validering af fejl. Du kan bruge hjemmesider som f.eks Neddetektor, og Steam status, eller overvåg Twitter for en udbredt strømafbrydelse i din region. Hvis det er tilfældet, skal du tålmodigt vente på, at serverne kommer live igen.
Du kan også prøve at skifte downloadregion manuelt for at fuldføre filvalideringen. Sådan gør du:
Trin 1: Åbn Steam-appen, vælg Steam-menuen i øverste venstre hjørne, og vælg Indstillinger fra kontekstmenuen.

Trin 2: Klik på indstillingen Downloads fra venstre sidebjælke.

Trin 3: Klik på rullemenuen for Download-regionen, og vælg en anden region.
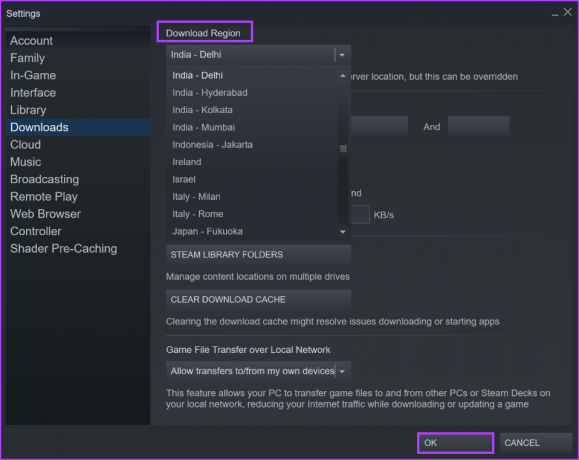
Trin 4: Klik på OK-knappen nederst for at anvende ændringerne og lukke vinduet Indstillinger.
4. Deaktiver midlertidigt antivirusprogrammet
Hvis Steam-bekræftelse af installationsprocessen tager evigheder, kan du slukke for Windows Defender eller en hvilken som helst anden tredjeparts antivirusprogram på din pc. Du kan tænde den igen, efter at Steam kan bekræfte filerne. Sådan gør du:
Trin 1: Tryk på Windows-tasten for at åbne menuen Start, skriv virus- og trusselsbeskyttelse i søgefeltet, og tryk på Enter.
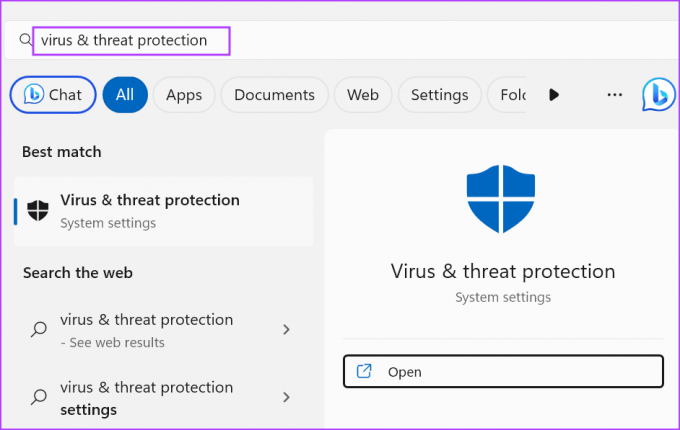
Trin 2: Klik på indstillingen Administrer indstillinger under afsnittet Virus- og trusselsbeskyttelsesindstillinger.
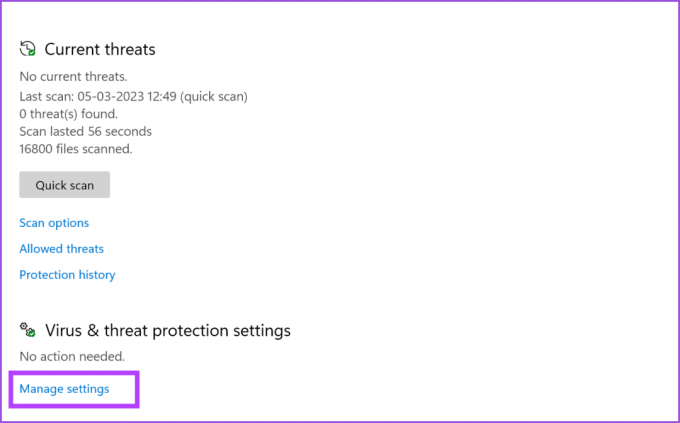
Trin 3: Klik på knappen under realtidsbeskyttelsen for at deaktivere den.
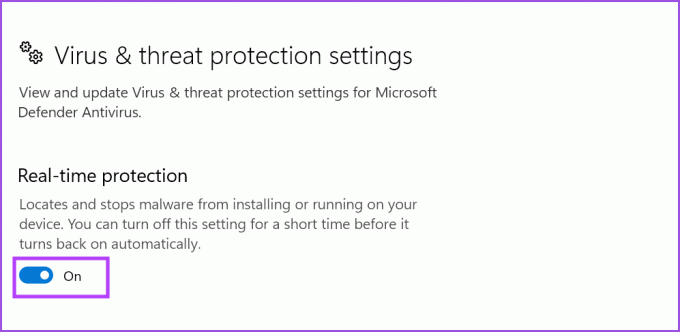
Trin 4: Når vinduet Brugerkontokontrol vises, skal du klikke på knappen Ja.
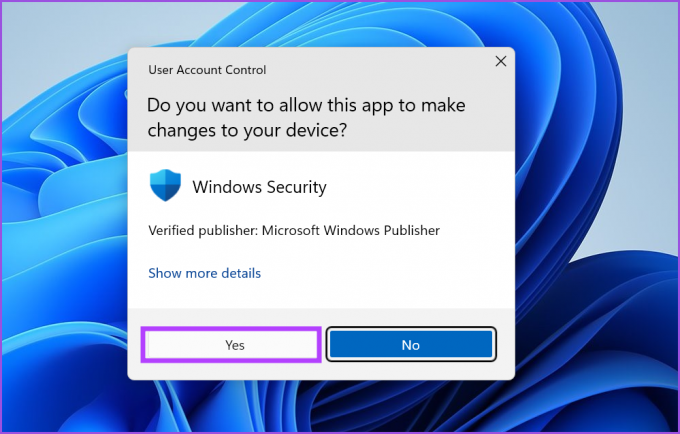
Trin 5: Luk Windows Security-appen.
Hvis du bruger et tredjeparts antivirusprogram på din pc, skal du gå til området med ikoner i systembakke i nederste højre hjørne og deaktivere det midlertidigt eller indtil næste genstart. Åbn derefter Steam-appen og kontroller, om bekræftelsen er fuldført.
5. Ryd download-cache
Den forældede eller korrupte Steam-downloadcache kan forårsage et væld af problemer med Steam-appen. I stedet for manuelt at slette cachen fra Steam-mappen i File Explorer, kan du bruge sektionen Indstillinger i appen til at slette download-cachen. Gentag følgende trin:
Trin 1: Åbn Steam-appen, klik på Steam-menuen i øverste venstre hjørne, og vælg indstillingen Indstillinger i kontekstmenuen.

Trin 2: Klik på indstillingen Downloads.

Trin 3: Klik derefter på knappen Ryd download cache.

Trin 4: Til sidst skal du klikke på knappen OK.
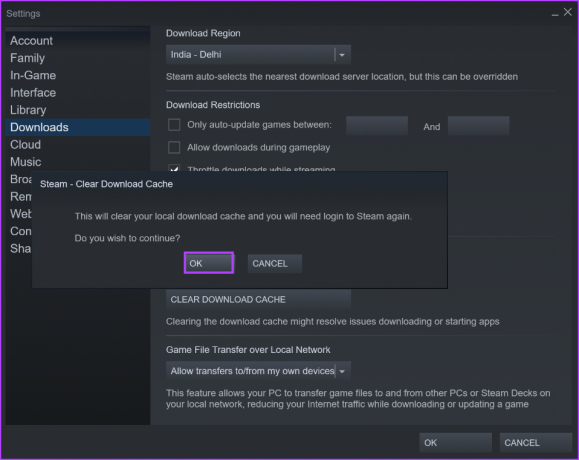
Steam lukker automatisk og genstarter. Du bliver nødt til at logge ind igen.
6. Reparer Steam-biblioteksmappen
Korruption af Steam-bibliotekets mappeelementer kan også forårsage, at Steam sidder fast ved valideringsfejl. Så du kan reparere mappen ved hjælp af afsnittet Indstillinger i Steam-appen. Sådan gør du:
Trin 1: Start Steam-appen, klik på Steam-menuen i øverste venstre hjørne, og vælg Indstillinger fra kontekstmenuen.

Trin 2: Vælg Downloads fra venstre sidebjælke. Klik på knappen Steam Library Folders fra højre rude.
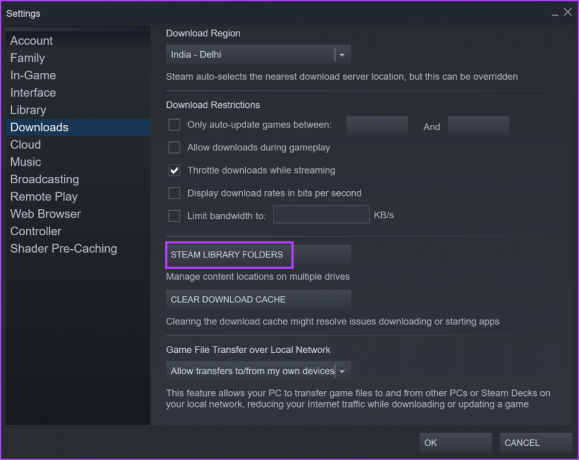
Trin 3: Klik på knappen med tre vandrette prikker (...) i højre hjørne, og vælg Reparer mappe.

Trin 4: Når vinduet Brugerkontokontrol vises, skal du klikke på knappen Ja.
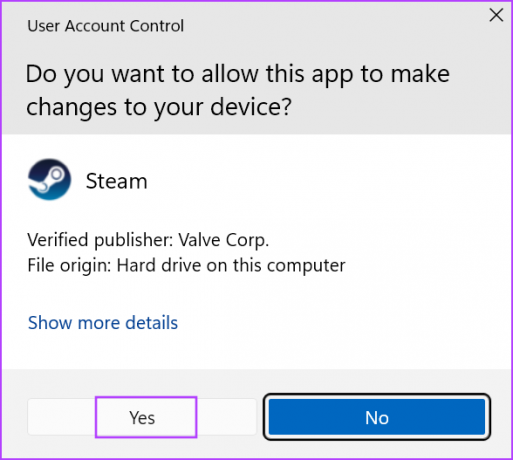
Trin 5: Når reparationen er fuldført, skal du klikke på knappen Luk.
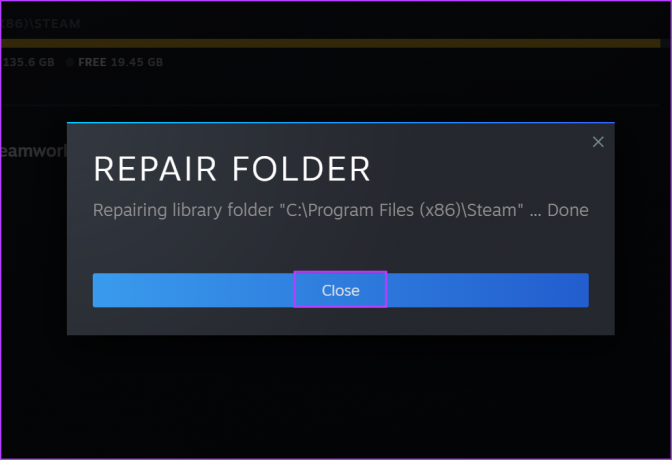
Hvis du har installeret spil på et andet drev, skal du reparere det ved hjælp af den samme Steam Library Folder-reparationsproces.
7. Slet filer fra Steam-mappen
Blot at afinstallere Steam vil også fjerne alle de installerede spil. Men du kan bevare dine installerede spil og nulstille Steam for at rette Steam-fejlen 'bekræftende installation'. Sådan gør du:
Trin 1: Luk Steam-appen helt. Tryk på Windows-tasten + E for at starte File Explorer.
Trin 2: Gå til adresselinjen, indsæt følgende sti, og tryk på Enter:
C:\Program Files (x86)\Steam\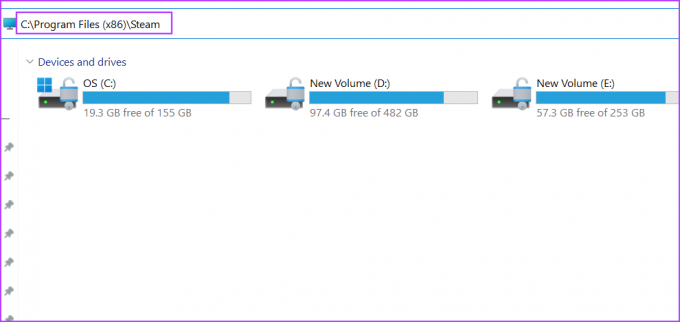
Trin 3: Tryk på Ctrl + En tastaturgenvej for at vælge alt. Hold Ctrl-tasten nede, og klik på steamaps-mappen og steam.exe-applikationsfilen for at fravælge dem.
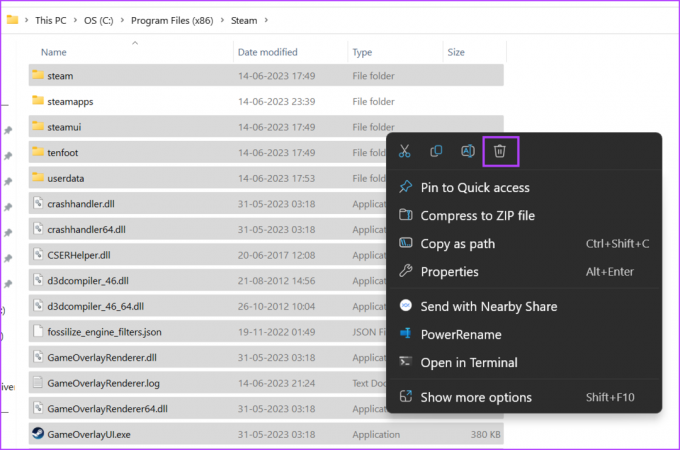
Trin 4: Højreklik og vælg indstillingen Slet.
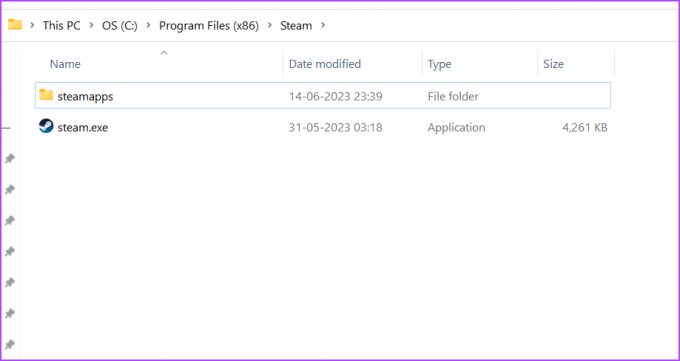
Trin 5: Genstart Steam-appen. Det vil downloade den seneste opdatering og genskabe alle de fjernede mapper. Du bliver nødt til at logge ind på din konto igen.

Spil dit yndlingsspil på Steam
Når Steam sidder fast ved at bekræfte installationen, forlænger det ventetiden for at spille dit yndlingsspil. Start med en simpel app-genstart og skift downloadplacering. Derefter skal du rydde download-cachen og reparere Steam-biblioteksmappen. Til sidst skal du nulstille appen for at løse det generende problem.
Sidst opdateret den 15. juni 2023
Ovenstående artikel kan indeholde tilknyttede links, som hjælper med at understøtte Guiding Tech. Det påvirker dog ikke vores redaktionelle integritet. Indholdet forbliver upartisk og autentisk.

Skrevet af
Abhishek holdt sig til Windows-operativsystemet, lige siden han købte Lenovo G570. Hvor indlysende det end er, elsker han at skrive om Windows og Android, de to mest almindelige, men fascinerende operativsystemer, der er tilgængelige for menneskeheden. Når han ikke udarbejder et indlæg, elsker han at binge OnePiece og hvad Netflix har at tilbyde.