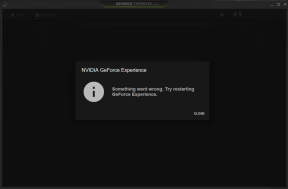Top 6 måder at løse 'En firewall kan blokere Spotify'-fejl på Windows
Miscellanea / / July 22, 2023
Mens Spotify tilbyder en imponerende app til Windows-computere, er pålidelighed ikke dets stærkeste aspekt. Mens du logger på Spotify app på Windows, kan du støde på en fejl, der lyder: 'En firewall blokerer muligvis Spotify.' Denne fejlmeddelelse ledsages normalt af koder såsom auth: 3, auth: 16, auth: 22 og auth: 74.

Hvis du er heldig, kan genstart af Spotify-appen eller din pc muligvis få tingene til at bevæge sig igen. Men hvis det ikke hjælper, så tjek følgende fejlfindingstip for at få Spotify til at fungere igen på din Windows-pc.
1. Tillad Spotify gennem Windows Defender Firewall
Dit første skridt er at tjekke Windows Defender Firewall-indstillinger og sørg for, at det ikke blokerer Spotify på din pc. Du skal tjekke dette efter installation af en større Windows-opdatering eller geninstallation af Spotify-appen. Her er trinene til det samme.
Trin 1: Tryk på Windows + R-genvejen for at åbne dialogboksen Kør. Type firewall.cpl i boksen og tryk på Enter.
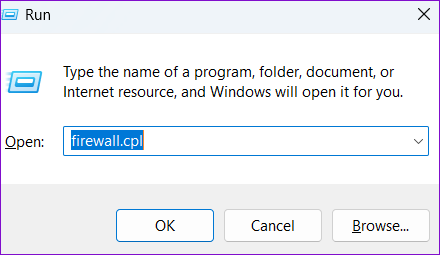
Trin 2: Når vinduet Windows Defender Firewall åbnes, skal du klikke på 'Tillad en app eller funktion gennem Windows Defender Firewall' i venstre rude.

Trin 3: Klik på knappen Skift indstillinger.
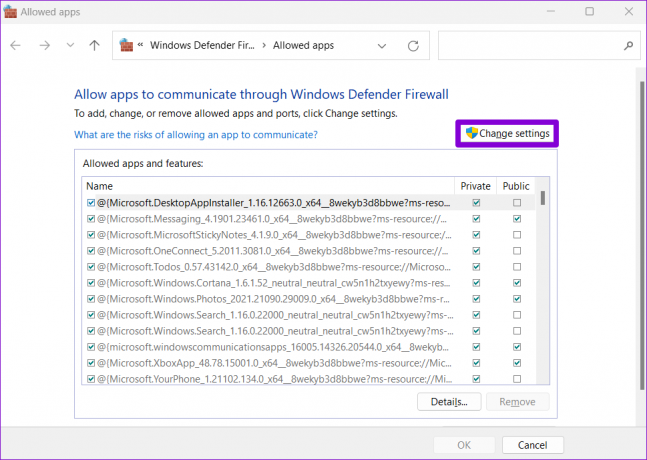
Trin 4: Vælg Ja, når prompten User Account Control (UAC) vises.

Trin 5: Rul ned for at finde Spotify Music på listen, og marker afkrydsningsfelterne Offentlig og Privat ved siden af. Klik derefter på OK.

Når du har opdateret firewall-indstillingerne for at tillade Spotify, skal du genstarte appen og kontrollere, om fejlen stadig opstår.
2. Deaktiver proxyindstillinger på Spotify
Forkert eller forkert konfigurerede proxyindstillinger i Spotify-appen kan også resultere i fejlkoder som auth: 3, auth: 16 og auth: 74. Hvis du har foretaget ændringer i proxyindstillingerne i Spotify-appen, skal du bruge disse trin til at deaktivere dem.
Trin 1: Åbn Spotify-appen på din pc. Klik på profilikonet i øverste højre hjørne, og vælg Indstillinger.
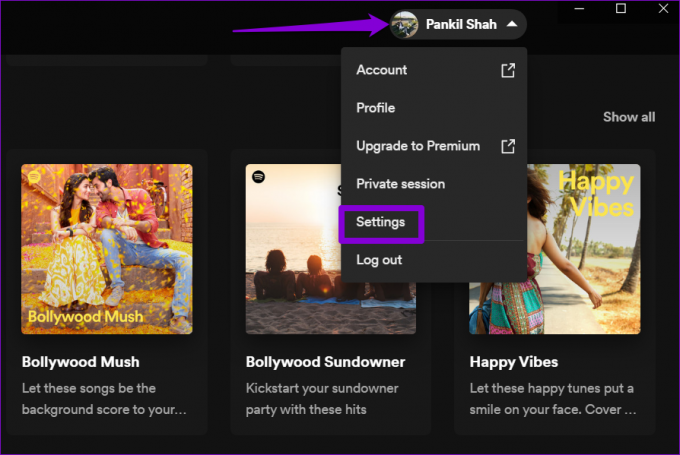
Trin 2: Rul ned til afsnittet Proxyindstillinger, og klik på rullemenuen for at vælge Ingen proxy.

Prøv at bruge Spotify-appen uden nogen proxy-detaljer for at kontrollere, at den fungerer korrekt.
3. Vælg det rigtige område for din Spotify-konto
En anden grund til, at Spotify muligvis viser fejlen 'En firewall blokerer muligvis Spotify', er, hvis du har valgt det forkerte land eller område. Her er, hvad du kan gøre for at rette det.
Trin 1: Åbn Spotify-webstedet i en browser, log ind på din konto.
Besøg Spotify
Trin 2: Klik på dit profilikon i øverste højre hjørne, vælg Konto i kontekstmenuen, og klik på knappen Rediger profil.

Trin 3: Brug rullemenuen under Land eller område til at vælge det relevante område, og klik på knappen Gem profil.

Åbn Spotify-appen på din pc for at kontrollere, om den fungerer uden fejl.
4. Deaktiver midlertidigt VPN
Problemer med din VPN kan forhindre Spotify-appen i at kommunikere med dens servere og udløse fejlen 'En firewall blokerer muligvis Spotify' på Windows. For at tjekke for denne mulighed kan du slå din VPN-forbindelse fra et øjeblik og prøve at bruge Spotify igen.

5. Ryd Spotify Cache
Mens du fortsætter med at streame dine yndlingssange og podcasts, akkumulerer Spotify-appen cache-filer for at reducere indlæsningstider og forbedre din generelle oplevelse. Efter et stykke tid bliver disse data gamle, det kan forstyrre app-processer og forårsage problemer. For at rette dette kan du prøve tømme den eksisterende Spotify app cache på Windows.
Trin 1: Åbn Spotify-appen, klik på profilikonet i øverste højre hjørne, og vælg Indstillinger.
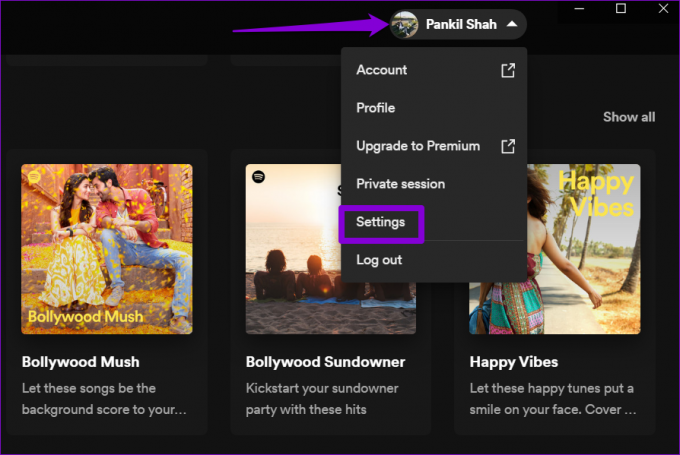
Trin 2: Rul ned til afsnittet Lager, og klik på knappen Ryd cache.

Hvis du ikke kan få adgang til Spotifys indstillingsmenu på grund af fejlen, skal du bruge disse trin til at rydde Spotifys cache på Windows.
Trin 1: Tryk på Windows + R-tastaturgenvejen for at åbne dialogboksen Kør. Indsæt følgende sti i adresselinjen, og klik på OK.
C:\Users\Brugernavn\AppData\Local\Packages\SpotifyAB.SpotifyMusic_zpdnekdrzrea0\LocalCache\Spotify\Data
Erstatte Brugernavn i ovenstående kommando med det faktiske brugernavn på din Windows-konto på din computer.
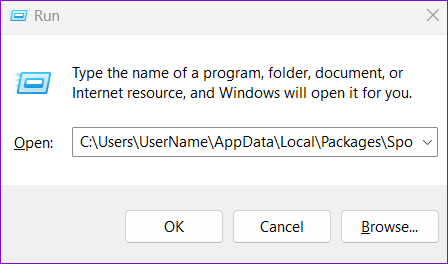
Trin 2: Vælg alle filerne i mappen Data, og klik på papirkurven øverst for at slette dem.
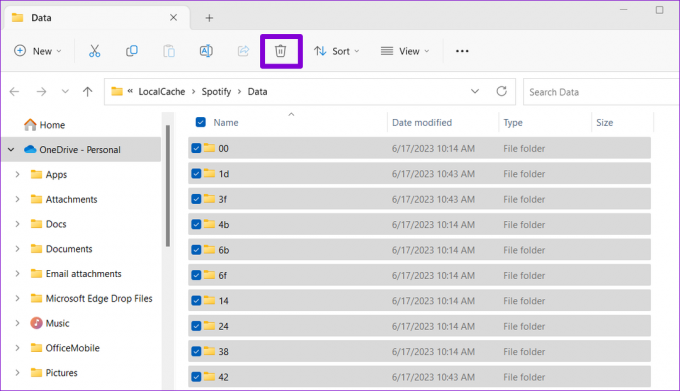
6. Reparer eller nulstil Spotify-appen
Windows indeholder en appreparationsfunktion finder og løser automatisk problemer med alle UWP-apps (Universal Windows Platform), inklusive Spotify. Hvis ovenstående løsninger ikke virker, kan du bruge følgende trin til at reparere Spotify-appen.
Trin 1: Tryk på Windows + S-tastaturgenvejen for at få adgang til søgemenuen og skriv Spotify i søgefeltet. Højreklik på det første resultat, der vises, og vælg App-indstillinger.

Trin 2: Klik på knappen Reparer, og vent på, at Windows løser eventuelle problemer med appen.
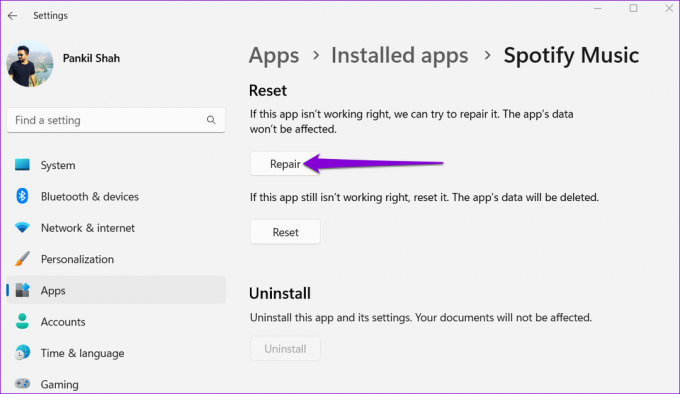
Hvis fejlen 'En firewall muligvis blokerer Spotify' vises, selv efter dette, skal du prøve at nulstille appen fra den samme menu. Dette vil slette alle appdata og give det en ny start.
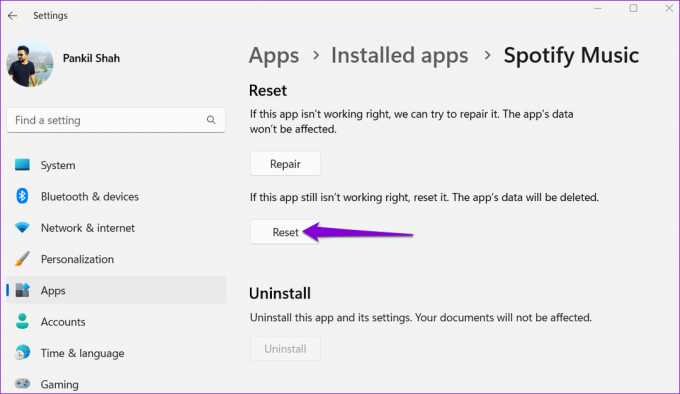
Lås op for musikkens verden
Selv den mest populære musikstreaming-app kan nogle gange skuffe dig med sådanne fejl. Heldigvis er det ikke for svært at rette fejlen 'En firewall blokerer muligvis Spotify' på Windows, hvis du anvender ovenstående tips. Men hvis intet virker, kan du altid skifte til Spotifys webafspiller i nogen tid.
Sidst opdateret den 21. juni 2023
Ovenstående artikel kan indeholde tilknyttede links, som hjælper med at understøtte Guiding Tech. Det påvirker dog ikke vores redaktionelle integritet. Indholdet forbliver upartisk og autentisk.

Skrevet af
Pankil er civilingeniør af profession, der startede sin rejse som forfatter på EOTO.tech. Han sluttede sig for nylig til Guiding Tech som freelanceskribent for at dække how-tos, forklarende vejledninger, købsvejledninger, tips og tricks til Android, iOS, Windows og Web.