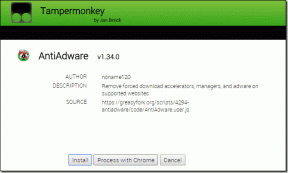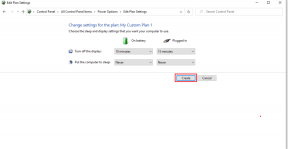Sådan tilføjes eller ændres autofylddata på Google Chrome
Miscellanea / / July 29, 2023
Mens du bruger Google Chrome på din mobil eller computer, vil du helt sikkert støde på websteder, hvor du gerne vil tilmelde dig. Når du har tilmeldt dig, vil Autofyld-funktionen bede dig om at gemme din adresse, adgangskode og betalingsmetode.

Du behøver ikke indtaste sådanne detaljer igen, mens du besøger de samme websteder manuelt. Dette indlæg viser dig trinene til at tilføje, redigere eller rydde Autofyld data på Google Chrome på din mobil og desktop. Sørg for, at dine enheder kører den seneste version af Google Chrome.
Tilføj Autofyld-data i Google Chrome på mobil
Hvis du mest kan lide at surfe på internettet på din mobil, så lad os tjekke trinene for at aktivere Autofyld i Chrome til Android og iPhone. Vi viser dig trinene til at administrere dine indstillinger for autofyld i Google Chrome for adgangskoder, adresser og betalingsmetoder.
Tilføj og aktiver Autofyld for adgangskoder i Chrome på mobil
Trin 1: Åbn Google Chrome på din iPhone eller Android.

Trin 2: For iPhone skal du trykke på dit profilikon i øverste højre hjørne for at åbne Indstillinger.

For Android skal du trykke på de tre lodrette prikker i øverste højre hjørne og vælge Indstillinger.

Trin 3: Tryk på Adgangskodehåndtering.

Trin 4: Tryk på Tilføj adgangskode, indtast dine detaljer, og tryk på Gem i øverste højre hjørne.

Trin 5: Tryk på Indstillinger i nederste venstre hjørne.

Trin 6: Tryk på knappen ud for Tilbyd at gemme adgangskoder. Tryk på Udført for at bekræfte.

Trin 7: Tryk på Udført igen i øverste højre hjørne for at tilføje dine autofyldindstillinger for adgangskoder.

Google Chrome vil automatisk bede om at gemme dine adgangskoder.
Tilføj og aktiver Autofyld for adresser i Chrome på mobil
Trin 1: Åbn Chrome på din iPhone eller Android.

Trin 2: For iPhone skal du trykke på dit profilikon i øverste højre hjørne for at åbne Indstillinger.

For Android skal du trykke på menuen med tre lodrette prikker i øverste højre hjørne og vælge Indstillinger.

Trin 3: Tryk på Adresser og mere.

Trin 4: Tryk på knappen ud for Gem og udfyld adresser.
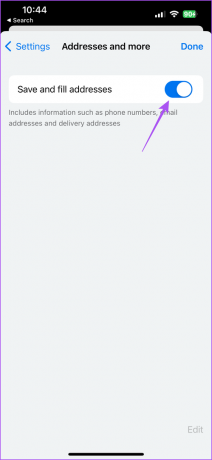
Din adresse gemmes i Chrome og tilføjes automatisk, når du besøger et websted næste gang. Du kan trykke på kontakten igen for at deaktivere autofyld i Google Chrome for adresser.
For betalingsmetoder, se vores indlæg på hvordan man tilføjer betalingsmetoder i Chrome på mobil og computer.
Ryd dine autofylddata i Chrome på mobilen
Hvis du vil fjerne dine Autofyld-data, herunder betalingsmetoder, adresser og adgangskoder, kan du se her, hvordan du gør det på din iPhone eller Android.
Trin 1: Åbn Chrome på din iPhone eller Android.

Trin 2: Åbn Indstillinger i henhold til din enhed.
Trin 3: Vælg den Autofyld-kategori, som du vil rydde dine data fra.

Trin 4: Stryg til venstre på Autofyld-dataene og tryk på Slet på højre side.

Trin 5: Tryk på Slet igen for at bekræfte.

Tilføj Autofyld-data i Google Chrome på skrivebordet
Du kan nemt tilføje, redigere eller rydde dine autofyld-data i Chrome på Mac eller Windows-pc.
Tilføj og aktiver Autofyld for adgangskoder i Chrome på mobil
Trin 1: Åbn Google Chrome på din Mac eller Windows-pc.

Trin 2: Klik på de tre lodrette prikker i øverste højre hjørne, og vælg Indstillinger.

Trin 3: Vælg Autofyld og adgangskoder i menuen til venstre.

Trin 4: Klik på Password Manager.

Trin 5: Klik på knappen ud for Tilbyd at gemme adgangskoder.

Trin 6: Klik på knappen ud for Automatisk login for at aktivere autofyld.

Trin 7: Klik på Tilføj for at tilføje adgangskoden til dit websted.
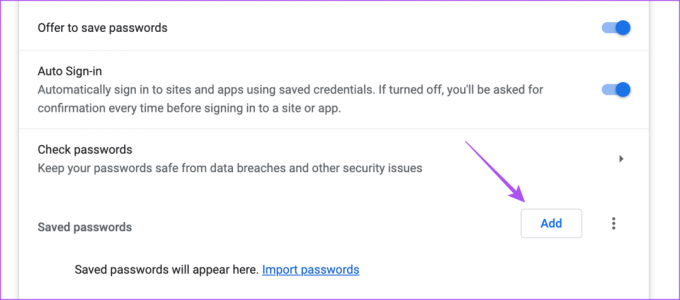
Trin 8: Når du har tilføjet din adgangskode og webstedsdetaljer, skal du klikke på Gem.

For at deaktivere autofyld kan du klikke på knappen for automatisk login igen for at deaktivere denne funktion.
Tilføj og aktiver Autofyld for adresser i Chrome på mobil
Trin 1: Åbn Chrome på din Mac eller Windows-pc.

Trin 2: Klik på de tre lodrette prikker i øverste højre hjørne, og vælg Indstillinger.

Trin 3: Klik på Autofyld og adgangskoder.

Trin 4: Klik på Adresser og mere.

Trin 5: Klik på knappen ud for Gem og udfyld adresser.

Trin 6: Klik på Tilføj.
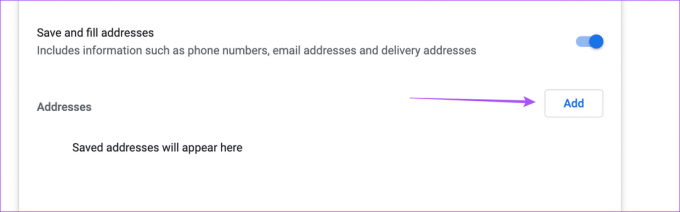
Trin 7: Tilføj din adresse til Autofyld og klik på Gem.

For at deaktivere autofyld for adresse, kan du klikke på knappen igen for at deaktivere denne funktionalitet.

Ryd dine autofylddata fra Chrome på skrivebordet
Du kan fjerne dine autofyld-data fra Chrome på din computer for adgangskoder, adresser eller betalingsmetoder.
Trin 1: Åbn Chrome på din Mac eller Windows-pc.

Trin 2: Klik på de tre prikker i øverste højre hjørne, og vælg Indstillinger.

Trin 3: Klik på Autofyld og adgangskoder i menuen til venstre.

Trin 4: Vælg en hvilken som helst kategori af autofylddata.
Trin 5: Klik på de gemte oplysninger, som du vil fjerne.
Trin 6: Indtast din Mac-adgangskode for at godkende.
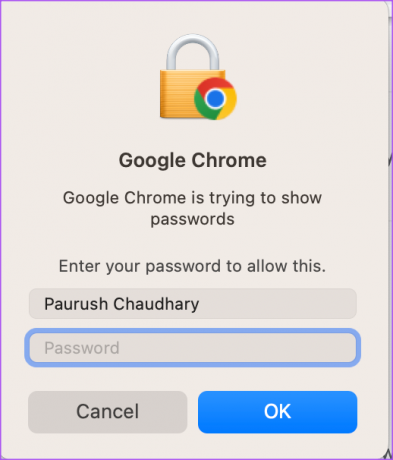
Trin 7: Klik på Slet for at fjerne det.
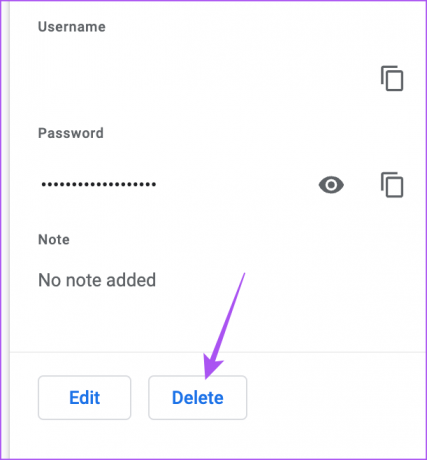
Glem manuel indtastning
Sådan kan du tilføje, redigere eller rydde Autofyld-data på Google Chrome på din mobil eller desktop. Du kan også henvise til vores indlæg for at lære hvordan lås inkognitofaner i Google Chrome på mobil og computer.
Sidst opdateret den 19. juni 2023
Ovenstående artikel kan indeholde tilknyttede links, som hjælper med at understøtte Guiding Tech. Det påvirker dog ikke vores redaktionelle integritet. Indholdet forbliver upartisk og autentisk.