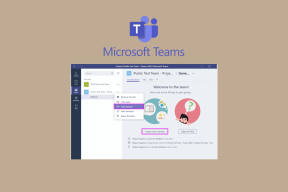Sådan starter du altid Chrome i inkognitotilstand
Miscellanea / / November 29, 2021
Jeg har blandet inkognitotilstand med normale Chrome-vinduer utallige gange. Det er derfor, jeg ofte kæmper med at starte Chrome i inkognitotilstand uden at tude. Måske er det bare mig, men jeg tror på, at dette primært sker pga Chromes indførelse af mørk tilstand. Både normale og inkognitofaner ser nu praktisk talt ens ud, ikke?

Det vil jeg dog ikke grøft mørk tilstand i Chrome netop derfor. Derfor kan det være så nyttigt at lære at altid starte Chrome i inkognitotilstand. Det reducerer chancerne for at glemme at komme til inkognitotilstand, når du har åbnet browseren. Men hvordan gør man det?
Hvis du er villig til at bruge et par minutter, kan du nemt oprette en genvej, der lader dig nemt åbne Chrome i inkognitotilstand. Du kan oprette det på Windows og macOS.
På Android og iOS er det endnu nemmere at starte Chrome i inkognitotilstand, hvis du ved at gøre det. Så læs videre.
Google Chrome - Windows
Det er ret ligetil at starte Chrome altid i inkognitotilstand på Windows. Du skal oprette en skrivebordsgenvej ved at tilføje en simpel kommandolinje til standardfilmålet. Du kan også gøre det til den genvej, der allerede er på dit skrivebord. Eller du kan duplikere genvejen (ved at bruge Kopier og Sæt ind), så du har to genveje - en til at starte Chrome i normal tilstand og en til altid at starte den i inkognitotilstand.
Bemærk: Hvis du ikke har en Chrome-genvej på dit skrivebord, skal du åbne File Explorer og derefter gå til Lokal disk (C:) > Program Files (x86) > Google > Chrome > Application. Højreklik på filen mærket 'chrome' i mappen Application, peg på Send til, og klik derefter på Desktop.
Trin 1: Højreklik på Chrome-genvejen på dit skrivebord, og vælg derefter Egenskaber.

Trin 2: Skift til fanen Genvej i dialogboksen Egenskaber. Følg op ved at tilføje et enkelt mellemrum til filstien i slutningen af feltet Mål. Indsæt derefter følgende kommandolinje:
--inkognito.
Filstien skal så se ud som den på skærmbilledet nedenfor. Klik på Anvend og derefter OK for at gemme dine ændringer.

Trin 3: Dobbeltklik på genvejen, og Chrome starter altid i inkognitotilstand hver gang. I mit tilfælde har jeg to Chrome-genveje på mit skrivebord, der lader mig åbne Chrome enten i normal eller inkognitotilstand. For at undgå forvirring har jeg omdøbt dem passende.

Hvis du vil forhindre genvejen i at starte i inkognitotilstand, skal du bare fjerne '--incognito'-kommandolinjen fra feltet Target via Egenskaber og gemme dine ændringer.
Vidste du: Privat browsing eller browsing i inkognitotilstand skjuler ikke dine browsingaktiviteter eller forhindrer andre i at snuse efter dine browsingaktiviteter. Brug af en VPN-tjeneste hjælper med at forhindre netop det ved at maskere den fysiske placering og IP-adresse. Vi anbefaler ExpressVPN (tilmeld dig ved at bruge dette link og spar 49% på en årlig plan).
Google Chrome – macOS
I modsætning til på Windows kan du ikke redigere en Chrome-genvej på macOS for at få den til altid at starte browseren i inkognitotilstand. I stedet skal du oprette et simpelt script til dette formål. Bare rolig - det er ret nemt at gøre det.
Men der er et par ting, du skal huske på. For det første vil scriptet ikke have et Chrome-ikon. I stedet vil det ligne, hvad det virkelig er - et manuskript. For det andet virker scriptet ikke, hvis du allerede har Chrome oppe at køre. I sådanne tilfælde skal du åbne inkognitofaner manuelt.
Trin 1: Åbn AppleScript Editor. Type æblescript editor i Spotlight (Cmd+Space-genvej), og tryk derefter på Enter for at gøre det. Klik på Nyt dokument i det vindue, der vises.

Trin 2: Kopier og indsæt scriptet nedenfor i AppleScript Editor:
lav shell-script "åbn -a /Applications/Google\\ Chrome.app --args --incognito"

Trin 3: Åbn menuen Filer, og klik derefter på Gem.

Trin 4: Indtast et navn til scriptet (noget identificerbart), vælg en placering for at gemme filen (Desktop er det mest bekvemme), og vælg filformatet som Application. Klik til sidst på Gem.

Trin 5: Brug scriptet, når du vil starte Chrome i inkognitotilstand.

Du kan også trække den ned til Dock og bruge den sammen med den normale Chrome-genvej for ekstra bekvemmelighed. Men du må ikke have nogen normale Chrome-vinduer kørende i baggrunden, når du bruger scriptet.
Google Chrome – Android og iOS
For altid at åbne Chrome direkte i inkognitotilstand på Android, behøver du ikke at ændre genveje eller oprette scripts fra bunden. I stedet har Chrome-ikonet allerede den funktionalitet. Bare tryk og hold den i et sekund. Derefter bør du se en kontekstmenu - tryk på Ny inkognitofane, og du er klar til at gå.

Det samme gælder Chrome på iOS. Og du behøver heller ikke en enhed med 3D Touch, siden Haptic Touch-regler, der starter iOS 13. Tryk længe på Chrome-ikonet, og tryk derefter på Ny inkognitofane. Du kan gøre dette på enhver iOS-enhed (iPhone eller iPad), der kører iOS 13.

Tip: På iOS har Chrome-widgetten også en genvej til at åbne Chrome i inkognitotilstand. Gå over til Today View (skærmen længst til venstre fra startsiden), og tryk derefter på Rediger for at aktivere Chrome-widgetten.
Gå til inkognito
At kunne altid åbne Chrome i inkognitotilstand hjælper i høj grad med at forhindre forvirring. Efter at have fulgt disse metoder, behøver jeg ikke spilde tid rydde browserens cache at slippe af med private søgninger, bare fordi jeg har glemt at gå inkognito.
Du sparer også dig selv for at udføre de ekstra klik ved at starte Chrome og derefter bruge to klik på at genstarte den i inkognitotilstand.
Næste: Pift din Chrome Inkognito-oplevelse op med disse tre fantastiske udvidelser.