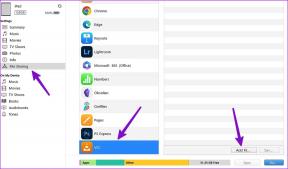Sådan stopper du automatisk sikkerhedskopiering til iCloud på iPhone, iPad og Mac
Miscellanea / / July 29, 2023
Ligesom Google Drev på Android gemmer iCloud alle dine data fra din iPhone, iPad og Mac. Du kan tage en sikkerhedskopi og gemme lagerplads på din Apple-enhed og få adgang til den fra hvor som helst ved at logge ind på din Apple-konto. Da standard iCloud-lagerpladsen kun er 5 GB, kan du vælge at opgrader din lagerplan.

Men hvis du for det meste bruger det interne lager på din Apple-enhed, vil du helt sikkert gerne slå din iCloud automatiske backup fra for at spare op på dataene og konstant synkronisere i baggrunden. I dette indlæg vil vi dele trinene til at stoppe automatisk sikkerhedskopiering til iCloud på din iPhone, iPad og Mac.
Stop automatisk iCloud-sikkerhedskopi på iPhone
Lad os begynde med trinene for at forhindre din iPhone i at sikkerhedskopiere data til din iCloud-konto. Det kan du altid vælge ryd dit iCloud-lager hvis den bliver fuld. Men for at forhindre det, er det bedre at stoppe med at sikkerhedskopiere dine data, især den, der er midlertidigt nødvendig.
Trin 1: Åbn Indstillinger på din iPhone.

Trin 2: Tryk på dit profilnavn øverst.

Trin 3: Tryk på iCloud.

Trin 4: Rul ned og vælg iCloud Backup.

Trin 5: Sluk for kontakten ved siden af 'Sikkerhedskopiér denne iPhone' for at deaktivere automatisk sikkerhedskopiering.

Trin 6: Tryk på Sluk nederst for at bekræfte.

Du kan også vælge at deaktivere 'Backup over mobildata'.

Slå App Backup til iCloud fra på iPhone
Du kan også forhindre specifikke app-sikkerhedskopier til iCloud på din iPhone. Dette gælder for beskedapps som WhatsApp og Telegram, hvis sikkerhedskopier er nødvendige, når du skifter til en ny enhed eller logger ind igen på din konto.
Trin 1: Åbn Indstillinger på din iPhone.

Trin 2: Tryk på dit profilnavn øverst.

Trin 3: Tryk på iCloud.

Trin 4: Tryk på Vis alle.

Trin 5: Rul ned for at se alle apps, der bruger iCloud til sikkerhedskopiering af data. Du kan trykke på knappen ved siden af appen for at deaktivere dens backup.
Du kan følge de samme trin, hvis du er en iPad-bruger. Vil du genvinde noget iCloud-lagerplads? Læs vores guide til slet billeder fra iCloud, men ikke fra din iPhone.
Stop automatisk iCloud-sikkerhedskopi på iPad
Hvis du er en iPad-bruger, kan du her se, hvordan du stopper iCloud-sikkerhedskopi uden at slette alt.
Trin 1: Åbn Indstillinger på din iPad.

Trin 2: Tryk på dit profilnavn i øverste venstre hjørne.

Trin 3: Rul ned og tryk på iCloud i højre menu.

Trin 4: Tryk på iCloud Backup.

Trin 5: Tryk på knappen ud for Sikkerhedskopier denne iPad for at deaktivere funktionen.

Stop automatisk iCloud-sikkerhedskopi på Mac
Som Mac-bruger kan du vælge at gå efter en ekstern harddisk til lagring af dine data. Men manglen på USB-porte kan tvinge dig til at fortsætte med at bruge iCloud for hurtig adgang. Sådan kan du forhindre automatisk sikkerhedskopiering til iCloud på din Mac.
Trin 1: Tryk på Kommando + mellemrumstasten tastaturgenvej for at åbne Spotlight Search, skriv Systemindstillinger, og tryk på Retur.

Trin 2: Klik på dit profilnavn i øverste venstre hjørne.

Trin 3: Klik på iCloud fra højre menu.

Trin 4: Vælg iCloud Drive.

Trin 5: Sluk for kontakten ved siden af iCloud Drive for at stoppe sikkerhedskopieringen. Klik derefter på Udført.

Slå App Backup til iCloud fra på Mac
Sådan kan du deaktivere sikkerhedskopiering af specifikke appdata til iCloud på din Mac.
Trin 1: Tryk på Kommando + mellemrumstasten tastaturgenvej for at åbne Spotlight Search, skriv Systemindstillinger, og tryk på Retur.

Trin 2: Klik på dit profilnavn i øverste venstre hjørne.

Trin 3: Klik på iCloud fra højre menu.

Trin 4: Klik på Vis alle.

Trin 5: Klik på knappen ud for den app, hvis datasikkerhedskopiering skal stoppes.
Du kan også læse vores indlæg, hvis du er står over for eventuelle fejl, mens du opretter forbindelse til iCloud på din Mac.
Gem iCloud-lagerplads
Disse trin hjælper dig med at gemme din iCloud-lagerplads ved at stoppe automatisk sikkerhedskopiering på iPhone, iPad og Mac. Du kan få adgang til iCloud, hvis du bruger en Windows-pc. Sammen med native apps har Apple også introduceret iCloud Photos-integration i standardfotos-appen på Windows 11. Du kan også bruge iCloud Photos med Microsoft Photos på din Windows 11-computer.
Sidst opdateret den 21. juni 2023
Ovenstående artikel kan indeholde tilknyttede links, som hjælper med at understøtte Guiding Tech. Det påvirker dog ikke vores redaktionelle integritet. Indholdet forbliver upartisk og autentisk.