14 måder at løse Spotify-nedbrud på Windows 10 eller 11 – TechCult
Miscellanea / / August 16, 2023
Spotify er en meget brugt app til streaming af musik på både smartphones og desktops. Selvom det er rart at lytte til uafbrudt musik, kan problemer som Spotify, der går ned på Windows 10 eller 11, være frustrerende. Hvis du i øjeblikket står over for dette problem, skal du fortsætte med at læse denne vejledning for at finde ligetil løsninger til fejlfinding.
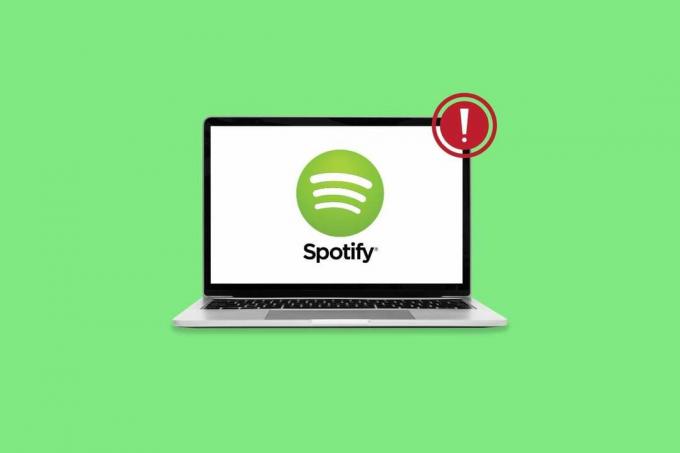
Indholdsfortegnelse
Ret Spotify Crashing på Windows 10
Når Spotify-appen går ned på et Windows-system, forstyrrer det brugernes mulighed for at nyde deres yndlingsmusik eller podcasts. Heldigvis er det ligetil at løse dette problem. Fortsæt med at læse for at forstå, hvorfor dette sker, og lær, hvordan du løser det.
Hurtigt svar
For at få Spotify til at fungere igen skal du køre Windows Store Apps Fejlfinding ved at bruge disse trin:
1. Åbn Systemindstillinger og klik på Fejlfinding.
2. Klik nu videre Andre fejlfindere.
3. Klik derefter på Kør knap ved siden af Windows Store apps.
Hvorfor Spotify bliver ved med at gå ned på Windows?
Flere årsager kan få appen til at gå ned på dit system, nogle af dem er anført nedenfor:
- Spotify-serverproblemer
- Netværksforbindelsesproblemer
- Hardware problemer
- Korrupt eller forældet software
- App-funktion afbrudt af systemsoftware
- Korrupte app-filer
Tip: Det anbefales at downloade Spotify fra Microsoft Store for at undgå problemer som at Spotify gentagne gange går ned på Windows 11 og for at sikre dit privatliv. Hvis ikke, kan du prøve disse effektive løsninger:
Metode 1: Grundlæggende fejlfindingsmetoder
Prøv først disse grundlæggende fejlfindingsløsninger for at få Spotify til at gå ned på Windows 10 eller 11 rettet.
1A. Vent på serveroppetid
Hvis Spotify ikke virker, kan det skyldes, at deres servere har problemer. Du kan gå til et websted som f.eks Neddetektor for at se, om der er et problem, og vent på, at serverne er rettet, før du bruger appen igen.

1B. Genstart Windows-computeren
For at løse Spotify-nedbrud på Windows 10 er en anden mulighed at genstarte din enhed. Længerevarende computerbrug kan føre til ophobning af midlertidige cachefiler, hvilket potentielt kan forårsage softwareproblemer. Derfor rydder genstart af din computer disse cachefiler og kan hjælpe med at løse problemet.

1C. Tjek internetforbindelsen
En ustabil internetforbindelse kan bidrage til dette problem. For at løse det, prøv at skifte til en anden internetforbindelse eller afbryde forbindelsen og genoprette forbindelsen til dit Wi-Fi. For at kontrollere stabiliteten af din forbindelse kan du gøre en Hastighedstest.

Læs også:6 hurtige rettelser til Spotify-app, der går ned på Android
Metode 2: Opdater Spotify og Windows
Hvis din enhed er forældet, kan det føre til, at Spotify går ned på Windows 10 eller 11 under opstart. Opdater derfor både appen og operativsystemet som følger:
1. Åben Microsoft Store, og klik derefter på Bibliotek.

2. Klik nu videre Opdater alle.
3. Dernæst skal du finde Spotify fra listen under Apps sektion og klik på Åben for at kontrollere, om problemet er løst.

Nogle gange er den aktuelle appversion muligvis ikke kompatibel med din enheds OS-version. Du kan henvise til vores guide vedr Sådan downloades og installeres Windows 10 seneste opdatering.
Metode 3: Kør Windows Store Apps Fejlfinding
Et andet forsøg på at reparere Spotify bliver ved med at gå ned på Windows 11 er ved at køre Windows Store Apps Fejlfinding. Hvis du gør det, hjælper systemet med at genkende eventuelle fejl eller fejl og rette dem med det samme, hvilket giver dig en problemfrit fungerende Spotify-app. Så følg disse trin for at køre denne fejlfinding:
1. I Indstillinger skal du klikke på System fra venstre panel og vælg derefter Fejlfinding.
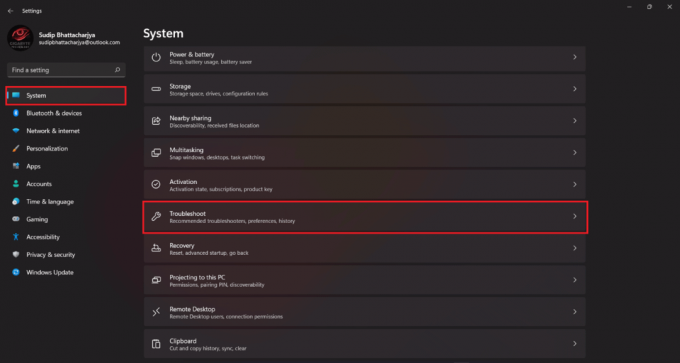
2. Klik nu videre Andre fejlfindere.

3. Klik derefter på Kør knap ved siden af Windows Store apps.

Når du er færdig, skal du åbne Spotify-appen og kontrollere, om den kører uden problemer.
Metode 4: Afslut Spotify
Anvendelse af indstillingen Afslut kan potentielt løse dette problem. På samme måde som at tvinge stop på en mobilenhed, er der en Force Quit-indstilling på Windows, der med magt stopper en app. Følg disse trin for at prøve det:
1. I den Apps og funktioner sektion af Windows-indstillinger, skal du åbne Avancerede indstillinger til Spotify.
2. Klik nu på Afslut knap at afslutte Spotify og relatere processer.
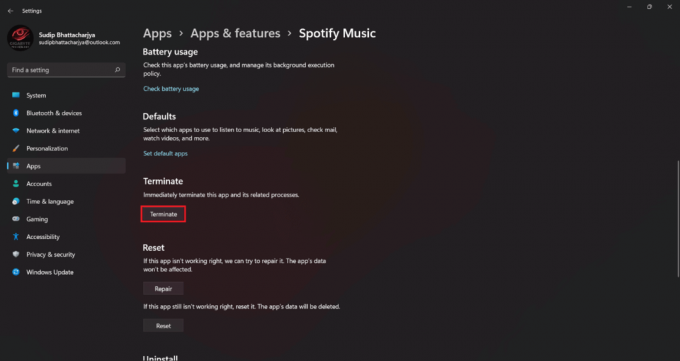
Læs også:9 løsninger til at rette Spotify-appnedbrud på iPhone
Metode 5: Ryd Spotify Cache
Rydning af Spotify-cache er en anden måde at få rettet dens tilbagevendende nedbrud. Hvis du gør det, kan det hjælpe dig med at slippe af med korrupte appdata, der muligvis forhindrer appen i at fungere fint. For at gøre det kan du tjekke vores dedikerede guide på Sådan rydder du Spotify Cache i Windows 10.
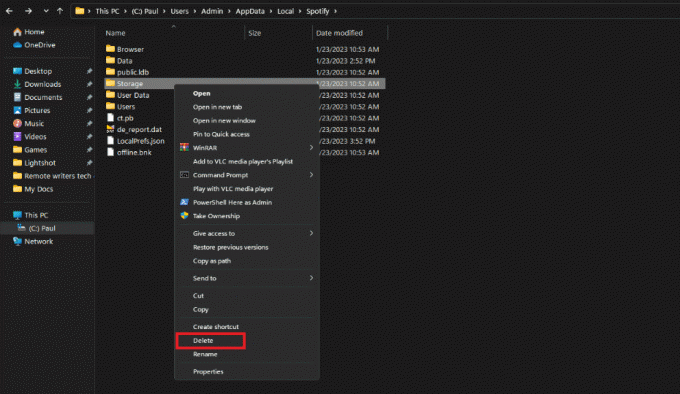
Metode 6: Frigør Windows-lagerplads
En anden løsning er at tjekke din enheds lagerplads. Ikke nok plads kan ødelægge apps, såsom Spotify. Derfor skal du slette ekstra filer, især fra C-drevet, for at rette Spotify-nedbrud på Windows 10. Se vores guide Ryd hurtigt al cache i Windows 10 for at få mere plads.

Metode 7: Slå batterioptimering fra
Hvis batterioptimering er aktiveret for Spotify-appen, kan det føre til øget energiforbrug af Spotify. Prøv derfor at slå det fra for at rette Spotify-nedbrud på Windows 10.
1. Åben Apps og funktioner i Windows-indstillinger.
2. Find nu Spotify og klik på tre prikker at åbne Avancerede indstillinger.
3. Klik derefter på Tilladelser til baggrundsapps skifte bjælke og vælg Altid.

Metode 8: Reparer Spotify Music
En anden mulighed for at prøve er at reparere appen. Hvis du gør det, hjælper du dig med at slippe af med eventuelle korrupte appfiler eller data. Følg disse trin for at reparere Spotify og forhindre det i at gå ned under opstart på Windows 10 og 11:
1. Åben Windows-indstillinger ved at trykke på Windows I-tasten.
2. Klik på Apps og vælg Apps og funktioner.
3. Søge efter Spotify og klik på tre prikker at åbne Avancerede indstillinger.
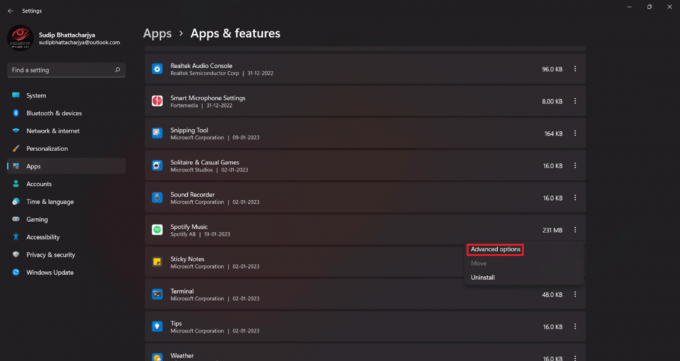
4. Klik nu på Reparationsknap.

Det vil tage et stykke tid, så vent på, at processen er fuldført, og kontroller derefter, om appen nu fungerer fint.
Læs også:Sådan stopper du Spotify i at starte automatisk på Android
Metode 9: Skift accelerationsindstillinger
Accelerationsindstillinger for Spotify-appen fører ofte til problemer for forskellige brugere. Hvis disse indstillinger er aktiveret på din enhed, kan de også påvirke din computer. For at fejlfinde skal du overveje at deaktivere dem ved at bruge følgende trin:
1. Åbn Spotifyapp, klik på din profil ikon, og vælg Indstillinger.

2. Sluk nu Kompatibilitetindstillinger ved at deaktivere kontakten.
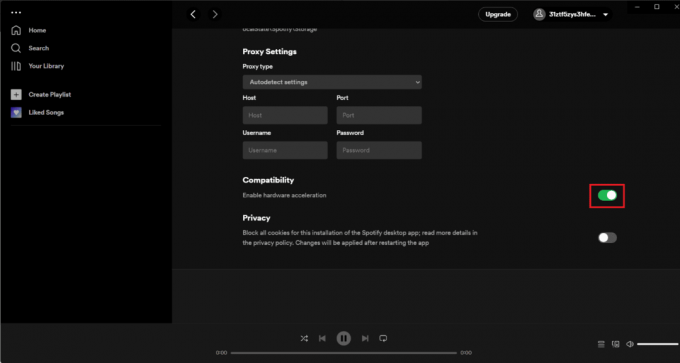
Metode 10: Geninstaller Spotify
Afinstallation af Spotify betyder, at du bliver nødt til at logge ind igen, og dine downloadede filer vil blive slettet. Denne proces kan også være tidskrævende, så vi foreslår, at du overvejer denne metode som en sidste udvej til at rette Spotify-nedbrud ved opstart på Windows 10.
1. I Apps og funktioner, lokalisere Spotify og klik på tre prikker.
2. Vælg nu Afinstaller.

3. Klik på Afinstaller igen for at bekræfte.

4. Når du er færdig, genstart din pc og åbn Microsoft Store.
5. Søg nu efter Spotify i den og klik på Installer knap.

Hvis appen stadig bliver ved med at gå ned, skal du kontakte Spotify support. Hvis du står over for problemet med flere apps, der går ned eller ikke reagerer ofte, skal du få tjekket hardwaren på din stationære/bærbare computer.
Vi håber, at du efter at have læst denne artikel nu kan rette Spotifygår ned på Windows 10. Hvis du stadig har andre spørgsmål, så glem ikke at stille dem i kommentarfeltet. Tak fordi du læste med!
Henry er en erfaren teknologiskribent med en passion for at gøre komplekse teknologiemner tilgængelige for hverdagens læsere. Med over ti års erfaring i teknologibranchen er Henry blevet en pålidelig kilde til information for sine læsere.



