Top 6 måder at rette uspecificeret fejl ved kopiering af fil eller mappe i Windows
Miscellanea / / August 16, 2023
Kopiering af filer og mapper på Windows er hurtig og ubesværet. Nogle gange kan du støde på en uspecificeret fejl, mens du kopierer en fil eller mappe på din Windows 10- eller Windows 11-computer. Dette kan ske på grund af forskellige faktorer, såsom en beskadiget fil, utilstrækkelig lagerplads, eller et problem med filsystemet.
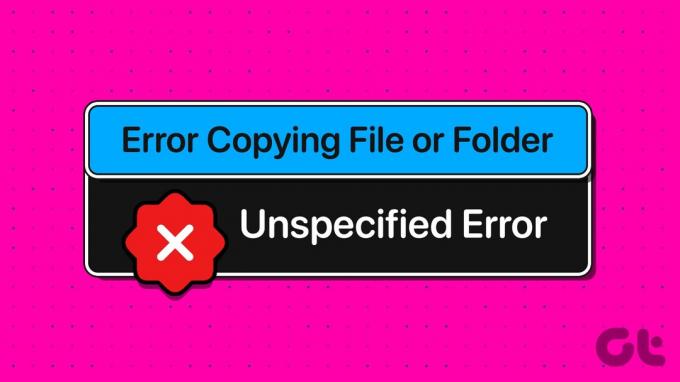
Det kan være vanskeligt at løse sådanne fejl, da årsagen ikke er eksplicit angivet. Vi har angivet alle mulige måder at rette den uspecificerede fejl på, når du kopierer en fil eller mappe på Windows 10- og Windows 11-computere.
1. Sørg for, at der er nok lagerplads
Mangel på lagerplads er en af de mest almindelige årsager til, at du kan have problemer med at kopiere filer og mapper til et drev. Derfor er det den første ting, du skal tjekke.
Trin 1: Tryk på Windows + E-tastaturgenvejen for at åbne File Explorer.
Trin 2: Vælg Denne pc fra venstre rude. Højreklik på det drev, hvor du vil kopiere filer, og vælg Egenskaber.

Trin 3: Under fanen Generelt skal du kontrollere værdien ud for Ledig plads.
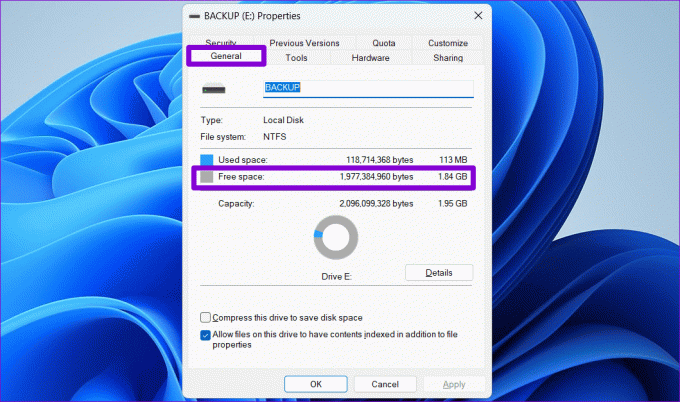
Hvis den tilgængelige lagerplads er utilstrækkelig til at rumme størrelsen på filen eller mappen du prøver at kopiere, frigør lidt plads på drevet og prøv igen.
2. Tjek destinationsdrevets format
Forsøger du at kopiere en fil til et eksternt drev, der bruger et ikke-NTFS-format? Hvis det er tilfældet, vil du sandsynligvis støde på sådanne problemer. For eksempel, hvis destinationsdrevet er formateret som FAT32, vil overførsel af en fil, der er større end 4 GB, højst sandsynligt mislykkes og resultere i en fejl.
Brug disse trin for at kontrollere diskformatet på destinationsdrevet:
Trin 1: Tryk på Windows + E-tastaturgenvejen for at åbne File Explorer på din pc.
Trin 2: Naviger til denne pc, højreklik på dit drev, og vælg Egenskaber.

Trin 3: Under Generelt skal du kontrollere filsystemet på dit drev.
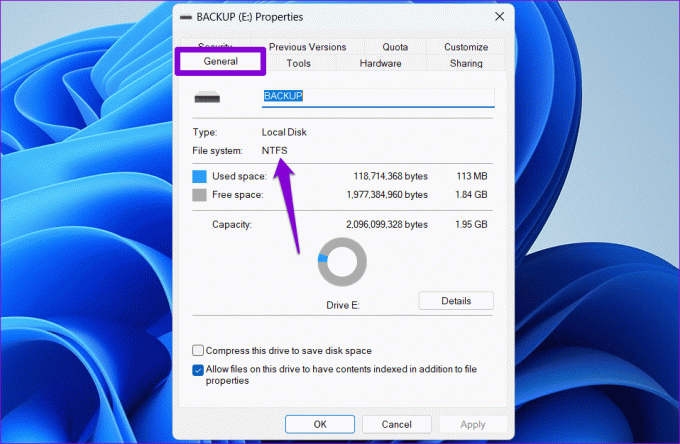
Hvis der står NTFS, er diskformatet ikke et problem, og du kan fortsætte med løsningerne nedenfor. Hvis der står FAT32, skal du muligvis formatere drevet i NTFS-format.
3. Fjern skrivebeskyttelse fra drevet
En anden grund til, at du kan have problemer med at kopiere filer eller mapper til et lagerdrev, er, hvis det er skrivebeskyttet. I så fald skal du bruge DiskPart-værktøjet til at fjerne skrivebeskyttelsen fra dit drev. Her er trinene til det samme.
Trin 1: Højreklik på Start-ikonet og vælg Terminal (Admin) fra listen.

Trin 2: Vælg Ja, når prompten User Account Control (UAC) vises.

Trin 3: Type diskpart i konsollen og tryk på Enter.

Trin 4: Type liste disk og tryk på Enter for at se en liste over lagerenheder, der er tilsluttet din pc.
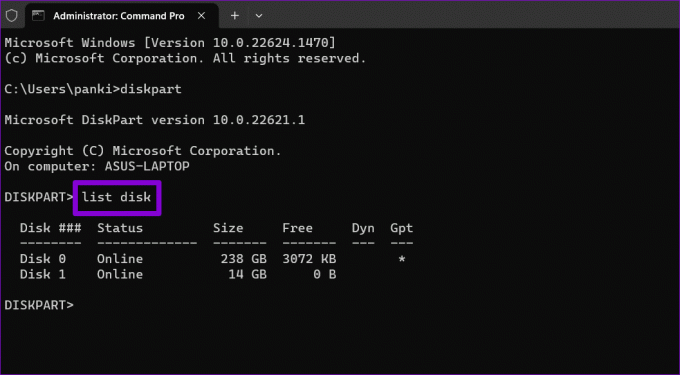
Trin 5: Bemærk disknummeret, der er knyttet til din lagerenhed fra den første kolonne. Indtast derefter følgende kommando for at vælge den.
Select disk N
Erstat N i ovenstående kommando med det faktiske nummer, der er knyttet til disken.

Trin 6: Indsæt følgende kommando, og tryk på Enter for at fjerne skrivebeskyttelsen for den valgte enhed.
attributes disk clear readonly
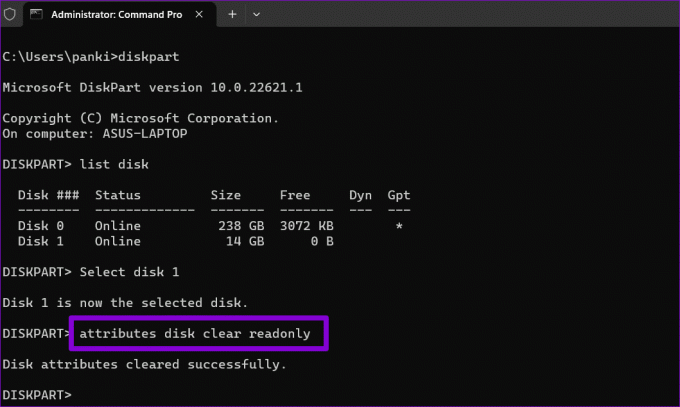
Når du har gennemført ovenstående trin, kan du kopiere filer og mapper til det pågældende drev.
4. Download og kør fil- og mappefejlfinding
Microsoft tilbyder en fil- og mappefejlfinder, der automatisk kan løse problemer, der forhindrer dig i at kopiere eller flytte filer og mapper. Kørsel af denne fejlfinding kan hjælpe med at løse den uspecificerede fejl, der opstod under kopiering af en fil eller mappe på din Windows 10- eller Windows 11-computer.
Trin 1: Download fil- og mappefejlfinding fra Microsofts websted.
Download fil- og mappefejlfinding
Trin 2: Dobbeltklik på den downloadede fil. Klik derefter på Næste for at køre fejlfindingen.

Trin 3: Vælg indstillingen 'Omdøb eller flyt filer og mapper' og tryk på Næste.

Vent på, at fejlfinderen opdager og løser eventuelle problemer, og prøv derefter at kopiere dine filer og mapper igen.
5. Rediger fil- eller mappetilladelse
Windows viser muligvis den uspecificerede fejl, hvis din nuværende brugerkonto ikke har tilladelse til at kopiere filen eller mappen. For at løse dette skal du opnå fuld kontrol over den fil eller mappe, du forsøger at kopiere.
Trin 1: Højreklik på den fil eller mappe, du vil kopiere, og vælg Egenskaber.

Trin 2: Under fanen Sikkerhed skal du klikke på knappen Rediger.

Trin 3: Marker afkrydsningsfeltet Tillad ud for Fuld kontrol. Tryk derefter på Anvend efterfulgt af OK.

Når du har gennemført ovenstående trin, kan du prøve at kopiere eller flytte din fil eller mappe.
6. Opret en ny brugerkonto
Problemer med din brugerkonto kan også udløse den uspecificerede fejl under kopiering af filer og mapper på Windows 10 eller Windows 11. Hvis det er tilfældet, skal du oprette og skifte til en ny brugerkonto.
Trin 1: Tryk på Windows + I-tastaturgenvejen for at åbne appen Indstillinger. Klik på Andre brugere på fanen Konti.

Trin 2: Klik på knappen Tilføj konto.

Trin 3: Indtast din e-mail-adresse, og følg instruktionerne på skærmen for at oprette en ny brugerkonto på Windows.

Skift til den nyoprettede brugerkonto og se om du kan kopiere filer og mapper.
Besejr den uspecificerede fejl
Kopiering af filer og mapper er noget, du muligvis skal gøre regelmæssigt på din computer. Mens problemer som den uspecificerede fejl nogle gange kan forhindre dig i at kopiere en fil eller mappe på din Windows 10- eller 11-pc, er det ikke noget, du ikke kan rette med de ovennævnte tips.
Sidst opdateret den 14. juli 2023
Ovenstående artikel kan indeholde tilknyttede links, som hjælper med at understøtte Guiding Tech. Det påvirker dog ikke vores redaktionelle integritet. Indholdet forbliver upartisk og autentisk.

Skrevet af
Pankil er civilingeniør af profession, der startede sin rejse som forfatter på EOTO.tech. Han sluttede sig for nylig til Guiding Tech som freelanceskribent for at dække how-tos, forklarende vejledninger, købsvejledninger, tips og tricks til Android, iOS, Windows og Web.



