Sådan opretter og redigerer du tekstkolonner i Google Docs
Miscellanea / / August 18, 2023
Når du skriver på Google Docs-lærredet, løber tekst som standard vandret fra venstre side af siden til højre side, indtil den når sidemargenen. I denne form antager Google Docs, at dets lærred kun har én kolonne. Der er dog andre måder at præsentere tekst på i Google Docs. Du kan også få tekst opdelt i flere kolonner, der ligner det, du ser i aviser og magasiner. Dette gøres typisk for at gøre teksttunge dokumenter nemmere at læse.

For at få tekst præsenteret i kolonner kræver det, at du opdaterer formateringen af dine Google Docs. Sådan kan du oprette og redigere tekstkolonner i Google Docs.
Sådan gør du tekst til kolonner i Google Docs
For at introducere flere kolonner i dine Google Docs skal du have tekst på lærredet. Dokumentet skal også være i sideformat. Når du har tilføjet teksten, kan du her se, hvordan du kan konvertere den til kolonner:
Trin 1: Åbn Google Docs i din foretrukne browser, og log ind med dine oplysninger.
Åbn Google Docs
Trin 2: På startsiden for Google Docs skal du åbne det dokument, du vil introducere tekstkolonner.
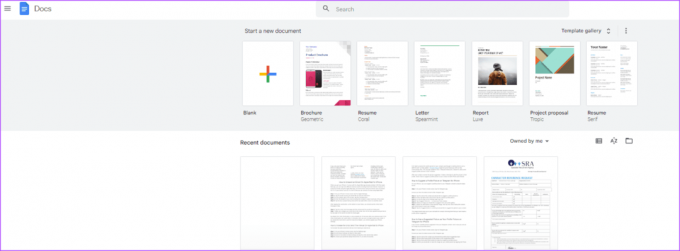
Trin 3: Fremhæv teksten på Google Docs-lærredet for at konvertere den til kolonner.

Trin 4: Klik på fanen Format på Google Docs-båndet.

Trin 5: Klik på Kolonner fra den viste indstilling.

Trin 6: Vælg antallet af kolonner, du vil have teksten opdelt i. De tilgængelige standardindstillinger er 1, 2 eller 3 kolonner. Det maksimale antal kolonner, du kan introducere, er 3.

Sådan redigeres kolonneformatet i Google Docs
Du kan redigere kolonneformatet i Google Docs for at fjerne, reducere eller øge antallet af kolonner i dokumentet. Sådan gør du:
Trin 1: Vælg de kolonner i Google Docs, du vil ændre.
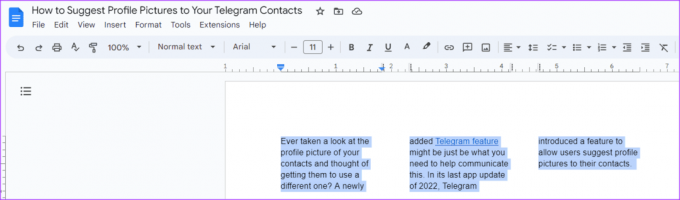
Trin 2: Klik på fanen Format på Google Docs-båndet.
Trin 3: Klik på Kolonner fra den viste indstilling.

Trin 4: Hvis du ønsker at reducere eller øge antallet af kolonner, skal du vælge mellem mulighederne 1, 2 eller 3 kolonner.

Sådan tilpasser du tekstkolonnerne i Google Docs
Efter at have konverteret din tekst til det foretrukne antal kolonner, kan du også ændre afstanden mellem kolonnerne. Derudover kan du beslutte at inkludere en linje for at vise grænsen mellem kolonner. Sådan gør du:
Trin 1: Vælg kolonnerne i de Google Docs, du vil ændre.
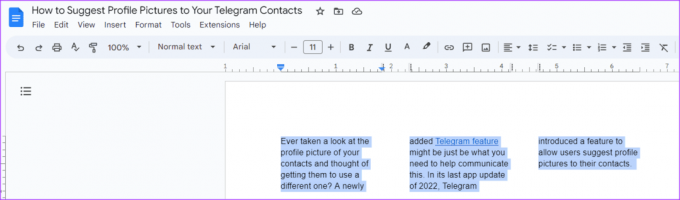
Trin 2: Klik på fanen Format på Google Docs-båndet.
Trin 3: Klik på Kolonner fra den viste indstilling.

Trin 4: Klik på Flere indstillinger på kolonnelisten.

Trin 5: Indtast din foretrukne afstandsindstilling i dialogboksen Kolonneindstillinger.
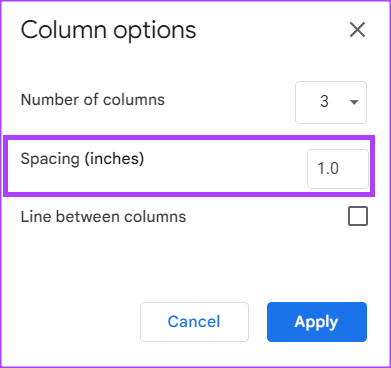
Trin 6: Sæt kryds i feltet ved siden af 'Linje mellem kolonner'.
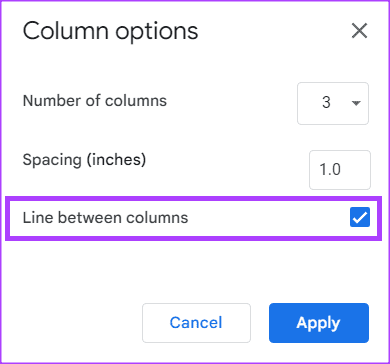
Trin 7: Klik på Anvend for at gemme dine ændringer.
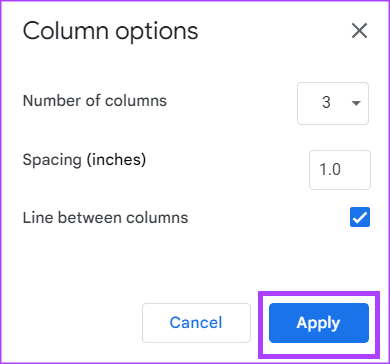
Sådan indsætter du et kolonneskift i Google Docs
Kolonneskift er nyttige i dokumenter med tekstkolonner for at angive, hvor teksten skal stoppe. Hvis dit dokument er opdelt i to kolonner, afslutter indsættelse af et kolonneskift den aktive kolonne, idet tekstmarkøren og eventuel tekst efter den flyttes til toppen af den næste kolonne. Dette hjælper med at kontrollere strømmen af tekst i dokumentet. Sådan indsætter du et kolonneskift i Google Docs:
Trin 1: Vælg den del af kolonnen i Google Docs, som du vil tilføje en pause.

Trin 2: Klik på fanen Indsæt på Google Docs-båndet.

Trin 3: Klik på den viste indstilling Break.

Trin 4: Klik på Kolonneskift.

Oprettelse af et sideløst dokument i Google Docs
I Google Docs kan du oprette et sideløst dokument. Et sideløst dokument i Google Docs er et uden sideskift, du kan løbende rulle gennem dokumentet. I denne indstilling justeres indsatte billeder automatisk, så de passer til skærmstørrelsen, og tabeller er nemmere at se.
Sidst opdateret den 26. juli, 2023
Ovenstående artikel kan indeholde tilknyttede links, som hjælper med at understøtte Guiding Tech. Det påvirker dog ikke vores redaktionelle integritet. Indholdet forbliver upartisk og autentisk.
VIDSTE DU
Notion, produktivitetsappen, blev grundlagt i 2013.



