Top 8 måder at løse træk og slip, der ikke virker i Windows 11
Miscellanea / / August 21, 2023
Træk og slip-funktionen i Windows hjælper dig med at flytte filen fra en mappeplacering eller en app til en anden ved hjælp af dit pegefelt eller din mus. Mens du nemt kan aktiver træk og slip på Windows 11, nogle brugere står over for et problem, hvor træk og slip ikke virker på deres computer. Som et resultat er de ikke i stand til at trække filer på skrivebordet ind Fil Explorer, eller mellem apps.
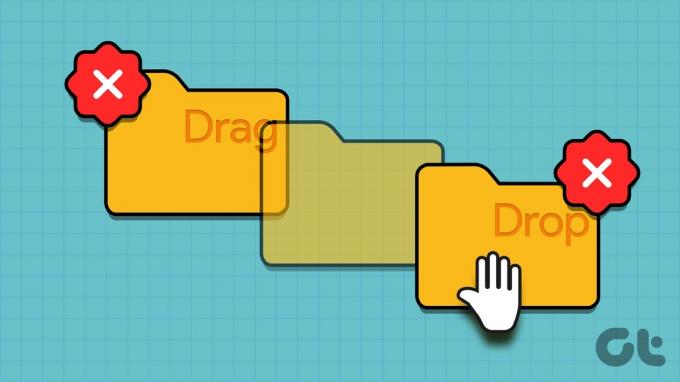
De mest almindelige årsager til dette problem omfatter en fejlbehæftet app eller Windows Stifinder, korrupte musedrivere, forkerte musetræk-indstillinger og korrupte systemfiler. Prøv disse otte metoder for at få træk og slip-funktionen til at fungere korrekt igen.
1. Luk og genstart appen
Når du trækker og slipper filer mellem apps eller en bestemt app, fungerer det normalt fint. Men af en eller anden grund, hvis træk og slip ikke virker for en bestemt app, kan du lukke den helt og genstarte den. Sådan gør du:
Trin 1: Tryk på Ctrl + Shift + Escape-tastaturgenvejen på én gang for at åbne Task Manager.
Trin 2: Rul ned og find appen på listen over processer. Højreklik på den, og vælg indstillingen Afslut opgave.
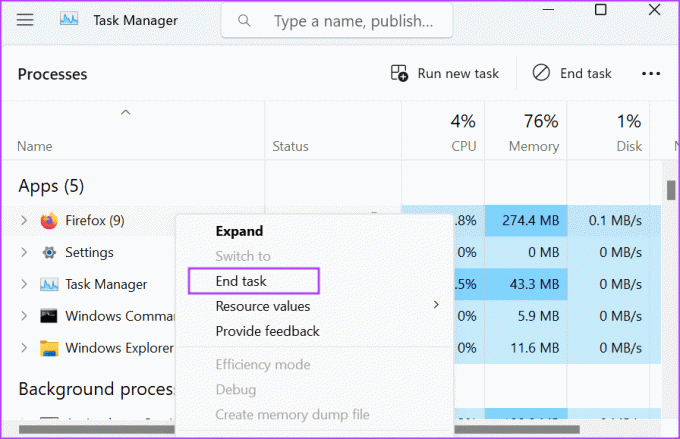
Trin 3: Luk vinduet Task Manager.
Trin 4: Tryk på Windows-tasten for at åbne Start-menuen. Indtast appens navn i søgefeltet, og klik på Kør som administrator.
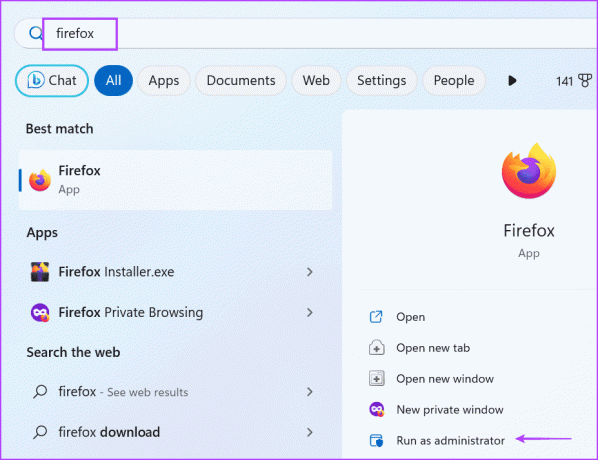
Tjek, om du kan trække og slippe elementer i appen.
2. Genstart Windows Stifinder
Windows Explorer-processen muliggør GUI-understøttelse af mange operativsystemelementer. Hvis du har aktiveret træk og slip men stadig ikke kan trække filer, skal du genstarte denne proces ved hjælp af Jobliste. Sådan gør du:
Trin 1: Tryk på Ctrl + Shift + Escape-tastaturgenvejen for at åbne Task Manager.
Trin 2: Naviger ned og find Windows Stifinder-processen på listen. Højreklik på den og vælg genstart.
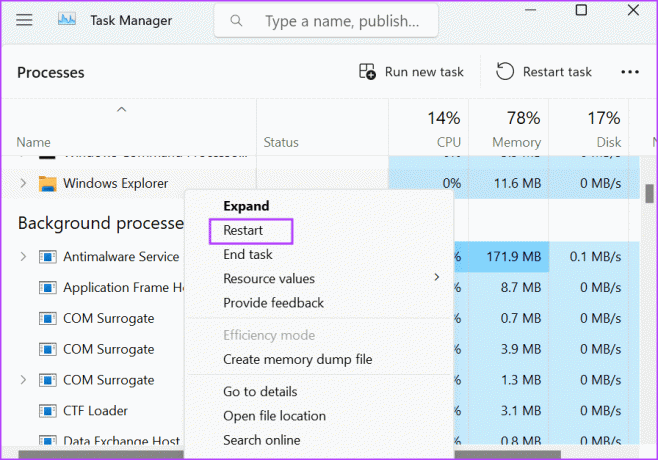
Trin 3: Din pc-skærm vil flimre, bliver tom i et par sekunder og vender derefter tilbage til normalen. Luk Task Manager.
3. Annuller træk og slip-grænsefladen
Nogle gange fejler træk og slip-grænsefladen, og du kan ikke flytte den valgte fil eller mappe i File Explorer. Så du kan annullere den aktuelle handling ved at klikke og holde venstre museknap nede og derefter trykke på Esc-tasten. Forlad venstre museknap bagefter. Dette vil annullere træk og slip-grænsefladen. Derefter skal du lukke og genstarte File Explorer eller app-vinduet og prøve at trække og slippe igen.
4. Brug hardwarefejlfinding
Du kan bruge hardware fejlfinding i Windows 11 til at identificere evt problemer med musen eller pegefelt tilsluttet din pc. Sådan gør du:
Trin 1: Tryk på Windows-tasten for at åbne Start-menuen. Type PowerShell i søgefeltet, og tryk på Ctrl + Shift + Enter tastaturgenvej.
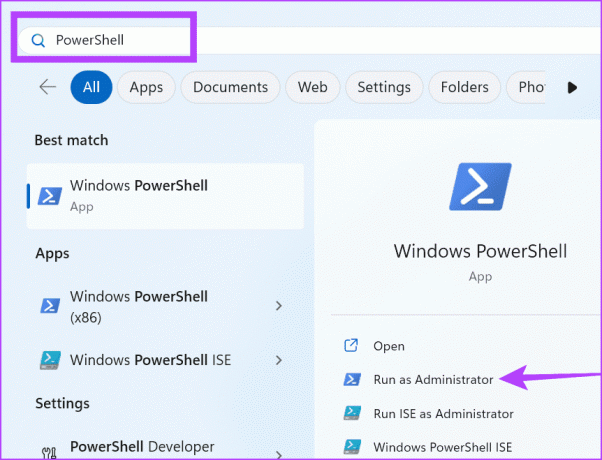
Trin 2: Vinduet Brugerkontokontrol åbnes. Klik på knappen Ja for at åbne PowerShell med administratorrettigheder.
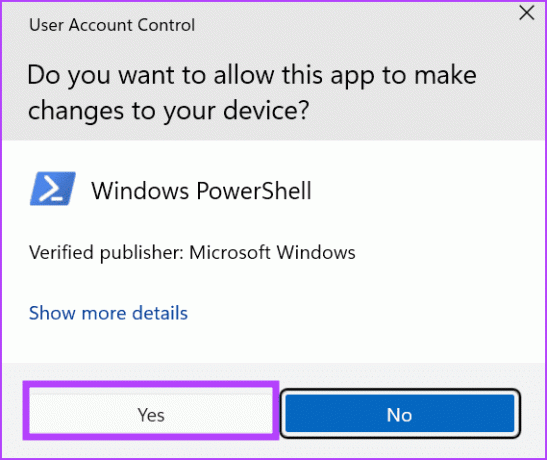
Trin 3: Indtast følgende kommando i PowerShell-vinduet, og tryk på Enter for at udføre den:
msdt.exe -id DeviceDiagnostic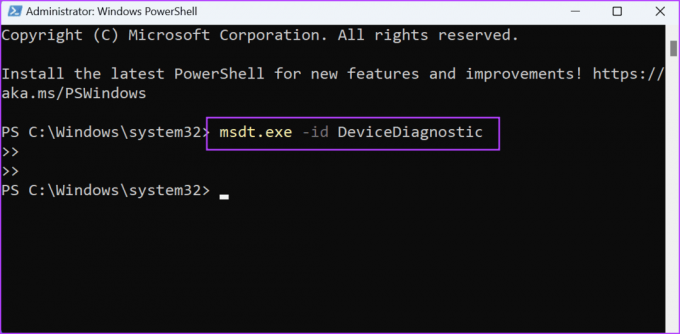
Trin 4: Hardware Fejlfinding vil starte. Klik på knappen Næste.
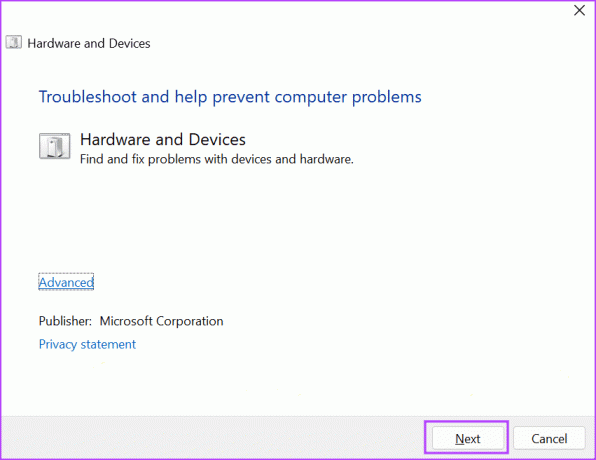
Trin 5: Vent på, at fejlfinderen identificerer og løser problemer med tilsluttede hardwareenheder. Luk fejlfindingsvinduet, og genstart din pc.
5. Geninstaller musedrivere
Korrupte musedrivere kan også resultere i, at træk og slip-funktionen ikke virker på Windows 11. Så du skal geninstallere musedriverne ved hjælp af Enhedshåndtering. Det vil fjerne den aktuelle driver og automatisk søge og indlæse driveren efter en genstart. Sådan gør du:
Trin 1: Tryk på Windows-tasten for at åbne Start-menuen. Type Enhedshåndtering i søgefeltet, og tryk på Enter.
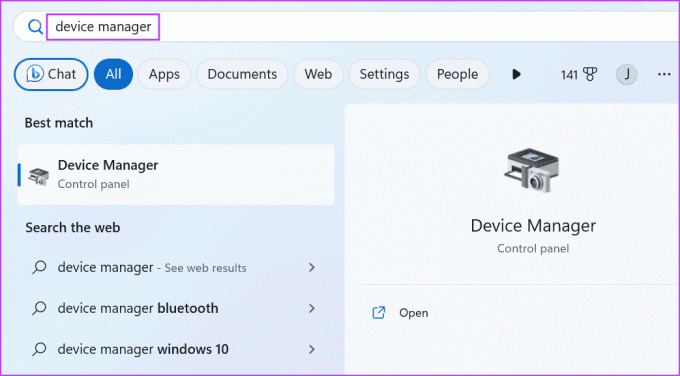
Trin 2: Udvid sektionen "Mus og andre pegeredskaber". Find musen på listen og højreklik på den. Vælg indstillingen Afinstaller enhed.
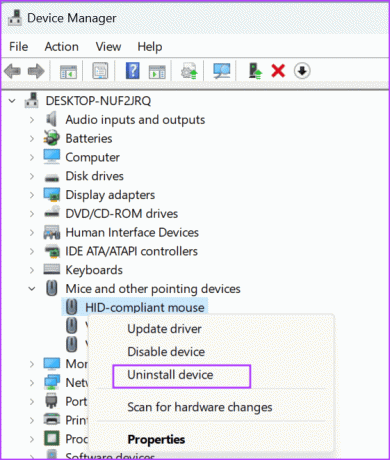
Trin 3: Klik på knappen Afinstaller.
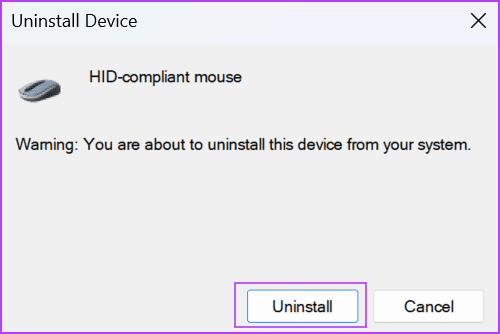
Trin 4: Luk Enhedshåndtering og genstart din pc. Windows indlæser musedriverne.
6. Tweak Windows Registry
Hvis du ikke kan trække og slippe i Windows 11, kan det skyldes forkert konfigureret eller ødelagt museindstillinger. Du kan rette dette med en tweak i registreringsdatabasen, men opret en backup af registreringsdatabasen før du fortsætter med denne metode. Sådan gør du:
Trin 1: Tryk på Windows-tasten for at åbne Start-menuen. Type regedit i søgefeltet, og tryk på Enter.
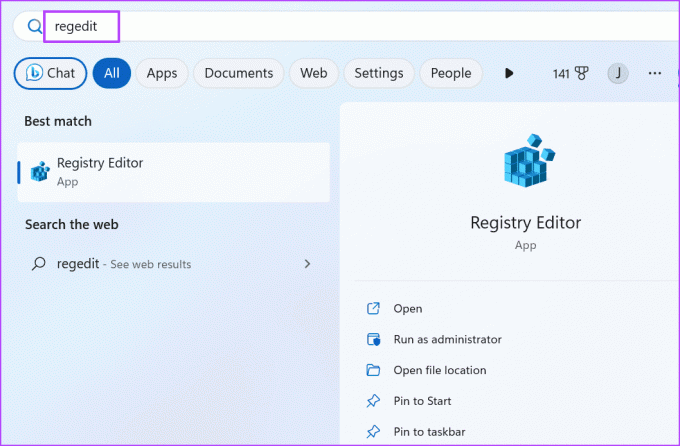
Trin 2: Vinduet Brugerkontokontrol åbnes. Klik på knappen Ja for at åbne Registreringseditor med administratorrettigheder.
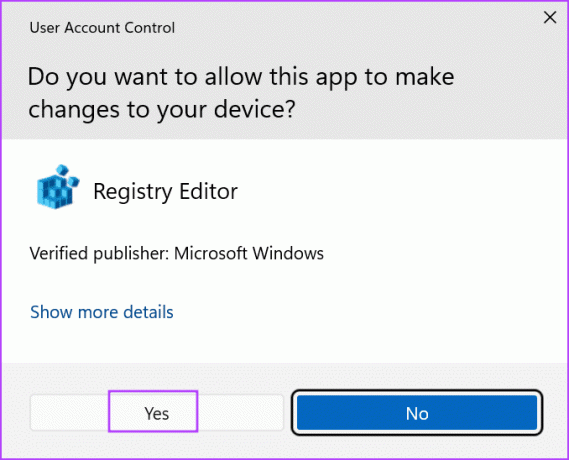
Trin 3: Gå til adresselinjen øverst, indsæt følgende sti, og tryk på Enter:
HKEY_CURRENT_USER\Control Panel\Desktop
Trin 4: Dobbeltklik på DragHeight-værdien for at redigere den. Skriv 4 i feltet Værdidata, og klik på knappen OK.

Trin 5: Dobbeltklik nu på DragWidth-værdien for at redigere den. Skriv 4 i feltet Værdidata, og klik på knappen OK.

Trin 6: Luk vinduet Registreringseditor, og genstart din pc for at anvende ændringerne.
7. Kør en SFC- og DISM-scanning
Systemfilkorruption eller et beskadiget Windows-komponentlager kan være en årsag til, at træk og slip ikke virker i Windows 11-problemet. Du kan bruge den indbyggede kommandolinjeværktøjer (SFC og DISM) for at løse disse problemer. Sådan kører du SFC (System File Checker) og DISM (Deployment Image Servicing and Management) scanninger:
Trin 1: Tryk på Windows-tasten for at åbne Start-menuen. Type cmd i søgefeltet, og tryk på Control + Shift + Enter tastaturgenvej.
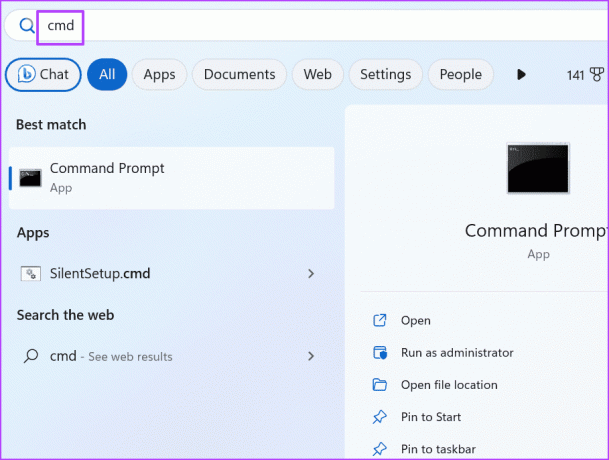
Trin 2: Vinduet Brugerkontokontrol åbnes. Klik på knappen Ja for at åbne kommandoprompt med administratorrettigheder.
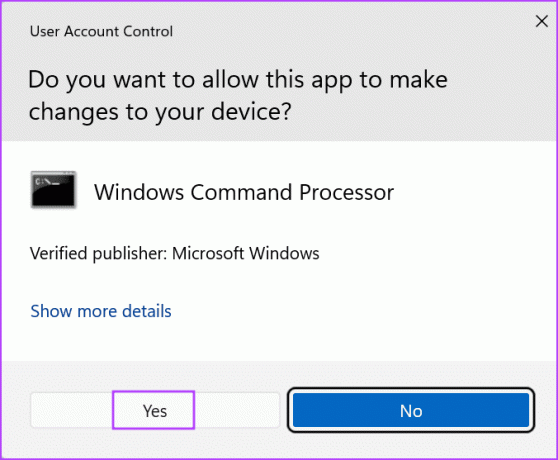
Trin 3: Skriv følgende kommando og tryk på Enter for at udføre den:
SFC /scannowTrin 4: Skriv derefter cls og tryk på Enter for at rydde kommandopromptskærmen.
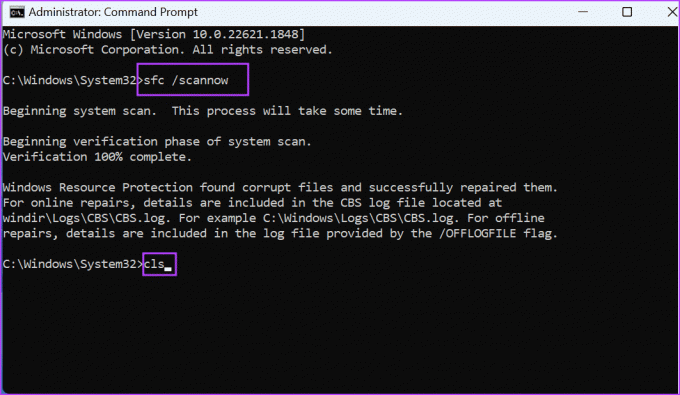
Trin 5: Udfør derefter følgende kommandoer en efter en:
DISM /Online /Cleanup-Image /CheckHealth
DISM /Online /Cleanup-Image /ScanHealth
DISM /Online /Cleanup-Image /RestoreHealth
Trin 6: Vent på, at scanningerne er fuldført. Luk kommandopromptvinduet, og genstart din pc for at anvende ændringerne.
8. Brug Systemgendannelse
Du kan bruge Systemgendannelse at vende tilbage til et tidligere tidspunkt, hvor alt fungerede fint på din pc. Sådan gør du:
Trin 1: Tryk på Windows-tasten for at åbne Start-menuen. Type rstrui i søgefeltet, og tryk på Enter for at åbne Systemgendannelse.

Trin 2: Klik på knappen Næste.
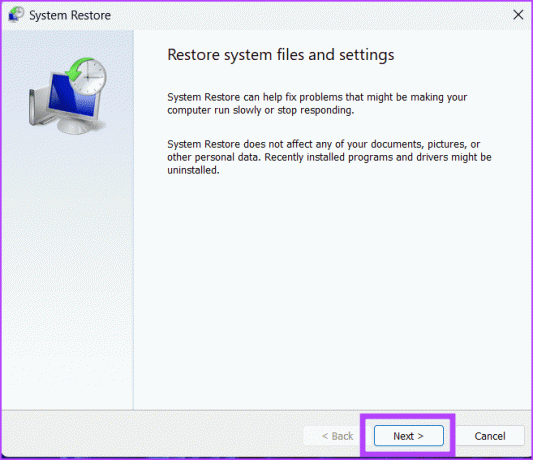
Trin 3: Vælg et gendannelsespunkt fra listen, og følg instruktionerne på skærmen for at anvende gendannelsespunktet på din pc.
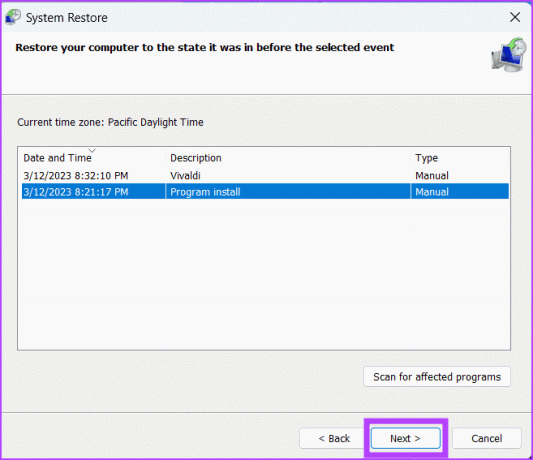
Træk og slip nemt filer
Når du står over for problemet 'træk og slip virker ikke i Windows 11', skal du først lukke appen og genstarte Windows Stifinder. Derefter skal du annullere træk og slip-grænsefladen, bruge indbyggede fejlfindere og geninstallere musedrivere. Til sidst skal du justere systemregistret, køre en SFC- og DISM-scanning og bruge Systemgendannelse, hvis alt andet ikke løser problemet.
Sidst opdateret den 31. juli 2023
Ovenstående artikel kan indeholde tilknyttede links, som hjælper med at understøtte Guiding Tech. Det påvirker dog ikke vores redaktionelle integritet. Indholdet forbliver upartisk og autentisk.
VIDSTE DU
Notion, produktivitetsappen, blev grundlagt i 2013.

Skrevet af
Abhishek holdt sig til Windows-operativsystemet, lige siden han købte Lenovo G570. Hvor indlysende det end er, elsker han at skrive om Windows og Android, de to mest almindelige, men fascinerende operativsystemer, der er tilgængelige for menneskeheden. Når han ikke udarbejder et indlæg, elsker han at binge OnePiece og hvad Netflix har at tilbyde.



