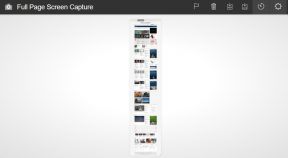7 bedste måder at ordne iPhone OTP Autofill, der ikke virker
Miscellanea / / August 25, 2023
Mens iPhone-tastaturet kan have sin andel af emissioner, den har nogle nyttige funktioner også. En af dem er muligheden for automatisk at udfylde engangskoder eller bekræftelseskoder, når du modtager dem. Uanset om du foretager et køb eller logger ind på en app, sparer denne funktion dig tid og kræfter. Du kan dog observere, at iPhone OTP-autofyld-funktionen ikke fungerer ved flere lejligheder.
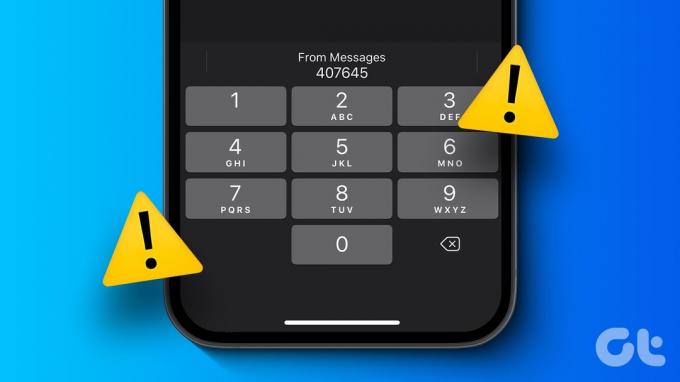
Hvis du er midt i en transaktion eller har brug for koden til at validere en login-anmodning, er det ikke ideelt at afslutte appen og manuelt gennemgå dine beskeder for at finde OTP'en. Bare rolig, da der er et par måder at bringe koden tilbage på.
Hvis bekræftelseskoder ikke vises på dit iPhone-tastatur, er her nogle enkle, men effektive løsninger, du kan prøve.
1. Brug standard Apple Keyboard
Apples standardtastatur fremstår som glansløst for dem, der skifter fra Android. Apps som Gboard og Swiftkey tilbyder mange flere funktioner, så du kan blive fristet til også at skifte til dem på din iPhone. Dette kan dog føre til autofyld bekræftelseskoder fra beskeder, der ikke virker på din iPhone.
Så hvis du bruger en tredjeparts tastatur, skift til standard Apple-tastaturet, når en OTP ankommer, og se, om du kan se koden direkte på dit tastatur. Sådan gør du det.
Åbn et tekstfelt ved at trykke på det. Når tastaturet dukker op, skal du trykke på globusikonet i nederste venstre hjørne af skærmen. Dette vil skifte til standard iOS-tastaturet.


Når du har indtastet OTP, kan du skifte til et andet tastatur ved at trykke på den samme knap.
2. Aktiver AutoFyld med adgangskode
iOS giver dig mulighed for at udfylde gemte adgangskoder i din iCloud nøglering automatisk. Hvis denne mulighed er deaktiveret, indtastes dine bekræftelseskoder ikke automatisk, når du logger ind. Sådan slår du adgangskode-autofyld til.
Trin 1: Åbn appen Indstillinger på din iPhone. Naviger til fanen Adgangskoder, og vælg Adgangskodeindstillinger.

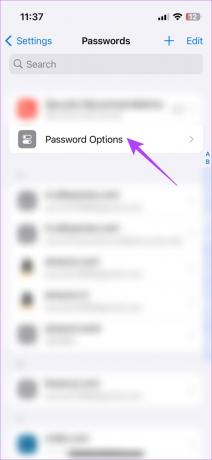
Trin 2: Slå knappen til ved siden af 'AutoFyld adgangskoder og adgangsnøgler' for at aktivere muligheden for automatisk udfyldning af SMS-adgangskoder på din iPhone.
Bemærk: Hvis det allerede er aktiveret, skal du slukke det og tænde det igen efter et par sekunder.


Mens du er i gang, giver iOS 17 dig også mulighed for at slette bekræftelseskoder og OTP'er, når de er indtastet automatisk. For at gøre det skal du tænde for "Ryd automatisk op".
3. Slå beskedunderretninger til
Din iPhone registrerer engangskoder og bekræftelseskoder fra indgående tekstbeskeder. Så hvis dine beskedmeddelelser er deaktiveret, kan iOS muligvis ikke læse den relevante kode. Aktiver således notifikationer for appen Beskeder, hvis du tidligere har slået den fra. Sådan gør du.
Trin 1: Åbn appen Indstillinger på din iPhone. Naviger til sektionen Meddelelser, og vælg Beskeder.

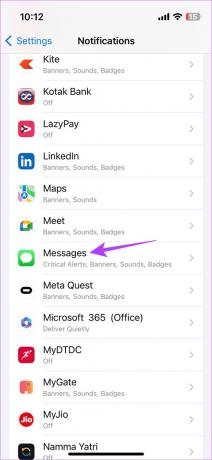
Trin 2: Aktiver til/fra-knappen øverst, der siger Tillad meddelelser.
Trin 3: Alternativt kan du også markere muligheden under Bannere for at tillade beskeder at vise meddelelser oven på den app, du bruger.

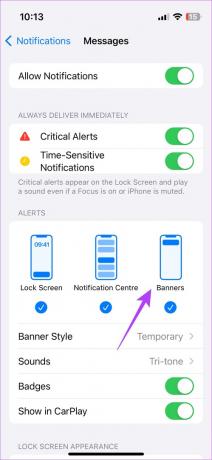
På denne måde, selvom tastaturet ikke registrerer OTP'en, kan du hurtigt se på det via meddelelsesbanneret og slå det selv.
4. Tillad fuld adgang til tredjepartstastaturer
Takket være vægten på privatlivets fred tillader iOS som standard ikke tredjepartstastaturer at få adgang til meget af dine data - inklusive OTP'er. Du bliver nødt til at give, hvad Apple refererer til som fuld adgang til tastaturet for at give det adgang til visse data.
Så hvis du bruger et tredjepartstastatur og ikke ønsker at skifte til Apple, er det her, du skal gøre.
Trin 1: Åbn appen Indstillinger på din iPhone, og naviger til fanen Generelt.
Trin 2: Vælg derefter indstillingen Tastatur.


Trin 3: Tryk på Tastaturer øverst for at se alle de aktiverede inputmetoder.
Trin 4: Vælg her det tastatur, du bruger. I vores tilfælde er det Gboard.


Trin 5: Aktiver kontakten ud for 'Tillad fuld adgang'.
Hvis det allerede er aktiveret, skal du slukke og tænde det igen efter et par sekunder.
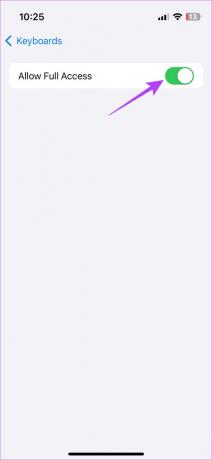
Hvis du bruger flere tredjepartstastaturer, skal du gentage processen for hvert af dem.
5. Slå fokustilstande fra
Apple introducerede Fokustilstande med iOS 15 for at blokere unødvendige meddelelser på bestemte tidspunkter af dagen. Hvis du ikke har hvidlistet beskeder fra nogen af dine fokustilstande, modtager du ikke notifikationer fra appen. Og hvis du ikke modtager meddelelser, kan iOS muligvis ikke læse deres OTP'er.
Så følg metoden nedenfor, og sluk enhver fokustilstand, du måtte have aktiveret.
Åbn kontrolcenteret ved at stryge ned fra toppen (eller stryge op fra bunden baseret på din iPhone-model). Tryk på knappen Fokustilstand for at deaktivere enhver aktiv fokustilstand.
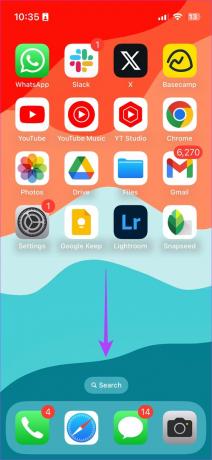

6. Aktiver transaktioner i meddelelsesmeddelelser
Meddelelser fra appen Beskeder kan kun tilpasses til at vise tekster fra bestemte kategorier. Så hvis du ikke ser OTP'er for transaktioner, er det her, hvordan du aktiverer dem.
Trin 1: Åbn appen Indstillinger på din iPhone, og naviger til sektionen Meddelelser.
Trin 2: Vælg Beskeder fra listen over apps.

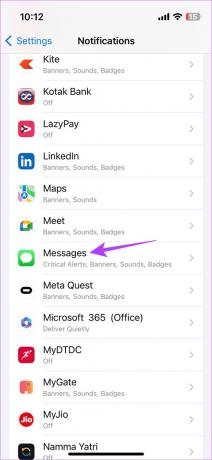
Trin 3: Rul til bunden, og vælg Tilpas meddelelser. Aktiver derefter til/fra-knappen for Transaktioner.
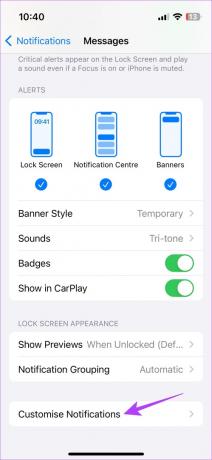

7. Sørg for, at du har tilstrækkelig netværksdækning
Din iPhones tastatur kan kun læse OTP'er fra beskeder, hvis du modtager teksten med OTP'en. Hvis du ikke har modtaget nogen tekstbeskeder med bekræftelseskoder, kan der være et problem med dit mobilnetværk. Flyt til et område med bedre mobildækning, og prøv at genskabe koden.
Du skal også have et fungerende mobilabonnement for at modtage bekræftelseskoder via tekstbeskeder. Prøv at sende en sms til en kendt kontakt for at se, om det går igennem. Hvis det ikke gør det, eller du ser Ingen service tekst øverst på din skærm, er det tid til at kontakte din udbyder for at få en løsning.
Ofte stillede spørgsmål til iPhone OTP Autofill virker ikke
iOS-tastaturet udfylder automatisk OTP'er for køb, transaktioner og app-log-ins.
iOS tjekker dine beskeder for engangskoder og koder i et bestemt format. Hvis koden, der genereres af en app eller et websted, passer til det format, vil autofyld-funktionen fungere efter hensigten.
Hvis du bruger Apples standardtastatur, kan du være sikker på, at det er sikkert at lade din iPhone autofylde din OTP. Når du bruger et tredjepartstastatur, skal du sikre dig, at tastaturet er udviklet af en virksomhed, du stoler på.
Log ind med lethed
Du er muligvis stødt på viral opslag på sociale medier af folk, der taler om iPhone autofill-funktionen og siger: "Den person hos Apple, der kom med denne funktion, fortjener en lønforhøjelse." Ja, det er så populær og nyttig funktionen er. Så hvis din iPhone OTP autofill ikke virker, ville det helt sikkert være en nederdel. Følg disse rettelser for at gendanne funktionaliteten hurtigt.
Sidst opdateret den 22. august, 2023
Ovenstående artikel kan indeholde tilknyttede links, som hjælper med at understøtte Guiding Tech. Det påvirker dog ikke vores redaktionelle integritet. Indholdet forbliver upartisk og autentisk.

Skrevet af
Sumukh har forenklet teknologien for masserne og hjulpet forbrugerne med at vælge de rigtige gadgets med sin dybdegående indsigt og anmeldelser. Han besluttede at gemme sin ingeniøruddannelse i skabet for at forfølge sin passion for at skrive. I løbet af de sidste 5 år har han bidraget med vejledninger, anmeldelser og detaljerede udtalelser til bemærkelsesværdige publikationer som TechPP og XDA-Developers. Når han ikke klemmer fingrene på thoccy mekaniske tastaturer, har Sumukh travlt med at overbevise folk om, hvordan VR Gaming er den næstbedste ting efter skiveskåret brød.

![Systemgendannelsesfejl 0x800700B7 [LØST]](/f/184ace303e86ab5bb28d2f61b14e165b.png?width=288&height=384)
![4 måder at reparere musemarkøren på forsvinder [GUIDE]](/f/e6b31eeebc9369dbe108fbf78c16ea4b.png?width=288&height=384)