5 hurtige måder at tjekke .NET Framework-version på Windows 10 og Windows 11
Miscellanea / / August 28, 2023
Apps og spil har brug for .NET Framework for at fungere korrekt på Windows OS. Et framework er en flok færdigpakkede kode, som udviklere bruger, mens de opretter applikationer. Du har måske stået over for fejl under installation og kørsel af apps der har brug for en specifik version af .NET Framework.
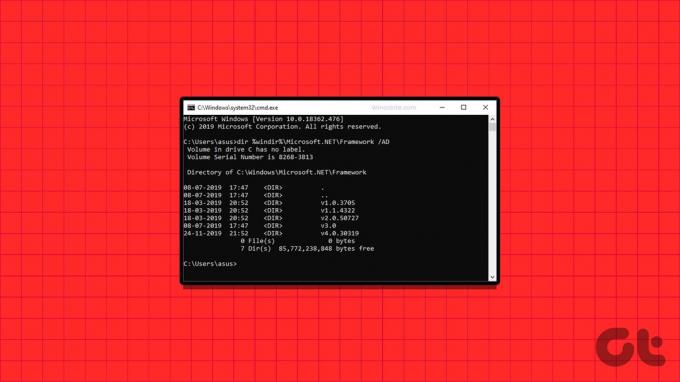
Men apps kører fint, efter du har installeret den påkrævede version af runtime-bibliotekerne. Hvis du vil kontrollere .NET Framework-versionen på Windows, kan du bruge en af de fem følgende metoder. Lad os begynde.
1. Brug af installationsmappen i File Explorer
Den nemmeste måde at kontrollere versionen af .NET Framework, der er tilgængelig på din Windows 10 eller Windows 11 pc, er ved at bruge Fil Explorer. Alt du skal gøre er at besøge installationsmappen i C-drevet og kontrollere dens egenskaber. Gentag følgende trin for at gøre det:
Trin 1: Tryk på Windows + E-tastaturgenvejen for at åbne File Explorer-appen.
Trin 2: Gå til adresselinjen øverst, indsæt følgende sti, og tryk på Enter:
C:\Windows\Microsoft.NET\Framework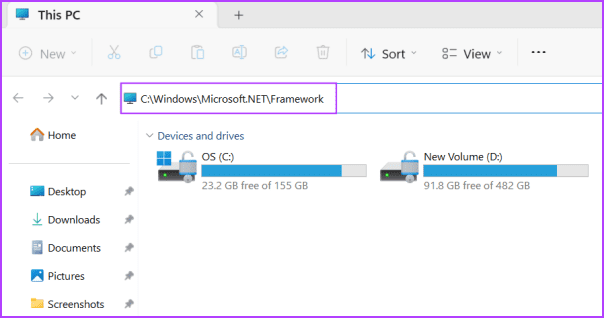
Trin 3: Denne mappe, der indeholder al installationen af .NET Framework på din pc. Du vil se mange mapper, der starter med den indledende 'v' efterfulgt af et versionsnavn. Ligesom på vores pc har vi mapper med .NET Framework version 1 til 4.0 til stede. Dobbeltklik på en af mapperne for at åbne den.
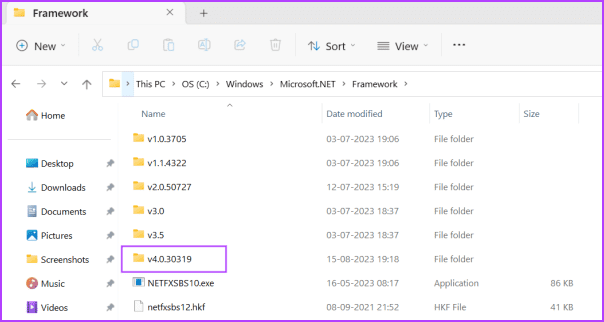
Trin 4: Højreklik på en DLL-fil, og vælg indstillingen Egenskaber fra kontekstmenuen.
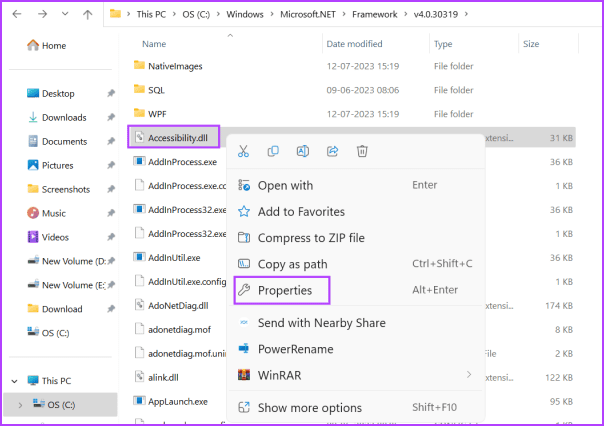
Trin 5: Skift til fanen Detaljer. Find indstillingen Produktversion. Det vil indeholde versionsnummeret for .NET Framework.
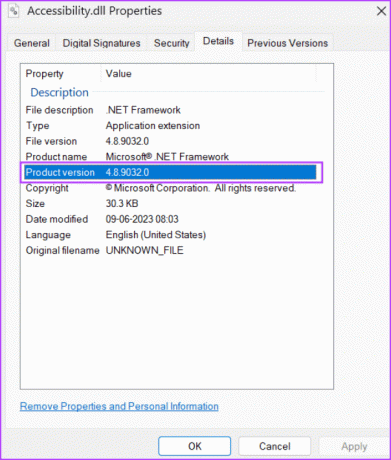
Trin 6: Luk vinduet Egenskaber.
2. Brug af registreringseditoren
Hvis du undrer dig over 'Hvilken version af .NET-rammeværket har jeg?', kan du blot kigge ind i Registreringseditor at lære mere om det. Sådan gør du:
Trin 1: Tryk på Windows-tasten for at åbne startmenuen. Type regedit i søgefeltet og tryk på Enter.
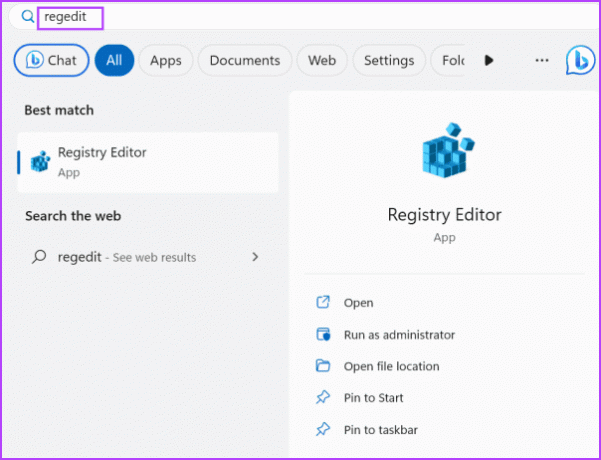
Trin 2: Vinduet Brugerkontokontrol åbnes. Klik på knappen Ja for at åbne registreringseditoren.
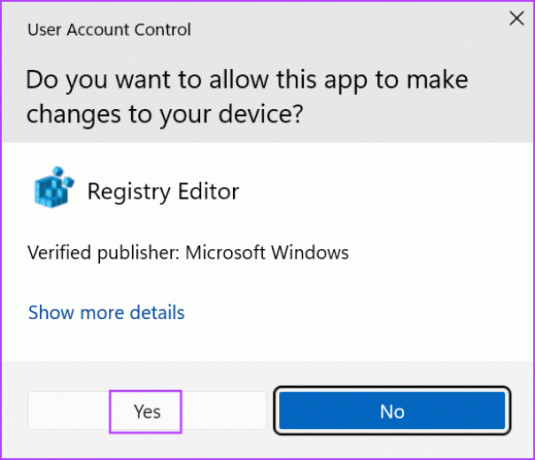
Trin 3: Gå til adresselinjen øverst, indsæt følgende sti, og tryk på Enter:
HKEY_LOCAL_MACHINE\SOFTWARE\Microsoft\NET Framework Setup\NDP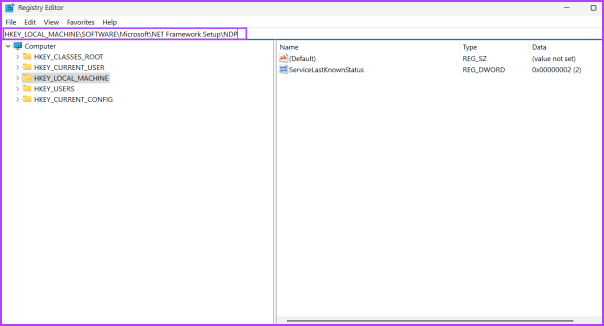
Trin 4: Du vil se en masse undernøgler under NDP-nøglen. Klik på pileikonet for at udvide en undernøgle.
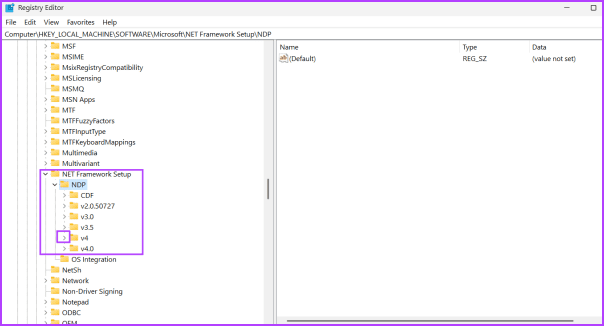
Trin 5: Klik på undernøglen Client.
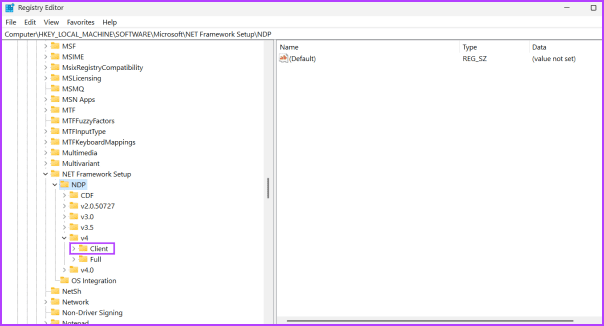
Trin 6: Naviger til højre side og find versionsværdien. Du vil se .NET Framework anført under kolonnen Data. På samme måde kan du tjekke versionen af alle undernøglerne, der er angivet under NDP-nøglen.
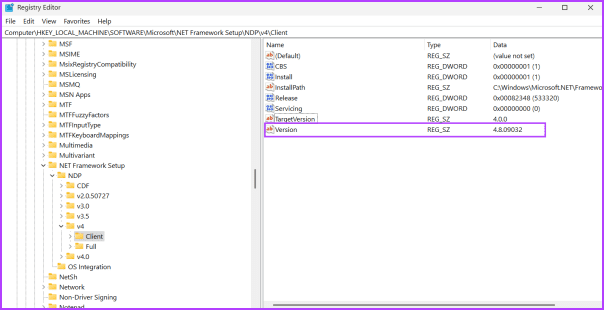
Trin 7: Luk Registreringseditor.
3. Brug af kommandoprompt
Hvis du ikke kan se, hvilken version af .NET der er installeret på din Windows 10 eller 11 pc, kan du brug kommandoprompten for at få et klart billede. Du kan bruge en kommando, der forespørger NDP-nøglen i systemregistret og viser alle dens detaljer. Sådan gør du:
Trin 1: Tryk på Windows-tasten for at åbne startmenuen. Type cmd i søgefeltet, og tryk på Enter for at åbne kommandoprompten i Terminal-appen.
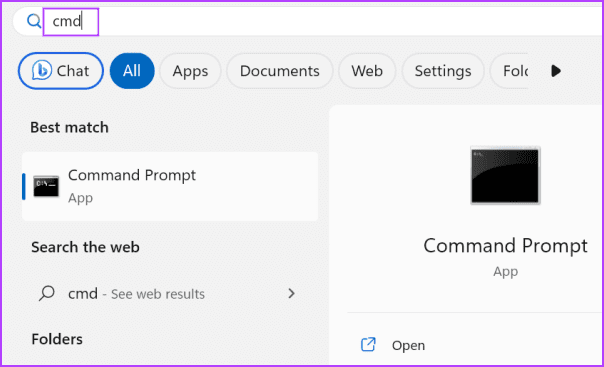
Trin 2: Skriv følgende kommando og tryk på Enter:
reg query "HKLM\SOFTWARE\Microsoft\Net Framework Setup\NDP"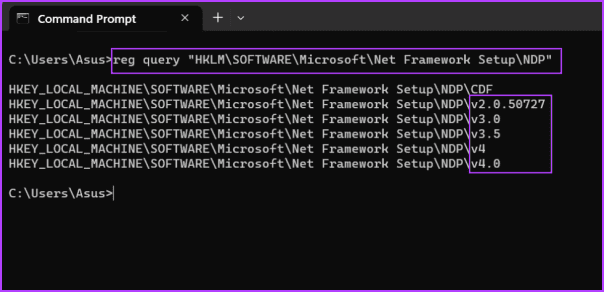
Trin 3: Kommandoen genererer alle undernøglenavne under NDP-nøglen. Her angiver 'v' versionen. Så v2.0 er den anden version, v3.0 er den tredje version og så videre. Men hvis du vil have de komplette versionsdetaljer for en specifik undernøgle, skal du udføre følgende kommando:
reg query "HKLM\SOFTWARE\Microsoft\Net Framework Setup\NDP\v4\Client" /v Version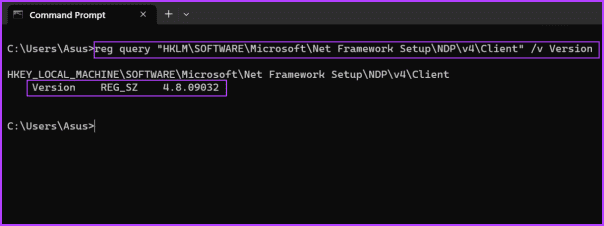
Trin 4: Du kan erstatte v4-delen af kommandoen med enhver anden undernøgleversion (v3.0, v2.0 eller en anden) og kontrollere dens nøjagtige version.
4. Brug af PowerShells Get-child Cmdlet
Terminalelskere kan også bruge Get-child-cmdlet'en til at søge og vise alle versionerne af .NET Framework-versionen på en Windows 11-pc. Sådan gør du:
Trin 1: Tryk på Windows-tasten for at åbne startmenuen. Type powershell i søgefeltet, og tryk på Enter for at åbne PowerShell i Terminal-appen.
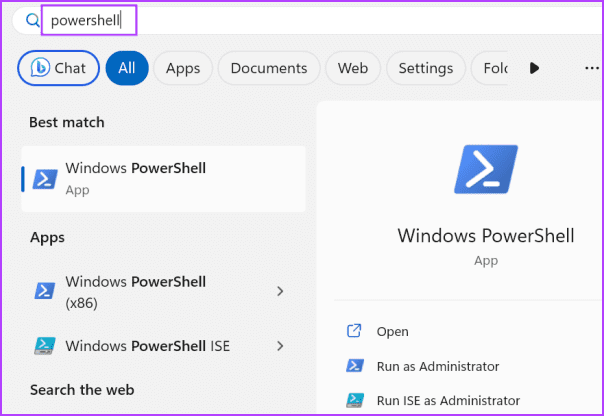
Trin 2: Skriv følgende kommando og tryk på Enter:
Get-ChildItem 'HKLM:\SOFTWARE\Microsoft\NET Framework Setup\NDP' -Recurse | Get-ItemProperty -Name version -EA 0 | Where { $_.PSChildName -Match '^(?!S)\p{L}'} | Select PSChildName, version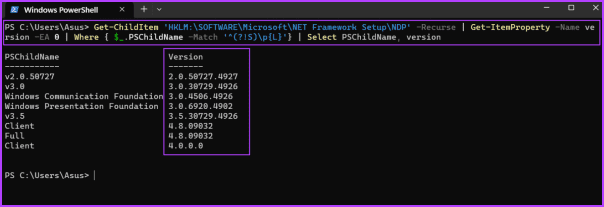
Trin 3: Du vil se alle versioner af .NET Framework installeret på din pc.
Trin 4: Luk Terminal-appen.
Hvis du finder kommandoprompten eller registreringsnøglemetoderne for forvirrende, kan du bruge en tredjepartsapp som ASoft .NET Version Detector. Det vil opdage og vise alle versioner af .NET Framework på din pc. Sådan gør du:
Trin 1: Download ASoft .NET-versionsdetektor.
Hent
Trin 2: Udpak ZIP-filen og start appen på din pc.
Trin 3: Du vil se alle versioner af .NET Framework installeret på din Windows-pc.
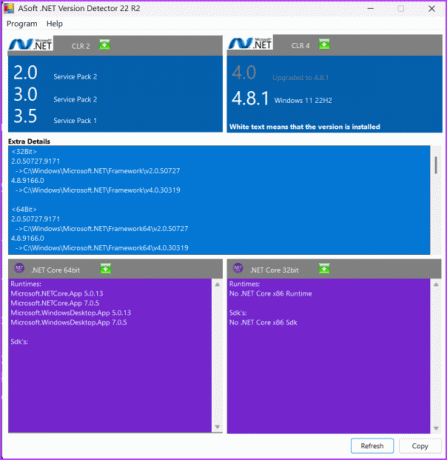
Ofte stillede spørgsmål
Den seneste .NET Framework-version er 4.8, som er tilgængelig til Windows 10 og Windows 11.
Microsoft sender de seneste versioner af .NET Framework-versionen med Windows-opdateringer. Så tjek og download den seneste tilgængelige opdatering til din Windows-pc. Du kan også manuelt downloade den seneste version fra Microsofts officielle hjemmeside.
Åbn siden Programmer og funktioner i kontrolpanelet. Klik på indstillingen 'Slå Windows-funktioner til eller fra'. Klik på afkrydsningsfeltet .NET Framework 3.5, og klik derefter på knappen OK. Vent på, at installationen er fuldført, og genstart derefter din pc. Du kan også tjekke vores detaljerede guide til aktiver .NET Framework 3.5 på din pc.
Tjek nemt .NET Framework-versionen
Dette var de fem metoder til at kontrollere Check .NET Framework-versionen på din Windows 11-pc. Hvis du foretrækker en GUI-baseret app, kan du bruge ASoft .NET-versionsdetektoren til at finde .NET framework-versionen, kopiere resultaterne og gemme dem i en tekstfil.
Sidst opdateret den 16. august, 2023
Ovenstående artikel kan indeholde tilknyttede links, som hjælper med at understøtte Guiding Tech. Det påvirker dog ikke vores redaktionelle integritet. Indholdet forbliver upartisk og autentisk.

Skrevet af
Abhishek holdt sig til Windows-operativsystemet, lige siden han købte Lenovo G570. Hvor indlysende det end er, elsker han at skrive om Windows og Android, de to mest almindelige, men fascinerende operativsystemer, der er tilgængelige for menneskeheden. Når han ikke udarbejder et indlæg, elsker han at binge OnePiece og hvad Netflix har at tilbyde.



