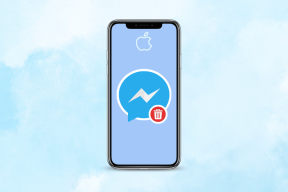Sådan får du Discord-lyd i Streamlabs – TechCult
Miscellanea / / September 14, 2023
Discord har revolutioneret, hvordan vi forbinder os under livestreams og optagelser. Men hvordan kan du sikre, at dit publikum hører hvert ord, vittighed og episke øjeblik? Du kan gøre det ved at inkorporere lyden fra denne platform i din Streamlabs-opsætning. Uanset om det er samspil eller podcasting, lad os finde ud af, hvordan du får Discord-lyd i Streamlabs til integration, der forbedrer dit indhold på måder, du aldrig havde forestillet dig!
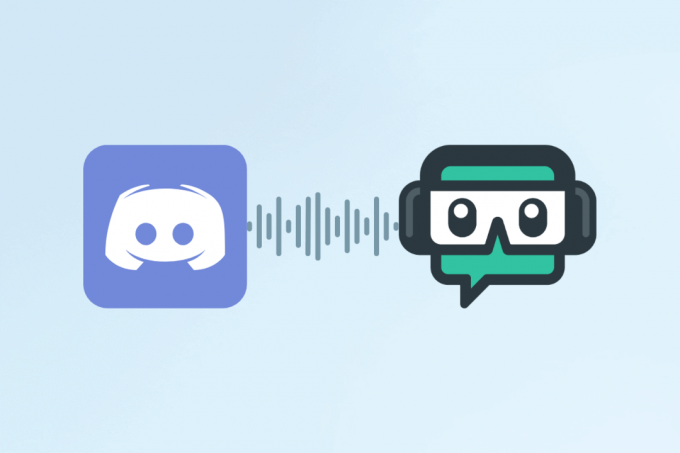
Indholdsfortegnelse
Sådan får du Discord Audio i Streamlabs
Discord er en velkendt platform til onlinekommunikation, der giver mulighed for tekst-, stemme- og videochat, hvilket gør den til en favorit blandt internetentusiaster og -spillere. Audiochat i realtid letter smidig social interaktion og samarbejde. Streamlabs-softwaren er på den anden side en omfattende samling af ressourcer skabt for at forbedre streamingoplevelsen på websteder.
Streamlabs laver proces med at tilføje advarsler, overlejringer og widgets for at gøre udsendelser mere interessante og deltagende ved at tilbyde et simpelt dashboard med realtidsdata, donationssporing og chatforbindelse. Vi ved alle, at hvis du streamer, at tale via Discord er den bedste måde at interagere med spillere på. Så du vil måske vide, hvordan du udfører Streamlabs Discord-integration for problemfrit at være vært for livlige diskussioner eller spildrillerier. Lad os springe direkte ind og lære, hvordan du kan gøre det!
Hvordan tilføjes Discord Voice Chat til Streamlabs?
Nedenfor er trinene til at få Discord-lyd eller stemmechat i Streamlabs-softwaren:
Bemærk: Sørg for, at du har åbnet din Discord-app på din pc.
1. Download og installer Streamlabs OBS fra officielle Streamlabs hjemmeside.
2. Efter installationen skal du åbne Streamlabs OBS app.
3. Klik derefter på + ikon ved siden af Kilder afsnit.
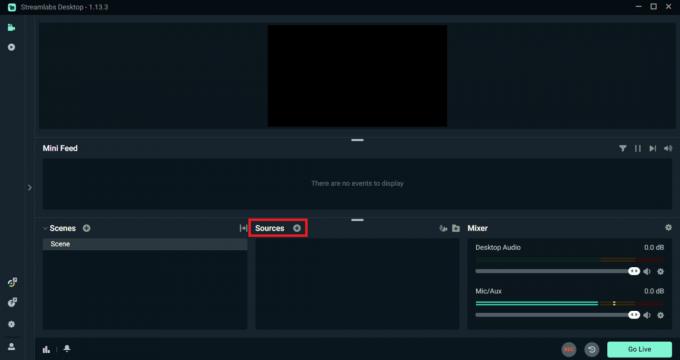
4. Klik på Audio Output Capture.

5. Giv din nye lydkilde en navn synes godt om Discord Voice Chat og klik på Tilføj kilde for yderligere at få Discord-lyd i Streamlabs.
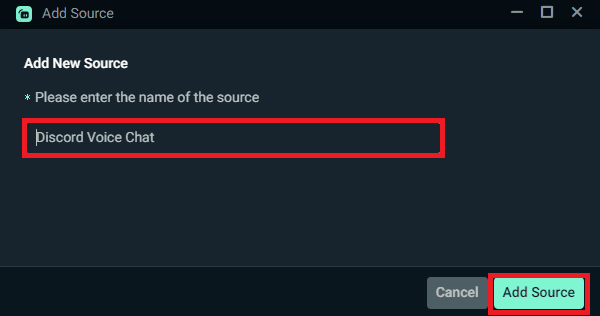
6. Fra Kildeindstillinger sektion, skal du vælge lydoutputenhed, der Discord bruger fra Enhed Drop down menu.
Bemærk: Dette trin fanger lyden fra dine Discord-samtaler.

7. Fra nederste højre hjørne af appskærmen skal du bruge Blander sektion for at indstille lydstyrkeniveau til Discord-talechatten i forhold til dine andre lydkilder, såsom spillyde eller musik, for at sikre et afbalanceret lydmix.

8. Udfør a teststrømeller optagelse for at bekræfte, at Discord-talechatten er hørbar for dine seere.
Bemærk: Du kan foretage nødvendige justeringer af lydstyrkeniveauerne, f.eks øge lydstyrken eller reducere det under streamen.
Læs også: Sådan optager du Discord-lyd med OBS
Hvordan henter man Discord-lyd i Streamlabs?
For at optage Discord-lyd i Streamlabs OBS, følg trin nævnt i overskriften ovenfor. For at bekræfte, at Discord-lyden opfanges korrekt, skal du starte en teststream eller optagelse og have en samtale på Discord. Du bliver også nødt til at kontrollere lydniveauerne under testen for at sikre, at de er passende.
Sådan tilføjes Discord Audio til Streamlabs OBS?
Følg disse trin for at tilføje Discord-lyd til Streamlabs OBS for en problemfri streamingoplevelse:
1. Start Streamlabs OBS-applikation.
2. Dernæst skal du finde og klikke på + ikon beliggende i tilknytning til Kilder afsnit.
3. Vælg Audio Output Capture mulighed.
4. Tildel en navn til din nyoprettede lydkilde, som f.eks Discord Voice Chat.
5. Klik derefter på Tilføj kilde mulighed.
6. Gå til Kildeindstillinger sektion og vælg Discord lydudgangsenhed fra Enhed Drop down menu.
7. Fra FremskredenLydindstillinger vinduesmenu, afbalancere lydniveauer af begge dine mikrofon og Uenighed.
Bemærk: Sørg for, at de er på passende niveauer i forhold til dine andre lydkilder.
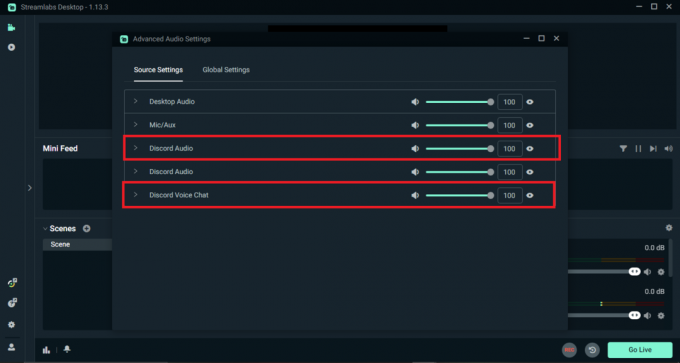
8. Start streaming eller optagelse for at kontrollere, at både din stemme og Discord-lyd er hørbar og korrekt afbalanceret.
Læs også: Sådan muter du Discord på Streamlabs
Gennem denne guide håber vi, at du har lært hvordan man får Discord-lyd i Streamlabs for problemfri integration. Nu, ved at bruge disse apps sammen, kan du forbedre interaktivitet og gøre din stream mere tiltrækkende for seerne. Hvis du har spørgsmål eller har brug for yderligere hjælp, så smid en kommentar nedenfor. Indtil næste gang, god streaming!
Pete er senior skribent hos TechCult. Pete elsker alt inden for teknologi og er også en ivrig gør-det-selv-mand i hjertet. Han har ti års erfaring med at skrive vejledninger, funktioner og teknologivejledninger på internettet.