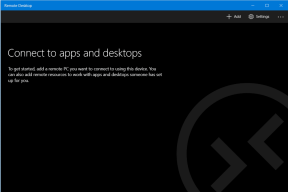Top 8 måder at rette 'GeForce Now-fejlkode 0xc0f1103f' på Windows 11
Miscellanea / / June 29, 2023
NVIDIA GeForce Now er en spilstreamingtjeneste, der lader dig spille spil ved hjælp af en browser eller app på enhver enhed. Alt du behøver er en hurtig internetforbindelse, og de tilbyder både gratis og betalte planer. Men mange brugere står over for GeForce Now Error Code 0xc0f1103f, som hindrer deres spilsession.
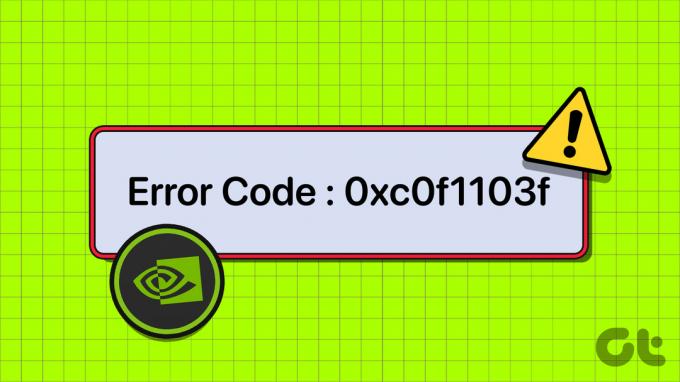
Årsagerne til denne fejl omfatter netværks- og serverproblemer, fejl i NVIDIA-tjenester eller korrupte GPU-drivere og apps. Heldigvis kan du nedenstående metoder til at løse GeForce Now-fejlkoden og genoptage spil.
1. Foreløbige rettelser
GeForce Now har brug for en uafbrudt internetforbindelse at fungere ordentligt. Tjek først, om din pc er forbundet til internettet ved at åbne browseren eller en webbaseret app. Du kan også genstarte routeren ved at tage stikket ud af stikkontakten eller få adgang til dens administrationspanel. Det vil tømme den midlertidige cache og genoprette forbindelse til internetudbyderen.
Du kan også skifte til en Ethernet-forbindelse ved at køre et kabel direkte fra routeren til din pc eller bærbare computer. Genstart derefter din pc og kør GeForce Now med administratorrettigheder for at kontrollere, om fejlen dukker op nu. Nogle brugere vil muligvis se fejlen 'Dit system opfylder ikke minimumskravene til streaming', selv efter at have en anstændig hardwarekonfiguration. I så fald kan du prøve andre metoder, der er nævnt nedenfor.
2. Tjek status for Geforce Now-servere
GeForce Now skal oprette forbindelse til en dedikeret server for at hente det anmodede spil for at køre og streame det på din pc. Men hvis GeForce Now-serverne er nede på grund af planlagt vedligeholdelse eller et andet problem, kan du ikke streame noget spil. Du kan besøge embedsmanden NVIDIA GeForce Now-statusside og kontroller, om alle servere, der er specifikke for din region, er nede.
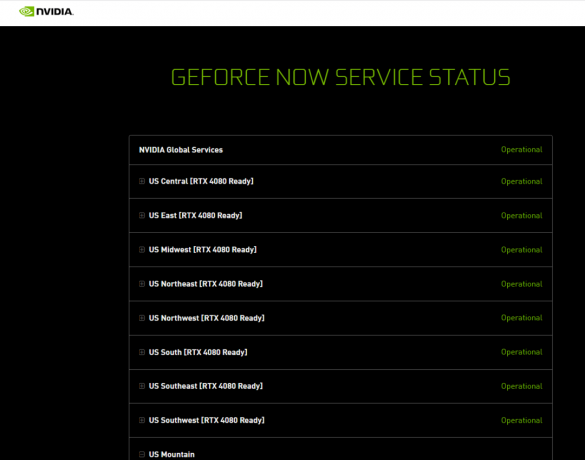
Du kan også bruge tredjepartswebsteder som f.eks Neddetektor for at finde rapporter om GeForce Now-udfald. Der er intet, du kan gøre i denne situation, undtagen at vente på, at NVIDIA bringer serverne op igen så hurtigt som muligt.
3. Konfigurer NVIDIA Services
Hvis nogen af NVIDIA-tjenesterne står over for en fejl, kan det forstyrre applanceringen. Så du skal genstarte alle de NVIDIA-tjenester, der findes på din Windows-pc. Sådan gør du:
Trin 1: Tryk på Windows-tasten for at åbne menuen Start, skriv tjenester i søgefeltet, og tryk på Enter.
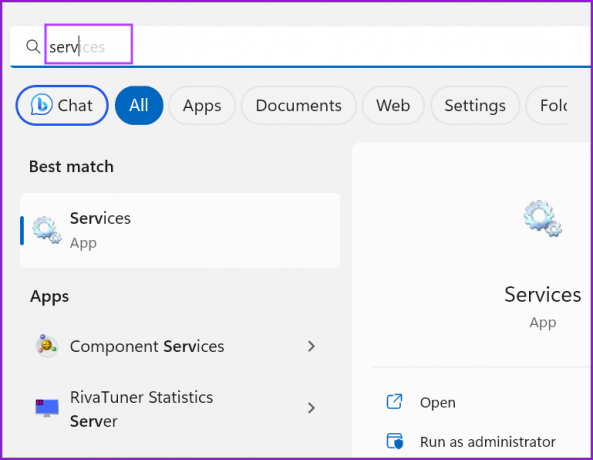
Trin 2: Find alle de tjenester, hvis navne starter med NVIDIA. Højreklik på tjenesten og vælg genstart.

Trin 3: Gentag det samme for alle andre NVIDIA-tjenester, og genstart dem.
Trin 4: Luk hjælpeprogrammet Services.
4. Skift til integreret GPU
Skift til en integreret GPU er en populær rettelse på fora, som ser ud til at fungere for mange brugere. Du skal ikke bekymre dig om et fald i spilkvaliteten, fordi appen kun streamer spillet og fanger dine input. Hvis din integrerede GPU understøtter DirectX 11, kan den håndtere GeForce Now. Sådan gør du:
Trin 1: Tryk på Windows-tasten for at starte menuen Start, skriv grafik i søgefeltet, og tryk på Enter.
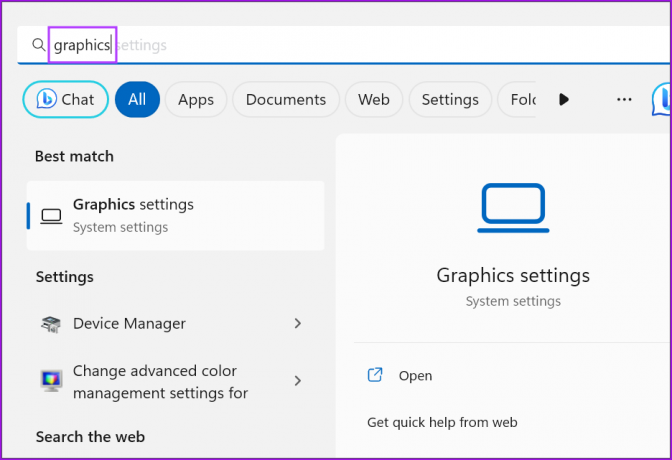
Trin 2: Rul ned til afsnittet "Tilpassede indstillinger for applikationer". Find GeForce Now-appen på listen, og klik på pileikonet.

Trin 3: Klik på rullelisten GPU-præferencer, og vælg indstillingen Strømbesparelse.

Trin 4: Luk appen Indstillinger. Genstart GeForce Now for at anvende ændringerne.
5. Deaktiver VPN-forbindelse
Hvis du bruger en VPN-tjeneste, afbryd forbindelsen og prøv derefter at oprette forbindelse til NVIDIA GeForce Now-servere. Du kan gå til systembakkens meddelelsesområde, højreklikke på VPN-appikonet og vælge indstillingen Afbryd. Hvis du bruger en manuel VPN-konfiguration, skal du bruge appen Indstillinger for at deaktivere VPN-forbindelsen på din Windows-pc.
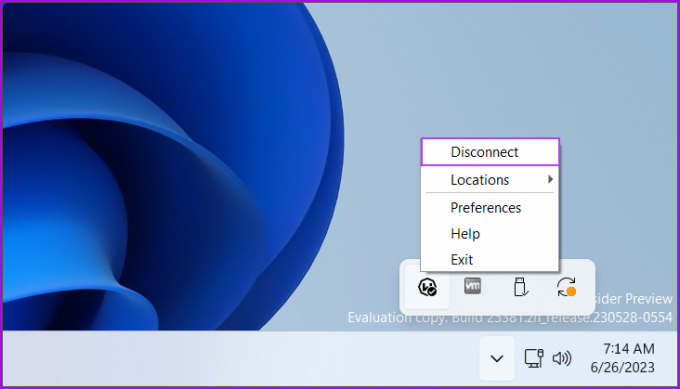
6. Opdater GPU-driver
Hvis du ikke har opdateret dine GPU-drivere i lang tid, er det bedst at opdatere dem ved hjælp af Enhedshåndtering. Sådan gør du:
Trin 1: Højreklik på knappen Start. Klik på indstillingen Enhedshåndtering i menuen Power User.
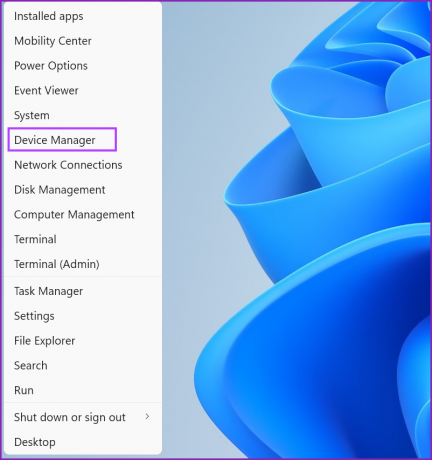
Trin 2: Klik på indstillingen Skærmadaptere. Højreklik derefter på GPU-navnet og vælg indstillingen Opdater driver.
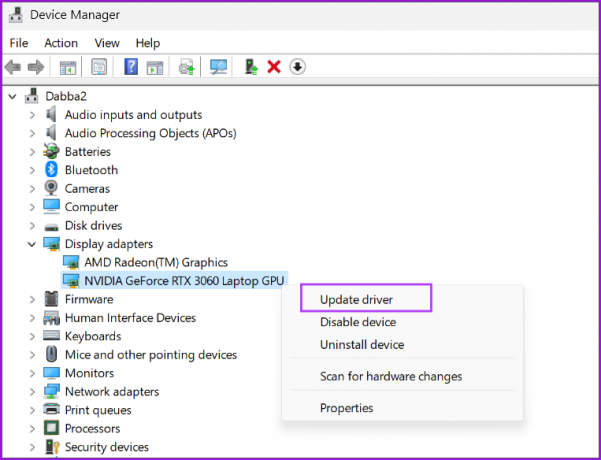
Trin 3: Klik på indstillingen 'Søg automatisk efter drivere'. Værktøjet vil automatisk downloade og installere de nyeste GPU-drivere til din computer.
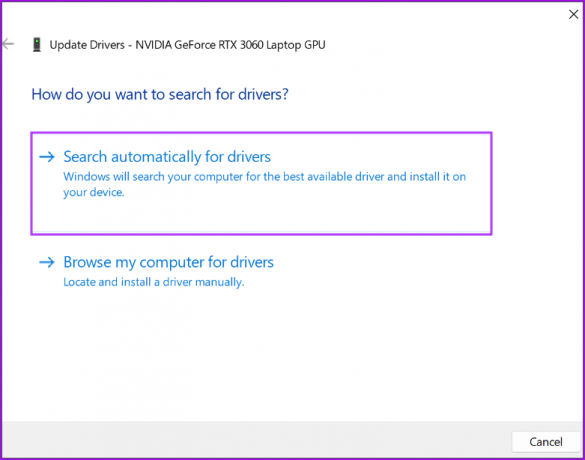
Trin 4: Luk Enhedshåndtering.
7. Geninstaller GPU-driveren
Efter opdatering af GPU-driverne, hvis du stadig står over for fejlkoden 0xc0f1103f, skal du fjern og geninstaller GPU-driverne fuldstændigt. Sådan gør du:
Trin 1: Højreklik på Start-knappen for at åbne Power User-menuen. Klik på indstillingen Installerede apps.
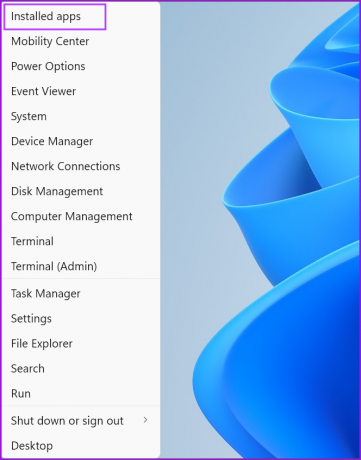
Trin 2: Find GPU-driveren på listen, og klik på ikonet med tre vandrette prikker (…). Vælg indstillingen Afinstaller.

Trin 3: Klik på knappen Afinstaller.
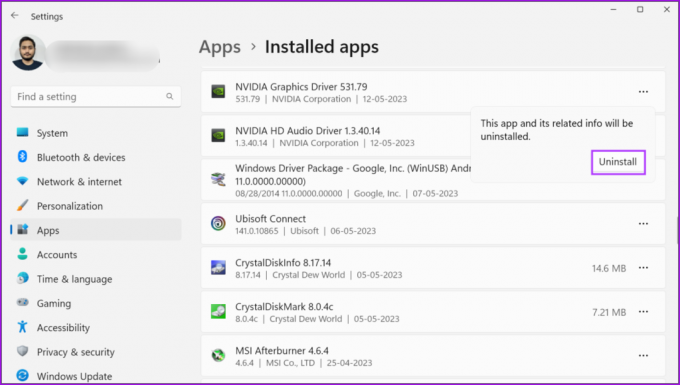
Trin 4: Besøg din GPU-producents websted og download de seneste tilgængelige GPU-drivere. Fortsæt med installationen.

Trin 5: Genstart din pc for at anvende ændringerne.
8. Geninstaller Geforce nu
Det er muligt, at GeForce Now-appinstallationen mangler vigtige filer eller har gennemgået en alvorlig korruption. For at løse dette skal du fjerne og geninstallere GeForce Now-appen. Sådan gør du:
Trin 1: Tryk på Windows-tasten for at åbne menuen Start, skriv GeForce Nu i søgefeltet, og klik på indstillingen Afinstaller.
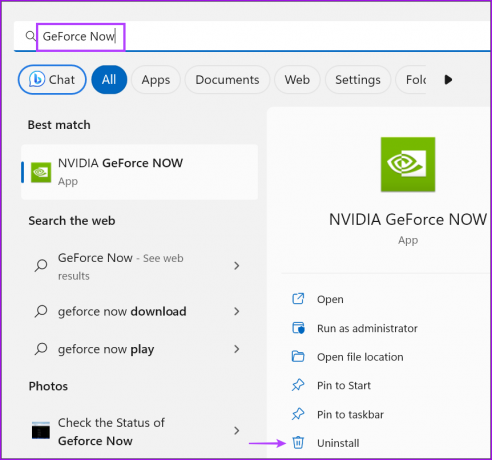
Trin 2: Klik på de tre vandrette prikker (...). Vælg indstillingen Afinstaller.

Trin 4: Bekræft din beslutning igen, og klik på Afinstaller.

Trin 5: Download den seneste version af GeForce Now-appen.
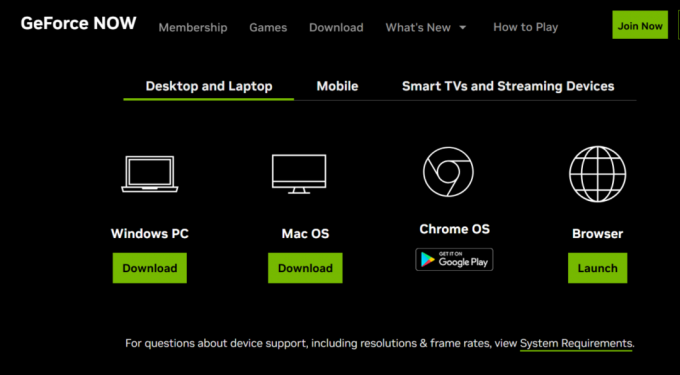
Trin 6: Dobbeltklik på installationsfilen, og følg instruktionerne på skærmen for at geninstallere appen på din pc.
Genoptag spil på GeForce nu
Disse løsninger hjælper dig med at rette 'GeForce Now Error Code 0xc0f1103f' på din Windows-pc. Udfør foreløbige rettelser og kontroller, om servere er operationelle eller ej. Skift til den strømbesparende GPU, deaktiver VPN-tjenesten, og opdater eller geninstaller GPU-drivere for at løse fejlen.
Sidst opdateret den 28. juni 2023
Ovenstående artikel kan indeholde tilknyttede links, som hjælper med at understøtte Guiding Tech. Det påvirker dog ikke vores redaktionelle integritet. Indholdet forbliver upartisk og autentisk.

Skrevet af
Abhishek holdt sig til Windows-operativsystemet, lige siden han købte Lenovo G570. Hvor indlysende det end er, elsker han at skrive om Windows og Android, de to mest almindelige, men fascinerende operativsystemer, der er tilgængelige for menneskeheden. Når han ikke udarbejder et indlæg, elsker han at binge OnePiece og hvad Netflix har at tilbyde.