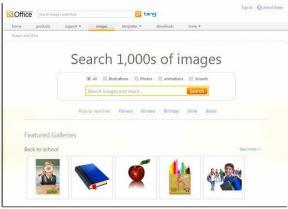Hvad gør nulstilling af grafikdriver - TechCult
Miscellanea / / September 14, 2023
Grafikdrivere forstørrer GPU'ens kraft for at opretholde en jævn kommunikation mellem hardwaren og softwaren. Dette hjælper med at udføre krævende opgaver som spil, streaming og foto- og videoredigering. For problemer som systemnedbrud, flimren på skærmen og en gang jævn grafik, der stammer som en ødelagt rekord, anbefales det normalt at nulstille grafikdriverne. Så hvad gør nulstilling af grafikdriveren, er det godt, og hvordan nulstiller man dem på Windows 11? Lad os finde ud af det!

Indholdsfortegnelse
Hvad gør nulstilling af grafikdriver?
Nulstilling af GPU-driveren involverer genstart eller geninstallation af softwaren, der reagerer på kommunikation mellem pc'ens operativsystem og grafikhardwaren. Grafikkortdriveren er ansvarlig for gengivelse af billeder og videoer på pc'en. Når det ikke fungerer, forårsager det problemer såsom skærmflimmer og en sort skærm. Når du nulstiller grafikdriveren, gendanner den standardindstillingerne, rydder cachen eller uønskede filer, forbedrer ydeevnen, løser skærmfejl og fjerner eventuelle fejl.
Er det godt at nulstille grafikdriveren?
Grafikdrivere tillader hardwaren at vise billeder og andet grafisk indhold på skærmen. Selvom Windows nulstiller grafikdriverne automatisk, når der opdages en fejl, kan du nogle gange være nødt til at gøre det samme manuelt. At gøre det nu kan være gavnligt under nogle omstændigheder, såsom:
- Udbedring af fejl: Nulstilling af grafikdrivere retter visningsfejl, forvrængning, visuelle artefakter, flimren, frosne eller sorte skærmproblemer og andre abnormiteter.
- Forbedrer ydeevnen: Det rydder uønskede filer, frigør eventuelle låste cachedata, fjerner fejl og forbedrer den grafiske ydeevne, især hvis der er forsinkelser eller opbremsninger i spil og applikationer.
- Kompatibilitet: Det kan løse kompatibilitetsproblemer, der opstår efter softwareopdateringer eller hardwareændringer.
- Fejlfinding: Nulstilling af grafikdrivere er nyttigt til fejlfinding og løsning af driverproblemer eller grafikrelaterede problemer, før du overvejer mere drastiske løsninger.

Der er dog også et par ulemper og forholdsregler, der skal overvejes:
- Konfigurationstab: Alle grafikrelaterede midlertidige filer ryddes, og brugerdefinerede indstillinger og konfigurationer nulstilles til standard, når driveren er nulstillet.
- Midlertidig løsning: Det er en midlertidig løsning, der kan løse umiddelbare problemer. Det løser dog muligvis ikke underliggende hardwareproblemer.
- Problemer med OS-opdateringer: I nogle tilfælde kan Windows forsøge automatisk at opdatere GPU-driveren, efter du har nulstillet den. Af og til kan dette forårsage konflikter eller problemer med den nyligt installerede driver.
Sådan nulstilles grafikdriveren til Windows 11
Du kan fortælle om dit grafikkort er ved at dø baseret på dens ydeevne og andre faktorer. Nogle gange behøver du måske ikke nødvendigvis at ændre det. Bare nulstilling af driverne kan også hjælpe. Så lad os diskutere forskellige metoder til at gøre det samme.
Metode 1: Nulstil ved hjælp af tastaturgenvejen
Det er den nemmeste måde. Alt du behøver er at trykke Windows-tast + Ctrl + Shift + B samtidig og du er færdig. Dette vil genstarte og opdatere grafikkortdriveren. Selvom skærmen kan flimre i et par sekunder, behøver du ikke bekymre dig, da dit arbejde ikke går tabt.
Desuden er denne proces forholdsvis mere sikker, da den ikke forstyrrer aktive apps på pc'en og kan udføres, selvom du ikke har en Windows administratorkonto aktiveret.
Metode 2: Brug Enhedshåndtering
Enhedshåndtering giver dig adgang til at opdatere, deaktivere eller fejlfinde systemets hardwarekomponenter. Du kan nulstille GPU-driverne på den.
Metode 2.1: Genaktiver GPU-drivere
Du kan deaktivere grafikdriverne midlertidigt og derefter aktivere dem igen for at nulstille enheden. Følg trinene:
1. Åben Enhedshåndtering og dobbeltklik på Skærmadaptere at udvide det.
2. Højreklik på grafikdriveren.
3. Klik på i kontekstmenuen Deaktiver enheden.
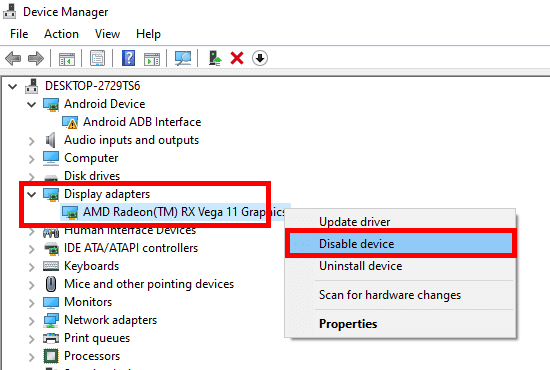
Vent et par sekunder.
4. Når den er deaktiveret, skal du højreklikke på GPU-driveren og vælge Aktiver enhed.
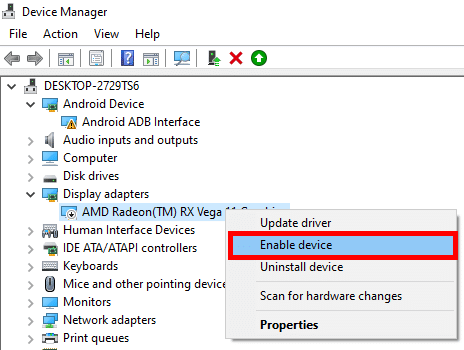
Det er det. Driveren nulstilles nu og løser enhver form for fejl eller andre problemer.
Metode 2.2: Afinstaller og geninstaller GPU-drivere
En anden måde at nulstille grafikdriveren i Windows 11 er at geninstallere den, så den kan starte forfra. Følg nedenstående trin:
1. Udvide Skærmadaptere i Enhedshåndtering.
2. Højreklik på grafikdriveren på pc'en og vælg Afinstaller enhed.

3. Marker afkrydsningsfeltet i prompten for at bekræfte handlingen og fuldføre afinstallationsprocessen.
4. Når det er gjort, Genstart pc'en.
Windows burde finde den manglende driver og bede dig om at installere den automatisk. Hvis det ikke gør det, kan du manuelt downloade det fra den respektive producents hjemmeside: Intel, AMD, eller NVIDIA.
Metode 3: Nulstil ved hjælp af Windows PowerShell
Windows PowerShell er et indbygget hjælpeprogram, som du kan bruge til at automatisere opgaver og foretage ændringer på pc'en. Følg trinene for at nulstille grafikdriveren ved hjælp af den:
1. Tryk på Windows nøgle, søge efter Windows PowerShell, og klik på Kør som administrator.
2. Skriv kommandoen: pnputil /enum-devices /class Display og ramte Gå ind.
3. Du vil se Forekomst-id af skærmadapterne. Vælg ID'et og kopier det.

4. Kopier kommandoen: pnputil /genstart-enhed "[Forekomst-id]", indsæt den i terminalen og tryk Gå ind.
Bemærk: Sørg for at tilføje det tidligere kopierede instans-id. Glem heller ikke at tilføje citater omkring ID'et.
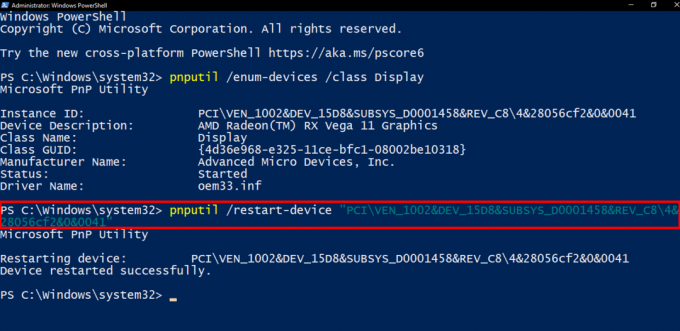
Læs også: 21 Bedste RAM, GPU og CPU Overclocking Software
Metode 4: Nulstil ved hjælp af Task Manager
Task Manager lader brugere overvåge og administrere ydeevnen af systemressourcer. Følg nedenstående trin for at nulstille grafikdriveren på den:
1. Trykke CTRL+ALT+DEL og klik på Jobliste.
2. I den Processer fanen, skal du finde den proces, der involverer GPU'en på pc'en.
For et NVIDIA-grafikkort vil processer f.eks. involvere NVIDIA og tilsvarende for AMD.
3. Højreklik på den og klik derefter på Afslut opgave.
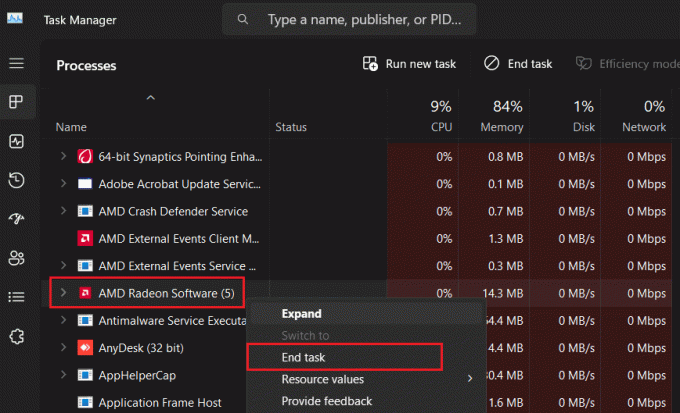
4. Gentag det samme for alle NVIDIA/AMD-opgaver.
Læs også: 7 bedste GPU-temperaturovervågningsværktøjer
Metode 5: Nulstil ved hjælp af grafikkortindstillinger
Grafikkortproducenter som NVIDIA, AMD og Intel leverer et karakteristisk GPU-kontrolpanel. Dette giver brugerne mulighed for at finjustere grafikrelaterede parametre såsom skærmopløsning, opdateringshastighed osv. for at optimere ydeevnen.
Metode 5.1: Nvidia grafikdrivere
NVIDIA-brugere kan bruge NVIDIA Kontrolpanel til at nulstille grafikdriverindstillingerne til standard. Følg nedenstående trin:
1. Højreklik på Desktop og vælg NVIDIA Kontrolpanel fra kontekstmenuen.
2. Under 3D-indstillinger, Klik på Administrer 3D-indstillinger, efterfulgt af Gendan.
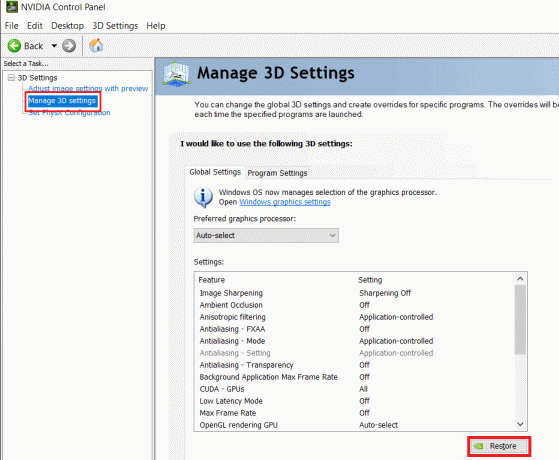
4. Genstart pc'en.
Metode 5.2: AMD GPU-drivere
AMD-grafikkortbrugere følger nedenstående trin:
1. Åbn AMD Radeon-software på pc'en og klik på tandhjulsikonet i øverste højre hjørne.
2. I den System fanen, klik på Udfør Reset ved siden af Faktor nulstilling.

Læs også: Hvor længe skal min AMD GPU holde?
Metode 5.3: Intel-grafikkort
Følg trinene for at nulstille Intel GPU-driverne til standardindstillinger:
1. Højreklik på Desktop og klik på Grafikegenskaber... mulighed i kontekstmenuen.
2. Klik på 3D og under Kvalitet, klik på Brugerdefinerede indstillinger.
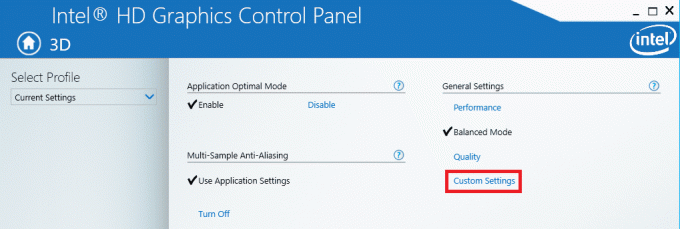
4. Klik til sidst videre Gendanne standardindstillingerne på bunden.
5. Genstart pc'en.
Metode 6: Brug Display Driver Uninstaller
Det er valgfrit, men hvis det kræves, kan du bruge det Afinstallationsprogram for skærmdriver for at fjerne grafikdriverne fuldstændigt. Sørg dog for at starte i fejlsikret tilstand før processen. Installer de nyeste drivere fra den respektive producents hjemmeside.
Forholdsregler og tip til at følge, mens du nulstiller GPU-drivere
Når du nulstiller GPU-drivere på pc'en, er der nogle væsentlige forholdsregler og tips, som du skal overveje for at minimere risikoen for at støde på problemer under eller efter processen:
- Gem og sikkerhedskopier vigtige data: Gem arbejdets fremskridt (hvis nogen), luk alle apps, og sørg for, at data er sikkerhedskopieret. Selvom drivernulstillinger ikke påvirker personlige filer, er det bedre at være sikker.
- Download seneste drivere: Download de nyeste og rigtige GPU-drivere til den specifikke grafikkortmodel fra producentens hjemmeside.

- Brug pålideligt værktøj: Hvis du bruger en DDU, skal du kun downloade en fra en pålidelig kilde for at undgå potentielle trusler såsom malware eller vira.
- Genstart efter nulstilling: Det er vigtigt at genstarte pc'en for at sikre, at de nye drivere er korrekt installeret og funktionelle.
- Nulstil ikke ofte: Nulstilling af grafikdriverne er godt, men bør kun gøres, når det er nødvendigt. Hvis du ofte gør det samme, kan det udløse problemer.
- Genopliv frosne drivere: Af og til, efter at du har nulstillet GPU-driverne, kan du finde andre i en frossen tilstand. I sådanne tilfælde skal du muligvis genaktivere dem i Enhedshåndtering.
Anbefalede: LHR vs Non LHR GPU: Hvilke kort er bedst til spil?
Vi håber, at vores guide hjalp dig med at forstå hvad nulstilling af grafikdriveren gør. Hvis du har spørgsmål eller forslag til os, så lad os det vide i kommentarfeltet nedenfor. Hold øje med TechCult for mere sådan teknologirelateret information.
Henry er en erfaren teknologiskribent med en passion for at gøre komplekse teknologiemner tilgængelige for hverdagens læsere. Med over ti års erfaring i teknologibranchen er Henry blevet en pålidelig kilde til information for sine læsere.