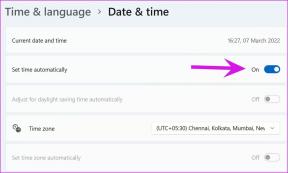4 bedste måder at bruge Explore Tool i Google Docs
Miscellanea / / September 14, 2023
Når du arbejder på et dokument, kan det nogle gange være stressende at undersøge oplysninger, der skal bruges i dokumentets indhold. Navigering af flere faner mens du researcher og skriver samtidigt, kan det også forlænge din skrivetid. En måde at sikre, at du kan researche, mens du skriver på én side, er at bruge værktøjet Google Docs Explore.

Udforsk-værktøjet i Google Docs har mange funktioner, lige fra web-browsing til at levere citater til dit dokument. Her er nogle af de bedste måder, du kan bruge Udforsk-værktøjet til at optimere din skrivetid.
I stedet for at have dit tekstbehandlingsprogram og flere faner på din webbrowser åbne samtidigt, kan du bruge ét værktøj til at gøre begge dele. Sådan kan du bruge værktøjet Udforsk i Google Docs til at researche, mens du skriver.
Trin 1: Åbn Google Docs-filen i din foretrukne webbrowser. Hvis du har Google Docs-appen, kan du starte den og åbne dit dokument.

Trin 2: Klik på fanen Værktøjer på Google Docs-båndet.

Trin 3: Vælg Udforsk i menuen Værktøjer. Alternativt kan du starte Udforsk-værktøjet ved at bruge Control + Alt + Shift + I tastaturgenvej.

Trin 4: Udforsk-sidebjælken skulle åbne til højre for Google Docs-filen.

Trin 5: Placer markøren i søgelinjen i værktøjet Udforsk, og indtast din søgeforespørgsel.

Trin 6: Tryk på Enter-tasten på dit tastatur for at se søgeresultaterne.
Trin 7: For at se detaljer om søgeresultaterne skal du klikke på et link, og det åbnes i en fane.
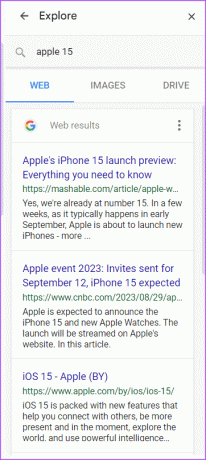
En af fordelene ved at bruge Explore-værktøjet til research er, at det gør det nemmere at referere til links eller artikler. Med værktøjet Udforsk behøver du ikke at navigere i flere faner for at finde din originale reference til en tekst. Sådan citerer du et søgeresultat fra værktøjet Udforsk:
Trin 1: Start værktøjet Udforsk i Google Docs ved hjælp af Control + Alt + Shift + I tastaturgenvej.
Trin 2: Udforsk-sidebjælken skulle åbne til højre for Google Docs-filen.

Trin 3: Placer markøren i søgelinjen i værktøjet Udforsk, og indtast din søgeforespørgsel.

Trin 4: Tryk på Enter-tasten på dit tastatur for at se søgeresultaterne.
Trin 5: Hold markøren over et søgeresultat, du gerne vil citere, og dette vil frembringe et anførselstegn.
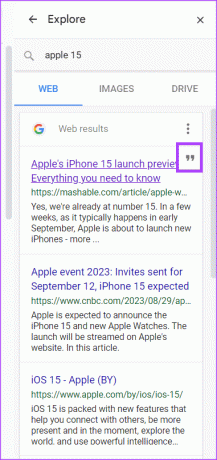
Trin 6: Klik på anførselstegn for at citere søgeresultatet som en fodnote. Google Docs indsætter søgeresultatet som en fodnote enten ved hjælp af MLA-, APA- eller Chicago-formatet.

Trin 7: For at ændre det citatformat, der bruges i Google Docs, skal du klikke på de tre prikker ud for titlen på webresultater.
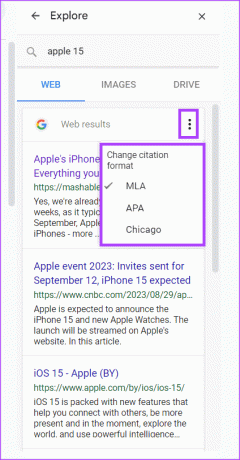
Trin 8: Vælg dit foretrukne citatformat fra MLA, APA eller Chicago.
Med værktøjet Udforsk kan du indsætte billeder i dine Google Docs. Sådan gør du:
Trin 1: Start værktøjet Udforsk i Google Docs ved hjælp af Control + Alt + Shift + I tastaturgenvej.
Trin 2: Udforsk-sidebjælken skulle åbne til højre for Google Docs-filen.

Trin 3: Placer markøren i søgelinjen i værktøjet Udforsk, og indtast din søgeforespørgsel.

Trin 4: Tryk på Enter-tasten på dit tastatur for at se søgeresultaterne.
Trin 5: Klik på fanen Billeder for kun at se billedresultater.

Trin 6: Rul gennem de viste billeder og vælg din foretrukne. Dette vil starte billedet.

Trin 7: Klik på Indsæt oven på det forstørrede billede for at indsætte det i dit dokument. Alternativt kan du klikke på +-tegnet ved siden af billedsøgeresultatet for at indsætte det i dit dokument.

Du kan få adgang til Google Drev fra Google Docs ved hjælp af værktøjet Udforsk. Sådan gør du:
Trin 1: Start værktøjet Udforsk i Google Docs ved hjælp af Control + Alt + Shift + I tastaturgenvej.
Trin 2: Udforsk-sidebjælken skulle åbne til højre for Google Docs-filen.

Trin 3: Placer markøren i søgelinjen i værktøjet Udforsk, og søg efter den fil, du gerne vil se i dit Google Drev.

Trin 4: Klik på fanen Drev for at se dine Google Drev-resultater.

Trin 5: Klik på dokumentet for at starte det på en ny fane.

Brug af Place Chips i Google Docs
Ud over værktøjet Udforsk er der andre måder, du kan referere til dokumenter, steder eller begivenheder i Google Docs. Du kan indsætte smarte chips, som f.eks placere chips i dine Google Docs at inkludere lokationsoplysninger i et dokument.
Sidst opdateret den 31. august, 2023
Ovenstående artikel kan indeholde tilknyttede links, som hjælper med at understøtte Guiding Tech. Det påvirker dog ikke vores redaktionelle integritet. Indholdet forbliver upartisk og autentisk.