Sådan installeres macOS på pc uden Mac – TechCult
Miscellanea / / September 15, 2023
Kan vi spørge om noget af nysgerrighed? Dens slanke brugergrænseflade, imponerende funktioner, problemfri brugeroplevelse eller en specifik softwareapplikation, hvad tiltrækker dig til macOS? Uanset hvad, hvis du antager, at du har brug for Apples pc til at køre macOS, vil denne artikel guide dig gennem processen med, hvordan du installerer macOS på en pc uden en Mac-enhed.

Indholdsfortegnelse
Sådan installeres macOS på pc uden Mac
Kendt for sin brugervenlige grænseflade, slanke design og avancerede funktioner, macOS tilbyder en problemfri oplevelse til brugerne, så de nemt kan navigere gennem deres computere og få adgang til forskellige applikationer og programmer. Lad os se dens mulighed, så vi også kan trække i trådene for Windows-brugere. Fortsæt med at læse for at lære, hvordan du installerer macOS Big Sur på en Windows-pc uden en Mac-enhed.
Er det muligt at installere macOS på pc?
Ja, du kan blive overrasket over at vide, at du faktisk kan installere macOS på en Windows-pc. Vi ved nu allerede, at macOS er Apples proprietære operativsystem.
- Før du bruger software, der er dens udvikleres intellektuelle ejendom, er det det afgørende for at få en lovlig licens. Det er ikke anderledes i tilfældet med macOS.
- Den anden forudsætning for at køre macOS er kompatibel hardware komponenter, dvs. driverne og andre sæt konfigurationer i hardwareopsætningen.
Der opstår ofte spørgsmål om muligheden for at installere macOS på ikke-Apple-hardware. Svaret er, Ja, det er muligt.
- Installation af macOS på enhver anden enhed end en Mac kræver opbygning af en Hackintosh. For vores læsere, der ikke er bekendt med udtrykket, er en Hackintosh en enhed, der kører Macintosh OS, dvs. Apples macOS på computerhardware, der ikke er licenseret af Apple. Det er dog vigtigt at bemærke, at det er ulovligt at bygge en Hackintosh i flere lande.
- Alternativt kan du installere macOS på en pc ved hjælp af en virtuel maskine såsom Oracles VirtualBox eller VMware Workstation.
Hurtigt svar
Du kan installere macOS på Windows via VirtualBox. Det bliver du dog nødt til opfylde følgende forudsætninger for en vellykket installation:
1. Aktiver Virtualiseringsteknologi i BIOS.
2. Deaktiver Windows Hyper V.
Bemærk: Det er afgørende at følge juridiske retningslinjer, når du bruger software. Det er også vigtigt at bemærke, at VirtualBox og VMware WorkStation er velrenommeret software.
Hvor kan jeg downloade macOS uden en Mac?
Dette er et afgørende spørgsmål, der kræver overvejelse. For at sige det enkelt kan du downloade enhver version af macOS fra dens officielle kilde, Apple App Store.
Men hvis du ikke har en Mac, kan du stadig få macOS fra tredjepartskilder. Det er dog vigtigt at være opmærksom på, at download af macOS fra uautoriserede kilder kan udgøre betydelige risici, der kan kompromittere sikkerheden på din enhed.
ANSVARSFRASKRIVELSE: det er vigtigt at udvise forsigtighed når du downloader macOS fra tredjepartskilder, da disse ikke gennemgår de samme strenge sikkerhedstjek som Apple App Store. Desuden forbyder download af uofficielt OS enhver licensering og support fra mærket. Derfor er der ikke engang en lille chance for at modtage opdateringer og sikkerhedsrettelser, hvilket efterlader din enhed sårbar over for malware og andre sikkerhedstrusler.
Forudsatte indstillingsændringer, før virtualiseringsprocessen følges
Før du udfører nogen virtualiseringstrin, er disse de obligatoriske indstillinger, du skal sikre. Det samme er detaljeret nedenfor på en trinvis måde med billeder.
Krav 1: Aktiver virtualiseringsteknologi i BIOS
Virtualisering er en teknologi, der lader en skabe en virtuel repræsentation af operativsystemer, så en bruger på et abstrakt niveau kan køre forskellige operativsystemer på en enkelt hardwareopsætning. Hvis vi vil installere MacOS gennem en virtuel maskine, er det vigtigt at aktivere Virtualisering på din enheds BIOS. Selvom de fleste pc'er leveres med virtualisering allerede aktiveret, skal vi sikre det.
Bemærk: Funktionstasten til at indtaste systemets BIOS varierer fra producent til producent. For at sikre den korrekte nøgle til at indtaste din pc's BIOS-indstillinger skal du kontakte den officielle kundesupport fra enhedens producent med modelnummeret eller blot søge i BIOS-nøglen på
1. Lukke ned pc'en først.
2. Tænd for pc'en og tryk på f10 straks for at komme ind i BIOS-opsætningen.
3. Brug piletasterne til at gå til Konfiguration fanen og vælg den.
4. Vælg nu Virtualiseringsteknologi.
5. Vælge Aktiver hvis det ikke allerede er det.
6. Trykke f10 igen for at gemme indstillingerne.
7. Afslut BIOS opsætning og Genstart.
Læs også:15 bedste VirtualBox-alternativer
Krav 2: Deaktiver Windows Hyper V
Hyper-V er Windows-ejet virtualiseringssoftware tilgængelig på Pro og nyere udgaver af både Windows 10 og Windows 11. Hvis du vil lære, hvordan du installerer macOS på en pc uden en Mac og har nogen af disse Windows-versioner kørende din enhed, bør du deaktivere Hyper-V på enheden for at undgå enhver konflikt med tredjeparts virtualisering programmer.
1. Lancering Windows sikkerhed på din enhed og klik på Enhedssikkerhed.
2. Klik på i højre side Kerneisoleringsdetaljer.

3. Sluk kontakten for Hukommelsesintegritet. Vælg Ja i UAC-prompten for at bekræfte.

4. Løb nu Kommandoprompt som administrator.
5. Indtast følgende kommando i terminalen og tryk Gå ind.
Slå hypervisorlaunchtype fra
6. Genstart pc'en og start med metoden.
Skal læses: Bliver MacBook ved med at fryse? 14 måder at løse det på
Sådan installeres macOS Big Sur på Windows-pc uden Mac?
macOS Big Sur er det syvende og det seneste udgivne macOS-operativsystem til dato. For at installere macOS Big Sur på en Windows-pc skal du installere det via en virtuel maskine. Læs videre for at lære, hvordan du installerer macOS Big Sur på en Windows-pc uden Mac, der bruger det samme.
Metode 1: Brug af Virtual Box
Du har ledt efter, hvordan du installerer MacOS på en pc uden en Mac. For at gøre det, bruger vi en VirtualBox og kører Apples macOS på en pc, der kører Windows.
1. Du skal downloade VirtualBox. Start den officielle VirtualBox binære filer hjemmeside i en webbrowser.
2. Klik på Windows-værter under den seneste VirtualBox-version, dvs. VirtualBox 7.0.6 platformpakker.
Bemærk: Følgende metoder blev udført på VirtualBox 7.0.6 version.

Når du klikker, skal download til VirtualBox-softwaren starte.
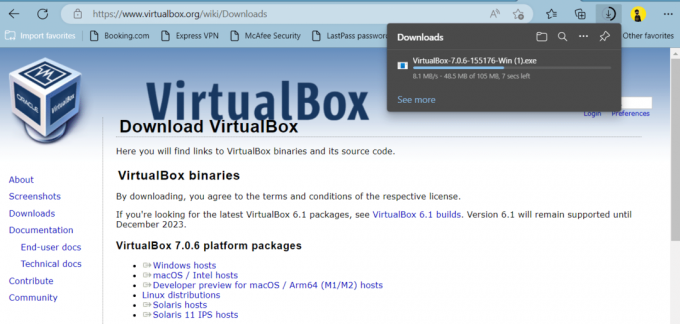
3. Flyt til Downloads mappe og klik på VirtualBox-7.0.6-155176-Win.exe platform installationspakke.

4. Vælg Ja i UAC-prompten, der vises, og følg derefter instruktionerne på skærmen for at installere pakken.
Bemærk: Vi råder dig til ikke at foretage ændringer i installationsstedet, medmindre du er meget sikker på det.
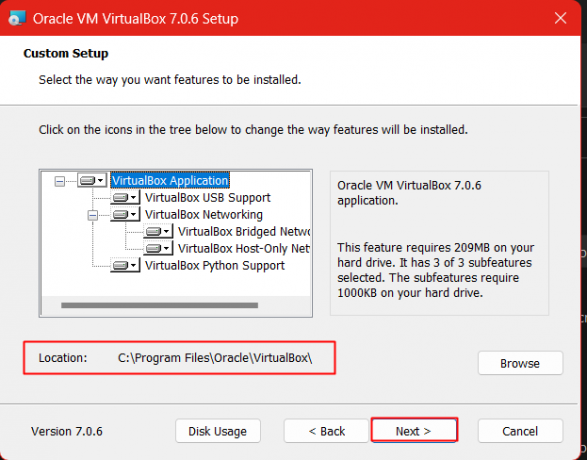
5. Klik Ja for advarselsmeddelelsen vises, da den midlertidigt kan afbryde forbindelsen til dit internet.
6. Klik på Installere.
Nu skal du downloade og installere VirtualBox-udvidelsespakken. Følg disse trin for at downloade udvidelsespakken.
7. Start igen VirtualBox hjemmeside i en webbrowser.
8. Under VirtualBox 7.0.6 Oracle VM VirtualBox Extension Pack, Klik på Alle understøttede platforme.

9. Nu, fra Downloads mappe, dobbeltklik på udvidelsespakken, følg instruktionerne på skærmen og installer den.
Når du har installeret VirtualBox, er det nu tid til at installere macOS i den oprettede VirtualBox. Til dette først skal du downloade macOS-filen.
Note 1: Big Sur macOS-filen kræver en god mængde lagerplads. Sørg for, at du har det. Desuden vil vi anbefale dig at downloade macOS-filen fra selve den officielle Apple Store.
Note 2: Hvis du ikke har en Mac til at få adgang til det og tænker på, hvordan du installerer macOS på pc uden en Mac, kan du downloade det fra enhver tredjepartskilde som f.eks. Mediebrand, bare sørg for, at den er kendt og troværdig. Vi støtter dog ikke sådanne tredjepartskilder; brug dem derfor efter eget skøn og sørg for, at du har en sikkerhedskopi af dine data for at forhindre tab af data.
Når du har downloadet filen, skal du muligvis udpakke den for at udpakke indholdet af filen til en bestemt placering. Se vores guide vedr Zip eller Unzip filer og mapper i Windows 10.
10. Lancering Oracle Virtual Box på Windows-pc'en.
11. Klik på Ny mulighed øverst.
12. Under Grundlæggende indstillinger i Generel, indtast et navn til den nye virtuelle maskine, f.eks. macOSvirtualbox.
13. Klik på dropdown-pilen ved siden af Maskinmappe for at vælge den placering, du vil gemme den virtuelle maskine. Sørg for, at den disk, du vælger, skal have mindst 100 GB ledig plads.
14. MacOS X vil være Type. Til Version, vælg Mac OS X (64-bit).
15. I det næste vindue skal du skubbe skyderen for at allokere RAM til den nye virtuelle maskine. Ideelt set bør det være næsten 50% af enhedens samlede RAM. 8 GB plads ville være ideelt.
16. Vælg Opret virtuel harddisk og klik på skab.
17. Under Harddisk filtype, Vælg VHD (Virtuel harddisk) og klik på skab.
18. Gem den virtuelle harddisk på et sted med mindst 60 GB plads, og fortsæt.
Efter at have oprettet den virtuelle macOS-maskine, skal vi konfigurere dens indstillinger og indlæse den i den virtuelle maskine for at dække behovet for, hvordan man installerer macOS på pc uden en Mac.
19. Vælg den oprettede virtuelle maskine. I vores tilfælde, macOSvirtualbox.
20. Klik på Indstillinger mulighed øverst. Til venstre, klik på System og flytte til Bundkort fanen.
21. Under Boot Order, fjern markeringen Floppy og lave Optisk den første opstartsmulighed og Harddisk som anden. Sørg også for ICH9 er den valgte Chipsæt.
22. Flyt til Processor faneblad og tildel mindst 2 CPU'er (mere hvis muligt). Forlad Udførelse Cap på 100%.
23. AktiverPAE/NX og klik på Okay at gemme.
24. Klik på Skærm mulighed i venstre panel.
25. Vælge Skærm og skub den Videohukommelse bar til 128 MB.
26. Vælge Opbevaring fra venstre panel og klik på Controller: SATA under Opbevaringsenheder.
27. Efter du sætter kryds Brug Host I/O Cache i højre panel skal du klikke på Tom.
28. Klik på CD-ikon ved siden af Optisk drev og derefter Vælg en diskfil.
29. Vælg macOS Big Sur (.iso) og Åben det.
30. Under Lagringsenheder, klik på macOS.vhd fil. Brug af rullemenuen ved siden af Harddisk, et SATA-porten til 2.
31. Klik på macOS Big Sur fil og indstil SATA Port til 0 ved hjælp af rullemenuen ved siden af Optisk drev.
32. Klik igen på macOS.vhd fil og indstil SATA Port til 1. Klik på Okay at gemme.
33. Klik nu videre USB og vælg USB 3.0 (xHCI) controller.
34. Flyt til Netværk menu i venstre panel, klik på Adapter 2, og kryds Aktiver netværksadapter.
35. Fra rullemenuen ved siden af Fastgjort til, Vælg Brokoblet adapter. Vælg den trådløse adapter installeret på pc'en ved hjælp af rullemenuen ved siden af Navn.
36. Gem med Okay.
Nu skal vi køre et par kommandoer, før vi installerer macOS.
37. Før vi udfører de næste trin, skal du lukke VirtualBox korrekt. Afslut opgave for det, og forlad det.
38. Tryk på Windows nøgle og søg efter Kommandoprompt som du har brug for Kør som administrator.
39. Skift placeringen af VirtualBox installationsfilen ved at skrive følgende kommando og tryk Gå ind.
cd "C:\Program Files\Oracle\VirtualBox\"
Bemærk: Dette er kode for standardplaceringen af installationsfiler. Hvis du har gemt installationsfilen et andet sted på pc'en, skal du skrive cd efterfulgt af placeringen af VirtualBox Installation i parentes som vist ovenfor i eksemplet.
40. Indtast følgende kommando, og tryk på Enter-tasten for at udføre.
VBoxManage.exe modifyvm "[macOS_VM_Name]" --cpuidset 00000001 000106e5 00100800 0098e3fd bfebfbff
Bemærk: Indtast ikke [macOS_VM_Name] i din kommando. I stedet skal du erstatte det med det navn, du oprindeligt gav til den virtuelle maskine. For eksempel: I vores tilfælde var det navn, vi gav til vores virtuelle maskine macOSvirtualbox. Så kommandoen for os skulle se sådan ud: VBoxManage.exe modifyvm “macOSvirtualbox” –cpuidset 00000001 000106e5 00100800 0098e3fd bfebfbff
41. Følgende er de kommandoer, du skal skrive den ene efter den anden og sørge for at trykke på Gå ind efter hver kommando.
VBoxManage setextradata "[macOS_VM_Name]" "VBoxInternal/Devices/efi/0/Config/DmiSystemProduct" "iMac11,3"
VBoxManage setextradata "[macOS_VM_Name]" "VBoxInternal/Devices/efi/0/Config/DmiSystemVersion" "1.0"
VBoxManage setextradata "[macOS_VM_Name]" "VBoxInternal/Devices/efi/0/Config/DmiBoardProduct" "Iloveapple"
VBoxManage setextradata "[macOS_VM_Name]" "VBoxInternal/Devices/smc/0/Config/DeviceKey" "ourhardworkbythesewordsguardedpleasedontsteal(c)AppleComputerInc"
VBoxManage setextradata "[macOS_VM_Name]" "VBoxInternal/Devices/smc/0/Config/GetKeyFromRealSMC" 1
Fortsætter vi videre i vores proces for, hvordan man installerer macOS på pc uden Mac, vil vi installere macOS på den virtuelle maskine.
42. Lancering VirtualBox og vælg den virtuelle macOS-maskine (macOSvirtualbox) du har oprettet.
43. Klik på Start knap med en grøn pil og vent, indtil processen finder sted.
44. Vælg Sprog og Blive ved.
45. Vælg Diskværktøj og Blive ved.
46. Vælg nu VBOX HARDDISK Medier og klik på Slette.
47. I bjælken øverst i pop op-vinduet skal du skrive et navn til harddisken, f.eks. vbmacOS HD og Slette.
48. Luk nu Diskværktøj.
49. Vælg på den nye side Installer macOS og klik på Blive ved for at starte installationen.
50. Følg nu instruktionerne på skærmen, Enig til Vilkår og betingelser, og følg processen i henhold til instruktionerne på skærmen.
Bemærk: Instruktionerne vil omfatte valg af den nyligt formaterede harddisk, valg af land og tastaturlayout, aktivering af tilgængelighedsfunktioner, afvisning af at overføre data fra en tidligere Mac- eller Windows-pc, oprettelse af et Apple-id og nogle mere. Du skal udføre trinene omhyggeligt.
Når alle disse trin er udført, installeres macOS Big Sur på Windows-pc'en ved hjælp af VirtualBox. Forhåbentlig besvarer dette spørgsmålet Er det muligt at installere macOS på en pc?
Læs også:VirtualBox vs. VMware Player: Hvilken er bedst til virtualisering?
Metode 2: Brug af VM Ware Workstation Player
En anden virtualiseringssoftware ligesom VirtualBox er VM Ware WorkStation Spiller. Som svar på din søgning efter, hvordan du installerer macOS på pc uden en Mac, har vi en anden metode, du kan følge for at installere MacOS Big Sur på en Windows-pc.
Bemærk: Hvis du ikke har en Mac til at downloade den officielle Big Sur OS-fil, er tredjepartskilder den eneste måde. Vi støtter ikke nogen tredjepartskilder; brug det derfor efter eget skøn og sørg for, at du har en sikkerhedskopi af dine data for at forhindre tab af data.
1. Download Big Sur 11.0.1pakke.
2. Opret en mappe på skrivebordet og udpak filerne fra den første (.rar) fil ved hjælp af en WinRAR eller 7zip. Pakken indeholder alle de vigtige downloadbare filer, du har brug for.
3. Fra macOS Big Sur-pakke du lige har pakket ud til den nye mappe, installer VM Ware Workstation Player 15.04¸ved hjælp af installationsfilen inkluderet i pakken. 15.04-versionen fungerer flydende med Mac OS Big Sur og er kompatibel med både Intel- og AMD-pc'er.
4. Udtræk nu unlocker 302 Zip-fil. Åbn derefter unlocker 302 mappe.
5. Højreklik på win-install.cmd og Kør som administrator.
6. Start VM Workstation Player og klik på Opret en ny virtuel maskine.
7. Vælg Jeg installerer styresystemet senere og Næste.
8. Vælg Apple Mac OS X.
9. Fra rullemenuen skal du vælge Mac OS 10.14 og Næste.
10. Skift Virtuel maskine navn alt efter din komfort, f.eks. BigSurOSvmware, og sikre Beliggenhed af filen. Klik Næste.
11. Nu, vælg Gem virtuel disk som en enkelt fil og tildele Maksimal diskstørrelse (GB) til mindst 100 GB eller deromkring Næste.
12. Klik på Tilpas hardware.
13. Skub nu skyderen og alloker Hukommelse til i det mindste 4 GB (mere hvis du kan).
14. Vælg Processorer, og rediger nummeret til halvdelen af CPU-kerner, der findes på pc'en, hvis du f.eks. har en 8-core pc, alloker 4 kerner til dette.
15. Sæt kryds i afkrydsningsfeltet ud for Virtualiser Intel VT-x/EPT eller AMD-v/RVI.
16. Klik nu på CD/DVD (SATA) og vælg Brug ISO-billedfil.
17. Klik på Gennemse og naviger til den mappe, hvor macOS Big Sur-pakke blev udvundet.
18. Vælg macOS Big Sur 11.0.1.iso fil og Åben det.
19. Klik nu videre USB-controller og ændre USB-kompatibilitet til USB 2.0. Sæt kryds i afkrydsningsfeltet ud for Vis alle USB-inputenheder.
20. Klik på Tæt nederst og klik derefter på Afslut.
21. Luk nu VM Ware Player for at afslutte den.
22. Flyt til Dokumenter mappe på pc'en.
Følg denne adresse: Virtuel maskine > macOS Big Sur.
23. Højreklik på macOS Big Sur.vmx og Åben med – Notesblok.
24. Minimer alt og flyt til macOS Big Sur-pakke mappe og åbn VMX-tekstfilen, f.eks. for Intel, åbn VMX-kode til Intel.txt, eller for AMD, åben VMX-kode til AMD.txt fil.
25. Kopier hele koden og indsæt den i bunden af den åbne VMX-tekstfil i Notesblok.
Bemærk: Det næste trin er for AMD-brugere. Hvis du bruger en Intel-baseret pc, behøver du ikke følge dette trin.
26. Rul ovenover og skift virtualHM.version til "10”.
27. Gemme det fra Fil menuen og luk VMX-filen.
28. Åbn VMware arbejdsstation og vælg macOS Big Sur.
29. Klik på i højre rude Spil virtuel maskine. Vent, indtil processen er fuldført.
30. Vælg din foretrukne Sprog og klik på (->) pilemærke i nederste højre hjørne.
31. Vælg Diskværktøj og Blive ved.
32. Fra venstre rude skal du vælge VMware Virtual SATA Hard Drive Media.
33. Klik på Slette i højre rude.
34. Indstil Navn, f.eks., macOSHDD. Til Format ensure APFS er valgt og Ordning er valgt som GUID-partitionskort. Klik nu videre Slette mulighed under det og Færdig når processen er færdig.
35. Afslut fra vinduet Diskværktøj. Vælge Installer macOS Big Sur og Blive ved. Følg instruktionerne på skærmen.
36. Vælg macOSHDD (det navn, du gav til VMware Virtual SATA Hard Drive Media i det førnævnte trin). Vent på, at processen finder sted.
37. Følg instruktionerne på skærmen. Til Migrationsassistent, Vælg Ikke nu.
38. Til Log ind med dit Apple-id, Klik på Opsæt senere og Springe.
39. Enig til Vilkår og betingelser.
40. Opret en computerkonto ved at tilføje legitimationsoplysninger og Blive ved. Følg instruktionerne på skærmen.
Til sidst gennemgår du trinene for, hvordan du installerer macOS på pc uden Mac og installerer macOS Big Sur på pc'en, vi skal installere VMware Tools for at forbedre den kompatible ydeevne af macOS med Windows.
41. Klik på Installer macOS Big Sur iso billedfil på skærmen.
42. Klik på Player i øverste højre hjørne af skærmen, og vælg Flytbare enheder > CD/DVD (SATA) > Indstillinger.
43. Sæt kryds i afkrydsningsfeltet ud for Forbundet. Under ISO billedfil, Klik på Gennemse.
44. Vælg darwin.iso og Åben. Klik på Okay.
45. Dobbeltklik på Installer VMware Tools og Blive ved og så videre Installere.
46. Indtast brugerkontoen Adgangskode. Vent lidt og klik videre Åbn Sikkerhedsindstillinger. Vent og klik på den igen, når den vises.
47. Klik på låseikon i nederste venstre hjørne og indtast Adgangskode en gang til. Klik på Lås op.
48. Give lov til og klik på Ikke nu.
49. Når installationen er vellykket, klik på Genstart for at genstarte den virtuelle maskine.
Nu, da vi installerede macOS Big Sur ved hjælp af VM Ware WorkStation Player, ved du, hvordan du installerer macOS Big Sur på Windows-pc uden Mac.
Læs også: 20+ bedste Rufus-alternativer til Windows, Linux og macOS
De samme metoder kan også følges for andre Mac OS-versioner. Du behøver kun at finde ud af pålidelige ISO-filer til de macOS-versioner, du ønsker, og et ekstra unlocker-værktøj til installation ved hjælp af VM ware, og hvis hardwaren er kompatibel, kan du installere den på en Windows-pc ved hjælp af VirtualBox og VM Ware. Vi håber, at du ved hjælp af denne guide var i stand til at lære hvordan man installerer macOS på pc uden en Mac. Hvis du har spørgsmål eller forslag, er du velkommen til at skrive dem i kommentarfeltet nedenfor.
Alex er drevet af en passion for teknologi og spilindhold. Uanset om det er ved at spille de seneste videospil, holde sig ajour med de seneste tekniske nyheder eller engagere med andre ligesindede online, Alex' kærlighed til teknologi og spil er tydelig i alt det, han gør.



