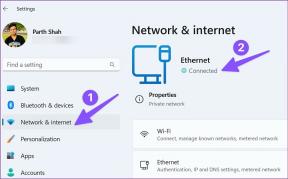Top 6 måder at løse PowerPoint på Fandt et problem med indhold på Windows
Miscellanea / / September 15, 2023
Bliver du ved med at se fejlen 'PowerPoint fandt et problem med indhold', mens du åbner PPT'er på din pc? Denne fejl kan opstå af forskellige årsager, herunder midlertidige fejl, forkert konfigurerede indstillinger, beskadigede filer og mere. Heldigvis er det muligt at løse fejlen og gendanne din PowerPoint-fil.
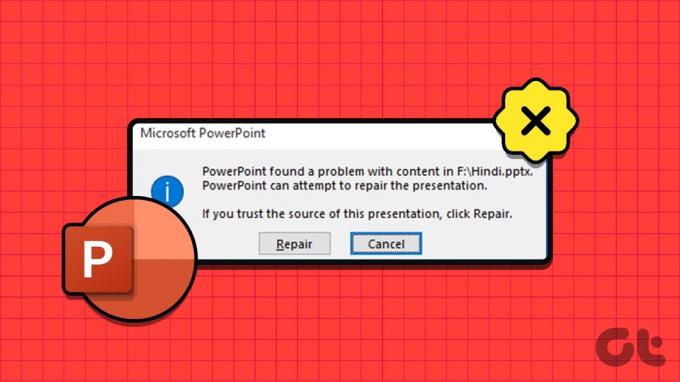
Uanset om du har problemer med at åbne en af dine præsentationer eller den, der deles af en kollega, kan denne guide hjælpe. Nedenfor har vi listet alle mulige løsninger til at rette denne irriterende PowerPoint-fejl på din Windows 10 eller 11 pc.
Læs også:Sådan rettes Microsoft PowerPoint, der ikke reagerer på Windows 11
1. Reparer præsentationsfilen
Når du modtager fejlen 'PowerPoint fundet et problem med indhold', tilbyder PowerPoint muligheden for at reparere filen. Klik på knappen Reparer for at tillade PowerPoint at rette eventuelle korrupte eller beskadigede elementer i din PPT-fil. Hvis det kun er et mindre problem, vil dette løse fejlen og få PowerPoint til at åbne din fil på Windows.
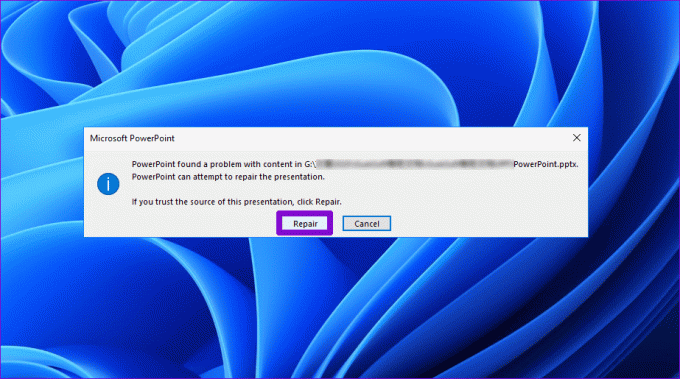
2. Fjern blokeringen af filen
Hvis Windows blokerer en PPT-fil, er det også grunden til, at PowerPoint muligvis ikke åbner en fil og viser fejlen. Dette sker normalt, når du modtager filen, der indeholder en anden version af PowerPoint eller andre komponenter. I så fald skal du først fjerne blokeringen af PowerPoint-filen. Sådan gør du det.
Trin 1: På din pc skal du finde den PowerPoint-fil, der udløser fejlen. Højreklik på den og vælg Egenskaber.

Trin 2: Under fanen Generelt skal du fjerne afkrydsningsfeltet Fjern blokering nederst og trykke på Anvend efterfulgt af OK.
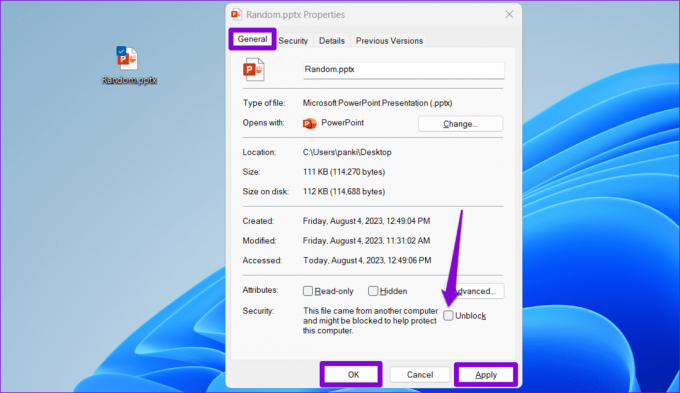
3. Deaktiver beskyttet visning
Beskyttet visning er en sikkerhedsfunktion, der forhindrer PowerPoint i at åbne filer i skrivebeskyttet tilstand for at forhindre ændringer, der kan være skadelige for din computer. Flere brugere på Microsofts fora rapporterede at rette fejlen 'PowerPoint fandt et problem med indhold' ved midlertidigt at deaktivere funktionen Beskyttet visning. Men gør dette, hvis du åbner en fil, som du selv har oprettet, eller som du har modtaget fra en pålidelig kilde.
Trin 1: Åbn Microsoft PowerPoint, og klik på menuen Filer i øverste venstre hjørne.

Trin 2: Vælg Indstillinger fra venstre sidebjælke.

Trin 3: I vinduet PowerPoint-indstillinger skal du skifte til Trust Center fra venstre sidebjælke og derefter klikke på knappen Trust Center Settings fra højre rude.

Trin 4: Vælg fanen Beskyttet visning fra venstre sidebjælke, fjern markeringen i tre afkrydsningsfelter i højre rude under sektionen Beskyttet visning for at deaktivere funktionen, og klik på OK for at gemme ændringer.
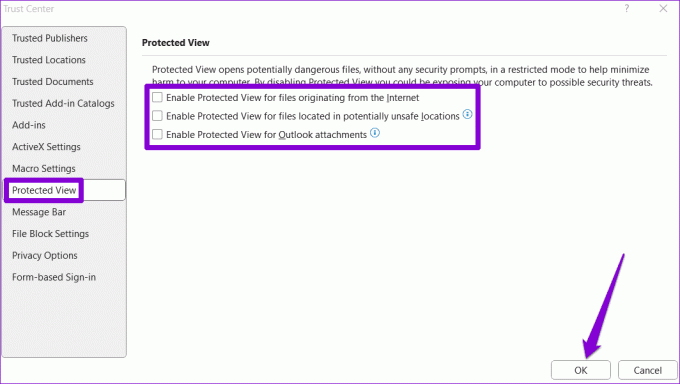
Når du har gennemført ovenstående trin, skal du prøve at åbne din fil en gang til.
4. Marker mappen, der indeholder filen, som en pålidelig placering i PowerPoint
Fejl som 'PowerPoint fandt et problem med indhold' eller 'PowerPoint fandt ulæsbart indhold i PPTX' kan også opstå, hvis din præsentationsfil er placeret i en mappe, der ikke er tillid til på din pc. For at løse dette skal du markere mappen, der indeholder din præsentation, som en pålidelig placering i PowerPoint. Her er trinene til det samme.
Trin 1: Åbn Microsoft PowerPoint, og klik på menuen Filer i øverste venstre hjørne.

Trin 2: Vælg Indstillinger i venstre rude.

Trin 3: Klik på Trust Center fra venstre sidebjælke, og klik derefter på knappen Trust Center Settings i højre rude.

Trin 4: Vælg de betroede steder i venstre sidebjælke, og klik på knappen Tilføj ny placering i højre rude.

Trin 5: Klik på knappen Gennemse og gå til mappen, der indeholder dine PPT-filer. Tryk derefter på OK.
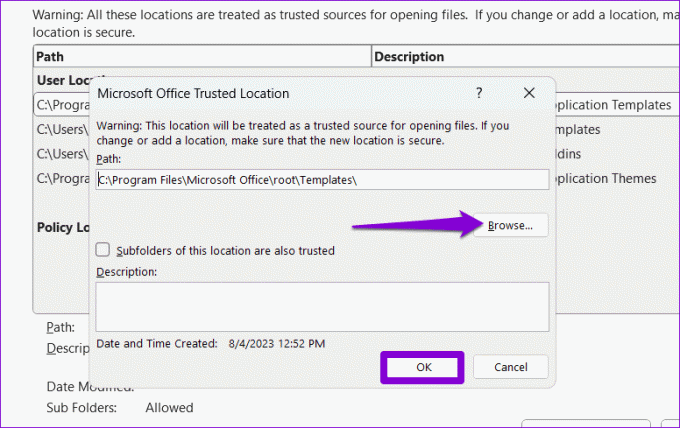
Prøv derefter at åbne dine PowerPoint-filer for at tjekke for eventuelle fejl.
5. Flyt filen ud fra den synkroniserede mappe
Får du fejlen 'PowerPoint fundet et problem med indhold', mens du får adgang til filer, der er gemt i en skylagermappe som OneDrive? Du kan kopiere den fra skylagermappen til din computerens lokale harddisk og åbne den.
Find den problematiske PPT-fil, højreklik på den, og vælg indstillingen Kopier. Skift derefter til din foretrukne placering på harddisken og tryk på Control + V tastaturgenvej for at indsætte filen. Derefter skal du kontrollere, om PowerPoint kan åbne det.
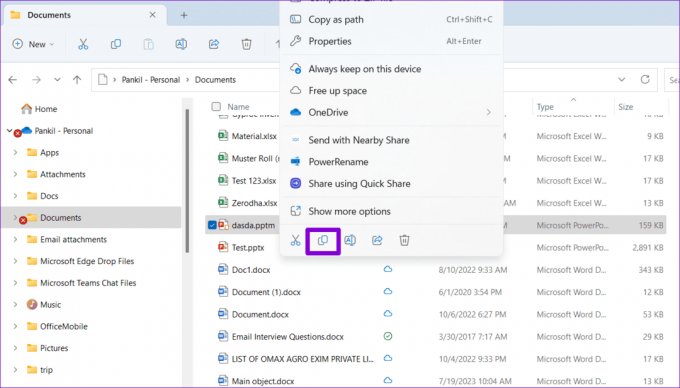
6. Gendan en ældre version af filen
Til sidst, hvis ingen af ovenstående tips virker, kan din PowerPoint-fil være uopretteligt beskadiget. I så fald er din bedste mulighed at gendanne en ældre version af PPT-filen. Det er selvfølgelig kun muligt, hvis du har tidligere sikkerhedskopierede filen i OneDrive.
Trin 1: Tryk på Windows + S-tastaturgenvejen for at åbne søgemenuen, skriv ind OneDrive og vælg Åbn.
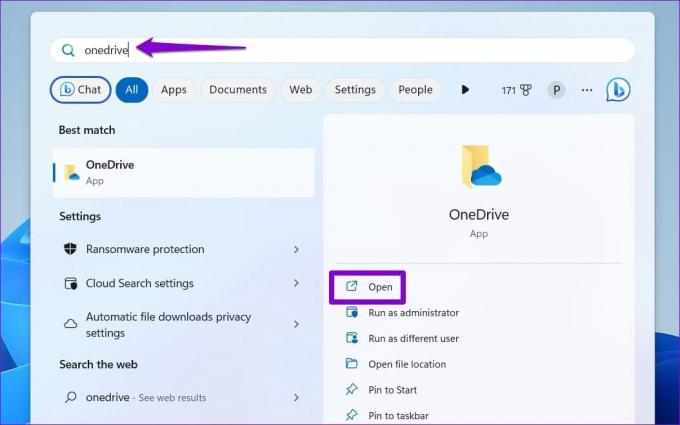
Trin 2: Find din PowerPoint-fil i vinduet File Explorer, der åbnes. Højreklik på den og vælg Vis flere muligheder.
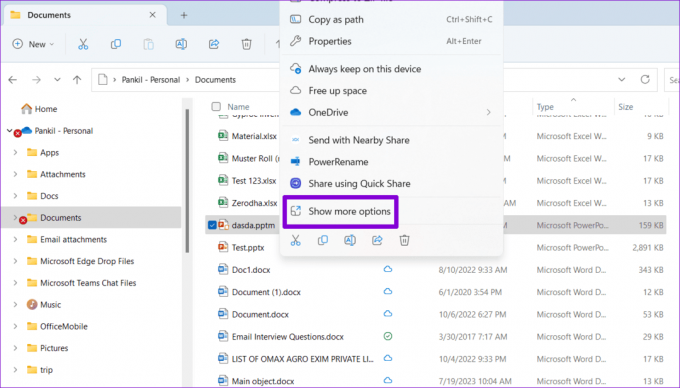
Trin 3: Vælg indstillingen Versionshistorik fra kontekstmenuen.
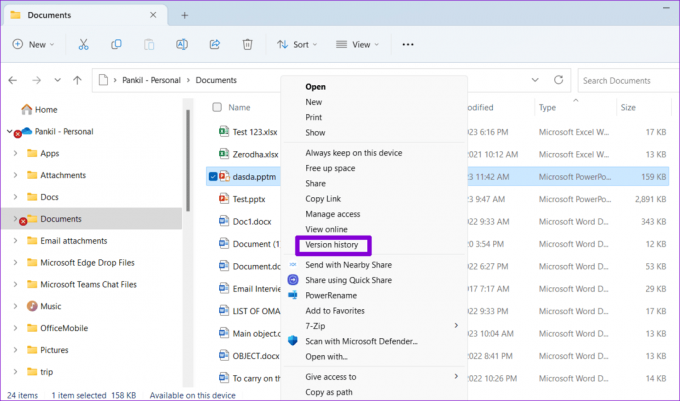
Trin 4: Hold musen over en tidligere version af filen på listen. Klik på menuikonet med tre vandrette prikker, og vælg Gendan.
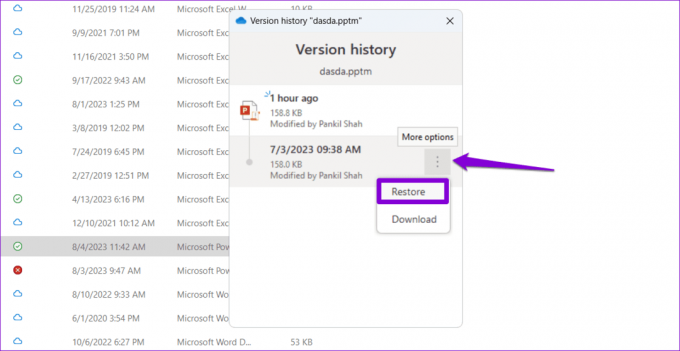
Når Windows har gendannet PowerPoint-filen til dens tidligere version, kan du prøve at åbne den.
Styrk dine ideer med PowerPoint
At støde på sådanne PowerPoint-fejl lige før en vigtig præsentation kan være stressende. Forhåbentlig har anvendelsen af ovenstående tips hjulpet med at løse fejlen 'PowerPoint fandt et problem med indhold' på din Windows 10 eller 11 pc, og tingene er tilbage til normalen.
Sidst opdateret den 07. august, 2023
Ovenstående artikel kan indeholde tilknyttede links, som hjælper med at understøtte Guiding Tech. Det påvirker dog ikke vores redaktionelle integritet. Indholdet forbliver upartisk og autentisk.

Skrevet af
Pankil er civilingeniør af profession, der startede sin rejse som forfatter på EOTO.tech. Han sluttede sig for nylig til Guiding Tech som freelanceskribent for at dække how-tos, forklarende vejledninger, købsvejledninger, tips og tricks til Android, iOS, Windows og Web.