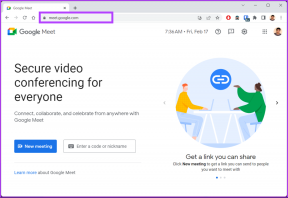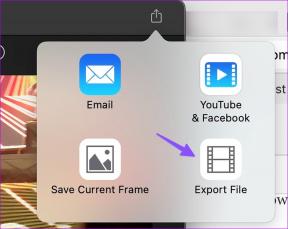Top 7 måder at løse GeForce Experience, der ikke optager spillyd i Windows 11
Miscellanea / / September 16, 2023
GeForce Experience er et NVIDIA-værktøj, der hjælper dig med at installere de nyeste drivere, justere spilindstillinger og endda optage og streame spil. Nogle brugere står dog over for et problem, hvor appen ikke optager spillyden, mens optagelse af gameplayet.

Hovedårsagerne til dette problem er det forkerte valg af lydinputenheden, forkerte lydoptagelsesindstillinger, svage systemlydindstillinger og fejl i GeForce Experience-appen. Prøv disse syv metoder til at løse problemet 'GeForce Experience optager ikke spillyd' på din Windows 11-pc.
1. Luk og genstart GeForce Experience-appen
GeForce Experience-appen kan støde på en fejl og stoppe med at fungere korrekt. Så du skal lukke og genstarte appen og derefter starte spiloptagelsesoverlejringen. Sådan gør du:
Trin 1: Gå til systembakkens meddelelsesområde, og klik på pileknappen.
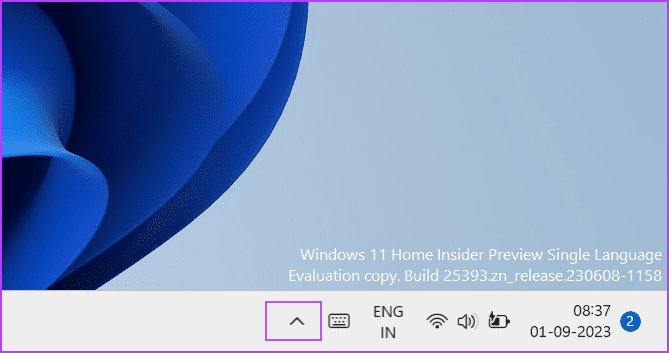
Trin 2: Højreklik på NVIDIA-ikonet for at åbne kontekstmenuen. Klik derefter på Afslut for at lukke alle NVIDIA-apps.
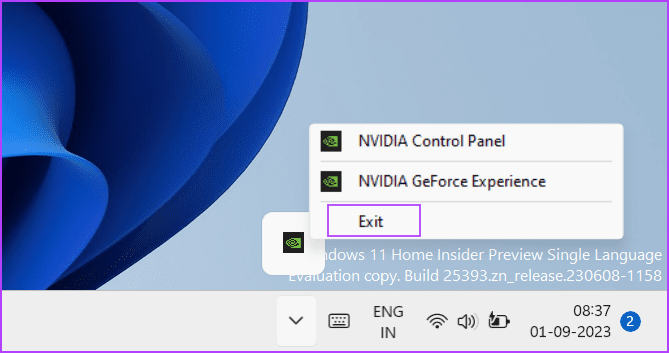
Trin 3: Tryk på Windows-tasten for at åbne Start-menuen. Type NVIDIA Kontrolpanel i søgefeltet og klik på Kør som administrator mulighed.
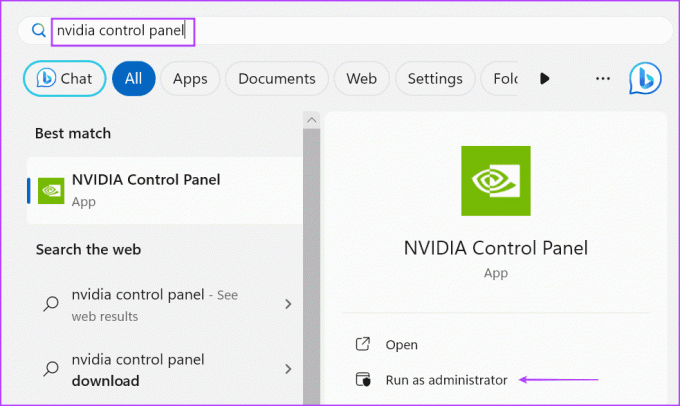
Trin 4: Vinduet Brugerkontokontrol åbnes. Klik på knappen Ja.

Trin 5: Start et GeForce Experience-understøttet spil.
Trin 6: Tryk på Alt-tasten + F9 for at optage gameplayet.
Afslut optagelsessessionen ved at trykke på tastaturgenvejen Alt + F9 igen. Tjek den optagede videofil, og undersøg, om lydoptagelsen indeholder spillyd.
2. Prøv at optage et andet spil
Nogle brugere bemærkede, at "GeForce Experience optager ikke lyd i spillet" kun i nogle specifikke titler. For at udelukke inkompatibilitetsproblemer skal du starte et andet spil på din pc og trykke på genvejstasten til optagelse for at optage gameplayet i nogle minutter. Afspil skærmoptagelsen i en medie afspiller og kontroller, om lydproblemet fortsætter.
3. Øg lydenhedens lydstyrke
En anden grund bag lyden problem i GeForce Experience-appen er de meget lave systemlydstyrkeindstillinger. Så du skal øge det. Sådan gør du:
Trin 1: Tryk på Windows + I-tastaturgenvejen for at åbne appen Indstillinger.
Trin 2: Klik på indstillingen Lyd.

Trin 3: Rul ned til sektionen Avanceret. Klik på indstillingen Volume mixer.
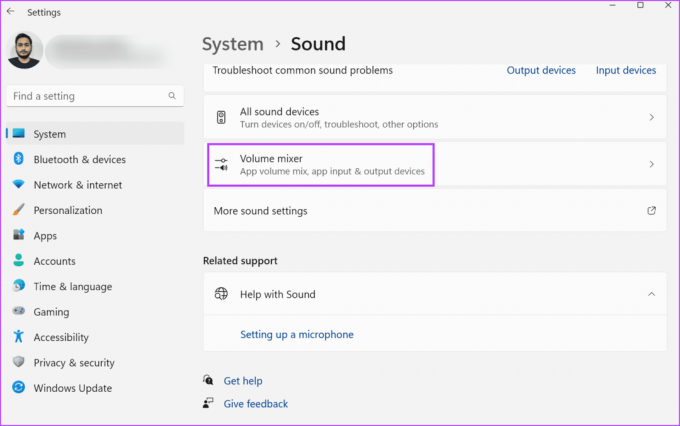
Trin 4: Find indstillingen Systemlyde. Træk skyderen for at øge lydstyrken til maksimum.
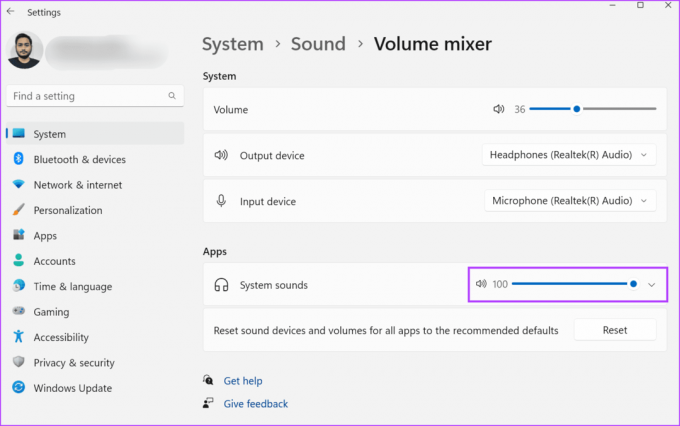
Trin 5: Luk appen Indstillinger.
4. Kontroller inputenhed i Overlay-indstillinger
Hvis du har valgt en anden lydoptagelsesenhed i NVIDIA-overlay-indstillingerne, vil den ikke være i stand til at optage mikrofon. Så du skal vælge den korrekte lydinputenhed. Sådan gør du:
Trin 1: Tryk på Alt + Z-tastaturgenvejen for at åbne GeForce Experience-overlejringen.
Trin 2: Klik på mikrofonikonet, og vælg indstillingsmuligheden fra rullemenuen.

Trin 3: Find mikrofonafsnittet. Klik på rullemenuen Kilde, og vælg den korrekte lydinputenhed til appen.
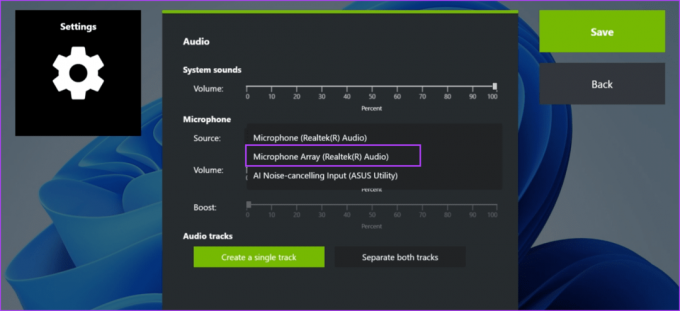
Trin 4: Klik på knappen Gem.

5. Juster indstillinger for lydoptagelse
GeForce Experience gør det muligt at optage systemlyde og mikrofonspor separat eller sammen. Hvis du vælger den separate indstilling, vil optagelsen indeholde to spor. Men du hører kun ét lydspor, når du afspiller det. Men videoen vil have komplet lyd, når du åbner den i en videoredigeringsprogram. Så du skal ændre denne lydindstilling i overlejringsindstillingerne. Gentag følgende trin:
Trin 1: Tryk på Alt + Z-tastaturgenvejen for at åbne GeForce Experience-overlejringen.
Trin 2: Klik på mikrofonikonet, og vælg indstillingsmuligheden fra rullemenuen.

Trin 3: Gå til afsnittet Lydspor. Klik på knappen 'Opret et enkelt spor'.

Trin 4: Til sidst skal du klikke på knappen Gem. Luk siden med overlejringsindstillinger.

6. Deaktiver og genaktiver Instant Replay
Nogle brugere står endda over for problemet 'NVIDIA ShadowPlay optager ikke lyd' efter justering af lydinput og sporindstillinger. En simpel løsning på problemet er at deaktivere og genaktivere Instant Replay under optagelse.
Trin 1: Tryk på Alt + Shift + F10 tastaturgenvejen sammen for at deaktivere Instant Replay-optagelsen. Alternativt kan du trykke på Alt + Z-tastaturgenvejen for at åbne GeForce-overlayet og klikke på ikonet for Øjeblikkelig genafspilning. Klik derefter på indstillingen Slå fra.

Trin 2: Tryk derefter på genvejstasten for at aktivere Instant Replay igen, mens du fortsætter med at optage gameplayet.
7. Geninstaller GeForce Experience
Hvis kerneappfilerne er korrupte, vil du stå over for problemer som det manglende lydproblem i GeForce Experience. Så du skal geninstallere appen på din pc, som vil erstatte de manglende eller korrupte filer med en ny installation. Sådan gør du:
Trin 1: Højreklik på Start-knappen for at åbne Power User-menuen. Klik på indstillingen Installerede apps.
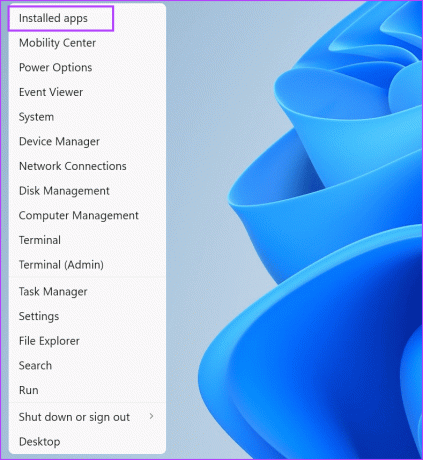
Trin 2: Rul ned for at finde GeForce Experience-appen på listen. Du kan også bruge søgefeltet til at finde appen.
Trin 3: Klik på knappen med tre prikker ved siden af appen, og vælg indstillingen Afinstaller.

Trin 4: Klik på knappen Afinstaller.

Trin 5: Følg instruktionerne på skærmen for at fjerne appen fra din pc.
Trin 6: Genstart din pc.
Trin 7: Download GeForce Experience-appen.
Hent
Trin 8: Kør installationsfilen og installer appen på din pc. Log ind på din NVIDIA-konto.
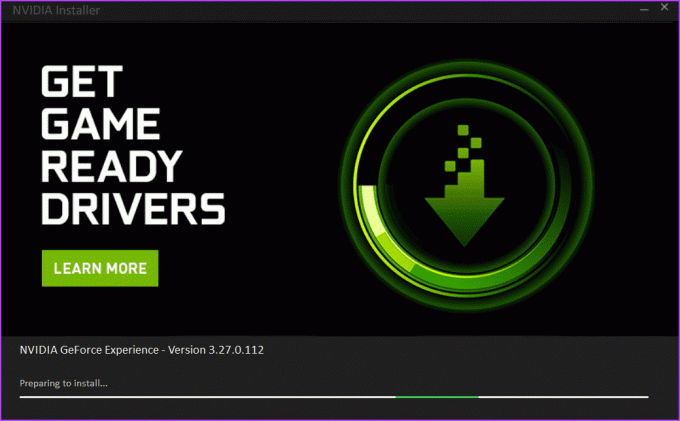
Trin 9: Start et spil, og tryk på Alt + F9 tastaturgenvejen for at begynde at optage gameplayet. Tryk på genvejstasten igen for at stoppe optagelsen.
Trin 10: Åbn gameplay-optagelsen i en medieafspiller, og kontroller, om den indeholder både mikrofonen og lyden i spillet.
Lydproblemer rettet
Dette var de syv metoder til at løse problemet med 'GeForce Experience not recording game audio'. Indstil den korrekte lydinputenhed, hæv systemets lydniveauer, og juster indstillingerne for lydoptagelse. Derefter skal du justere funktionen Instant Replay og til sidst geninstallere appen for at løse problemet.
Sidst opdateret den 1. september, 2023
Ovenstående artikel kan indeholde tilknyttede links, som hjælper med at understøtte Guiding Tech. Det påvirker dog ikke vores redaktionelle integritet. Indholdet forbliver upartisk og autentisk.

Skrevet af
Abhishek holdt sig til Windows-operativsystemet, lige siden han købte Lenovo G570. Hvor indlysende det end er, elsker han at skrive om Windows og Android, de to mest almindelige, men fascinerende operativsystemer, der er tilgængelige for menneskeheden. Når han ikke udarbejder et indlæg, elsker han at binge OnePiece og hvad Netflix har at tilbyde.