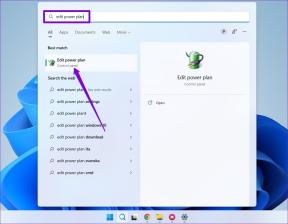Top 7 måder at løse 'Vi kan ikke oprette et gendannelsesdrev'-fejl i Windows 11
Miscellanea / / June 27, 2023
Windows-operativsystemet har indbyggede gendannelsesfunktioner som f.eks Systemgendannelse, Windows-nulstilling og mere. Du kan også oprette et gendannelsesdrev i Windows for at hjælpe dig med at geninstallere Windows, mens du bevarer OEM-drivere. Men mange brugere står over for fejlen 'Et problem opstod under oprettelse af gendannelsesdrevet', mens de brugte Recovery Drive-appen.
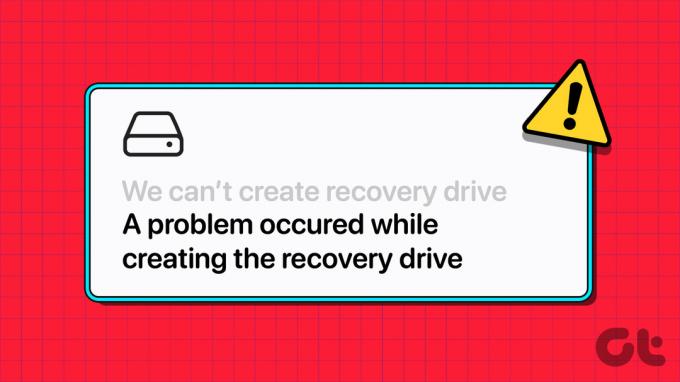
Årsagerne bag dette problem kan være det forkert formaterede USB-drev, blandede tjenester, antivirusprogram eller restfiler fra en gammel Windows-installation. Prøv disse syv metoder til at rette fejlen 'vi kan ikke oprette et gendannelsesdrev' i Windows 11.
1. Luk og genstart Recovery Drive-appen
Recovery Drive-appen kan støde på en fejl eller fryse, mens du skriver filer og ikke kan fuldføre opgaven. Så du skal afslutte appen vha Jobliste og genstart appen igen. Sådan gør du:
Trin 1: Tryk på Ctrl + Shift + Esc tastaturgenvejen for at starte Task Manager.
Trin 2: Klik på søgefeltet og skriv Genopretning. Højreklik derefter på Recovery Media Creator-processen og vælg knappen Afslut opgave.
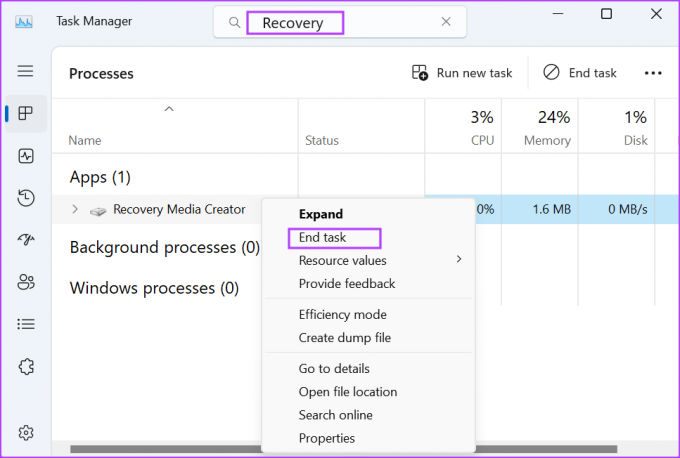
Trin 3: Tryk på Windows-tasten for at åbne menuen Start, skriv Gendannelsesdrev i søgefeltet, og tryk på Enter.
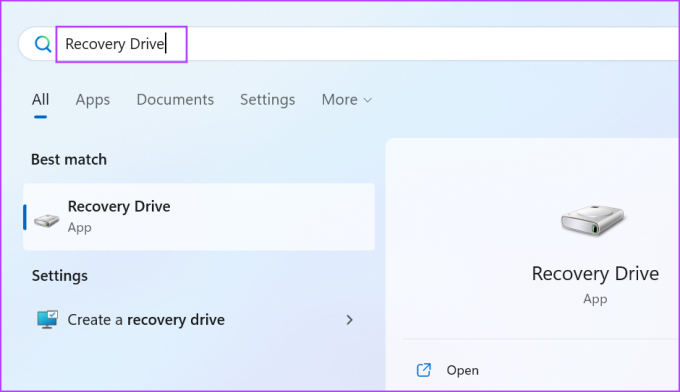
Trin 4: Brugerkontokontrol vil starte. Klik på knappen Ja for at starte appen.
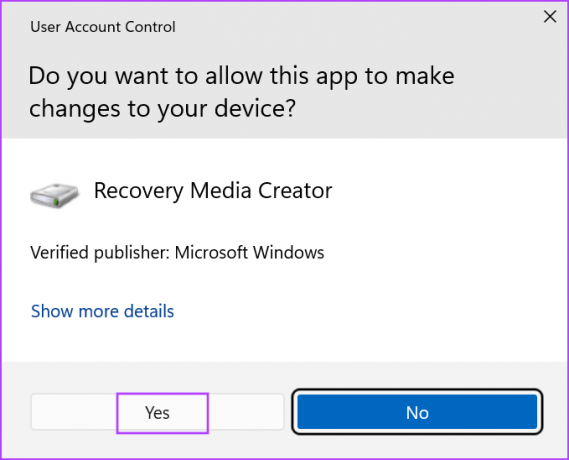
2. Formater USB-drevet i FAT32-format
Når du opretter en bootbart USB-drev ved hjælp af Rufus, formaterer det USB-drevet i NTFS-filsystemet. Men Windows Recovery Drive har brug for et USB-drev i FAT32-format uden partitioner. Så hvis det USB-drev, du bruger, er i NTFS, skal du omformatere det til FAT32. Sådan gør du:
Trin 1: Tilslut USB-drevet til din pc.
Trin 2: Tryk på Windows + E-tastaturgenvejen for at åbne File Explorer. Højreklik på USB-drevet, og vælg Formater fra kontekstmenuen.
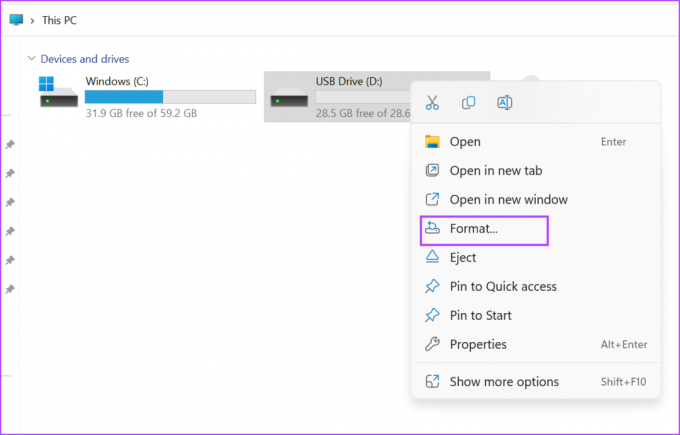
Trin 3: Klik på rullemenuen Filsystem, og vælg indstillingen FAT32 (standard). Klik derefter på knappen Start.
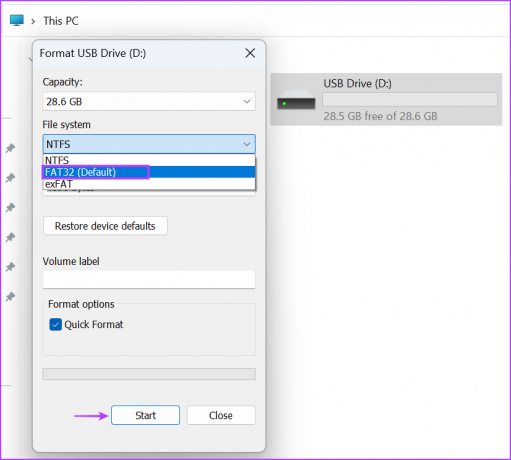
Trin 4: Du vil se en advarsel. Klik på knappen OK. Luk formatvinduet, når processen er fuldført.
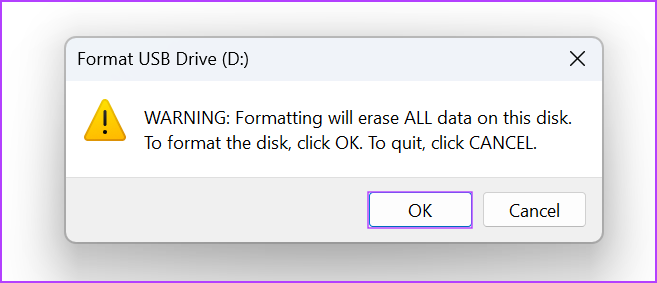
Gendannelsesdrev-appen angiver også størrelsen på USB-drevet, før det begynder at skrive filerne til det. Så sørg for at bruge et passende størrelse drev. Kopier nogle filer til USB-drevet og kontroller, om det fungerer korrekt.
3. Deaktiver antivirussoftware
Antivirussoftware kan forstyrre oprettelsen af genoprettelsesdrevet. Så deaktiver midlertidigt antivirussoftwaren og forsøg igen at oprette genoprettelsesdrevet. Sådan gør du:
Trin 1: Tryk på Windows-tasten for at åbne menuen Start, skriv Virus- og trusselsbeskyttelse i søgefeltet, og tryk på Enter.
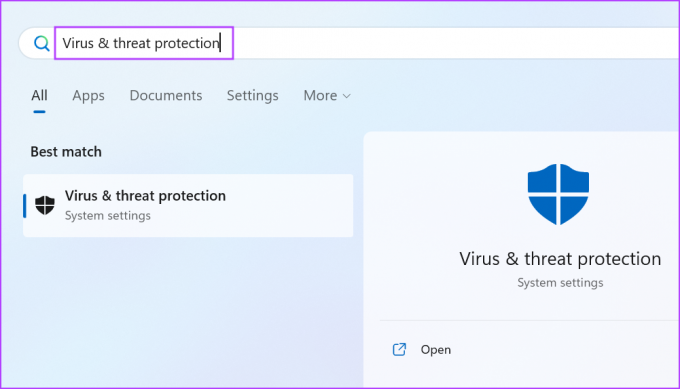
Trin 2: Rul ned til afsnittet 'Indstillinger for virus- og trusselbeskyttelse'. Klik på indstillingen Administrer indstillinger.
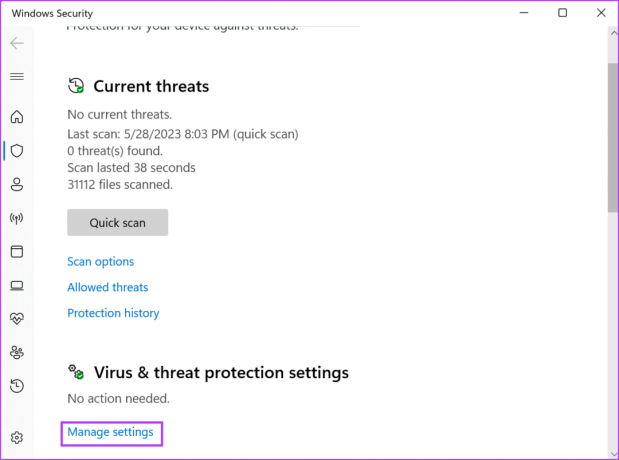
Trin 3: Klik på knappen under indstillingen Realtidsbeskyttelse for at slå den fra.
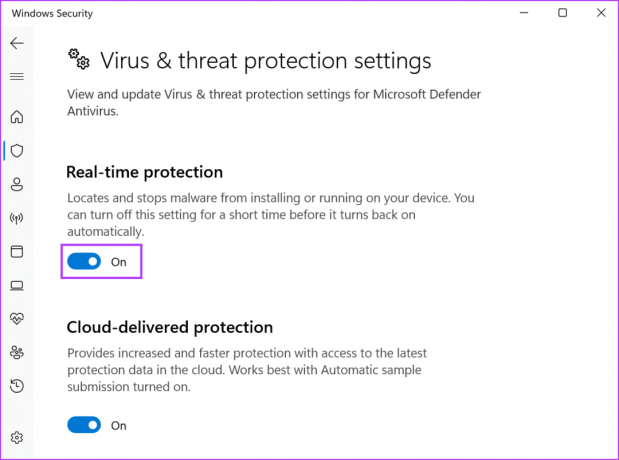
Trin 4: Brugerkontokontrol vil starte. Klik på knappen Ja for midlertidigt at deaktivere Windows Defender.
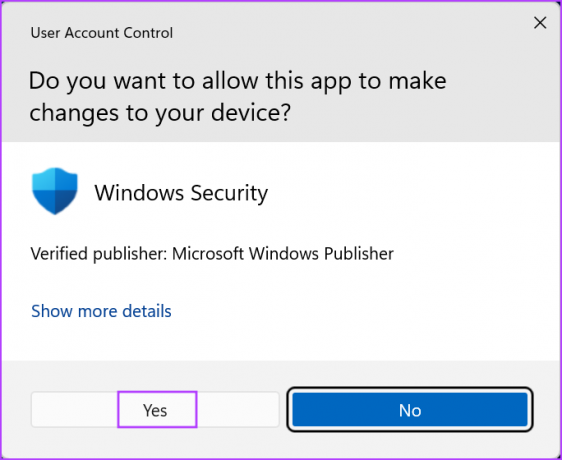
Hvis du bruger et tredjeparts antivirusprogram, skal du gå til området System Tray Icons og deaktivere det indtil næste genstart.
4. Deaktiver Hyper-V
Mange brugere fandt ud af, at deaktivering af Hyper-V så ud til at løse problemet med 'ikke i stand til at oprette gendannelsesdrev' for dem. Så hvis du har Hyper-V eller dens underfunktioner aktive, skal du fjerne dem fra din pc. Sådan gør du:
Trin 1: Tryk på Windows-tasten, skriv valgfrie funktioner, og tryk på Enter.
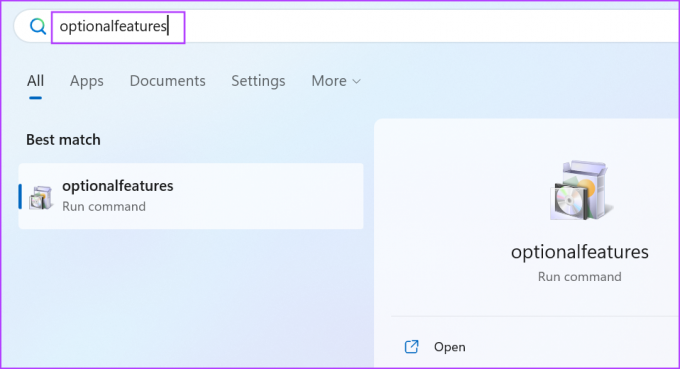
Trin 2: Windows Features-værktøjet starter. Gå til Hyper-V-funktionen og klik på afkrydsningsfeltet for at deaktivere den. Klik derefter på knappen OK.
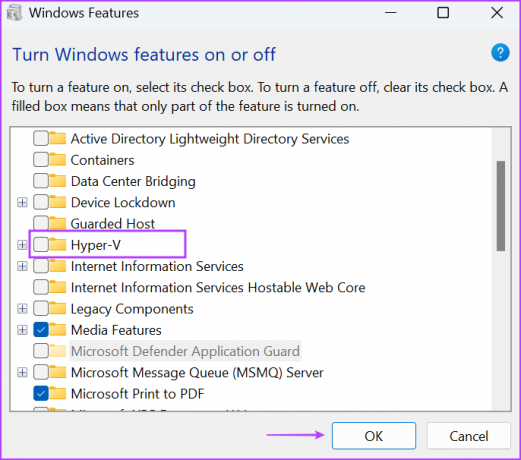
Trin 3: Windows vil bede dig om at genstarte din pc for at anvende ændringerne. Klik på knappen Genstart nu.
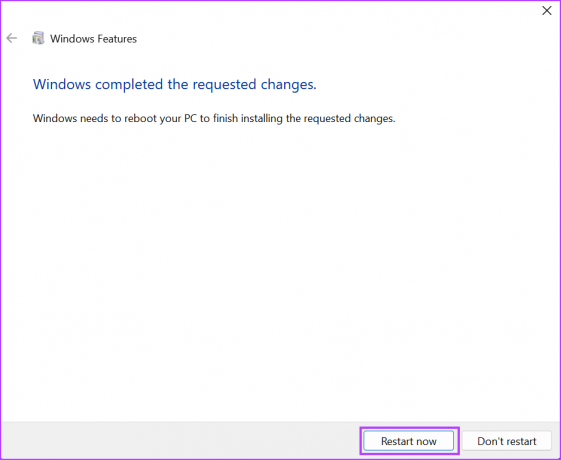
Trin 4: Din pc vil genstarte og fjerne Hyper-V og dets relaterede funktioner. Åbn Recovery Drive-appen, og prøv igen at oprette et gendannelsesdrev.
5. Fjern mappen Windows.old
Hvis du valgte indstillingen 'Behold gamle filer', mens du opgraderer Windows, opretter den en Windows.old-mappe på C-drevet. Det kan forstyrre oprettelsesprocessen for genoprettelsesdrevet. Så tøm mappen fra C-drevet ved hjælp af Diskoprydning. Sådan gør du:
Trin 1: Tryk på Windows-tasten for at starte menuen Start, skriv renmgr, og tryk på Enter for at starte Diskoprydning.
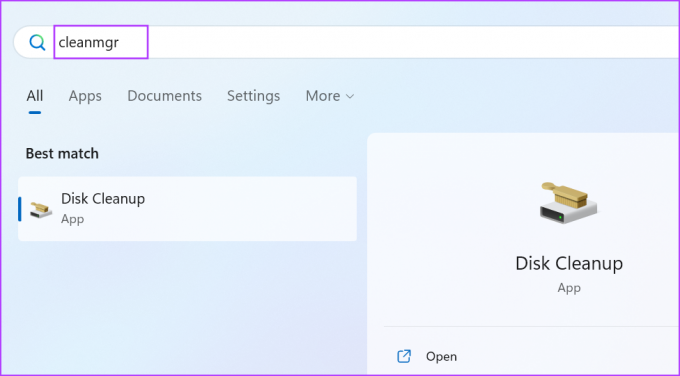
Trin 2: Hold C-drevet valgt, og klik på OK-knappen.
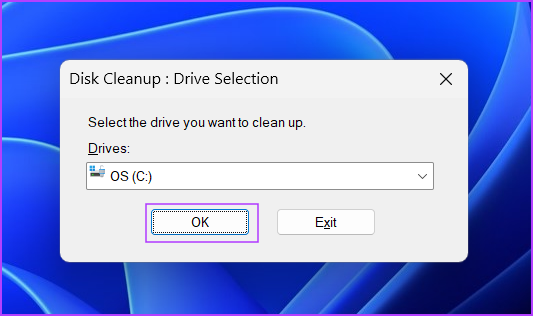
Trin 3: Klik på knappen 'Ryd op i systemfiler'.

Trin 4: Marker afkrydsningsfeltet 'Forrige Windows-installation(er)', og klik på knappen OK.
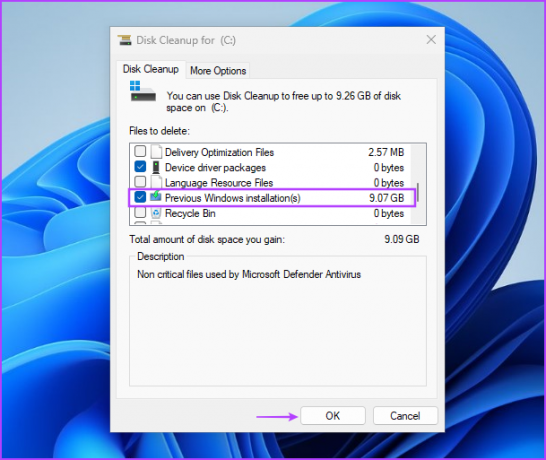
Trin 5: Vent på, at Diskoprydning fjerner filerne fra dit system, og luk værktøjet.
6. Kør SFC og DISM Scan
Hvis systemfiler mangler eller er korrupte, eller Windows Component Store er beskadiget, kan en eller flere systemapps ikke starte eller fungere korrekt. Så at køre en SFC- og DISM-scanning efter hinanden kan hjælpe dig med at gendanne de manglende filer og løse problemer med din pc. Gentag følgende trin:
Trin 1: Tryk på Windows-tasten for at åbne menuen Start, skriv cmd i søgefeltet, og tryk på Ctrl + Shift + Enter tastaturgenvej på én gang.
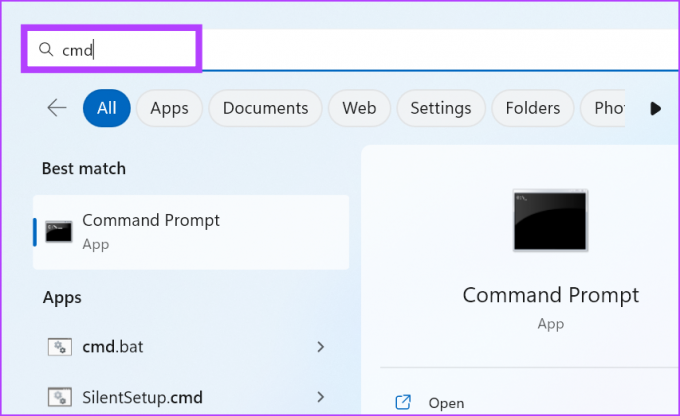
Trin 2: Vinduet Brugerkontokontrol åbnes. Klik på knappen OK.
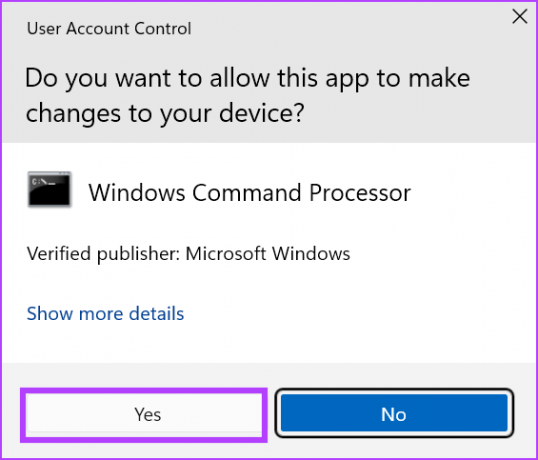
Trin 3: Skriv følgende kommando og tryk på Enter:
SFC /scannowTrin 4: Når SFC-scanningen er fuldført, skal du skrive cls for at fjerne den verbose tekst fra kommandoprompten.

Trin 5: Indtast følgende kommandoer og udfør dem én efter én:
DISM /Online /Cleanup-Image /CheckHealth
DISM /Online /Cleanup-Image /ScanHealth
DISM /Online /Cleanup-Image /RestoreHealth
Trin 6: Når DISM-scanningen er fuldført, genstart din pc.
7. Brug et bootbart USB-drev i stedet
Hvis alle ovenstående metoder ikke kunne løse problemet med oprettelsen af genoprettelsesdrevet, skal du bruge en Windows 11 bootbart USB-drev i stedet. Windows Recovery Drive bevarer kun OEM-driverne og intet andet. Det geninstallerer Windows og sletter alt, ligesom når du installerer Windows 11 ved hjælp af et bootbart USB-drev.
Så du kan gå med denne mulighed, hvis alle dine forsøg på at oprette et gendannelsesdrev ender i fortvivlelse. Hver OEM har et brugerdefineret driverværktøj til at identificere og installere alle driverne til din pc. Du kan bruge det, efter du har geninstalleret Windows 11 til at downloade alle de nødvendige drivere.
Opret nemt Windows-gendannelsesdrev
Windows Recovery Drive hjælper dig med at få adgang til Windows Recovery Environment og alle fejlfindingsværktøjer, når du ikke kan starte til skrivebordet. For at rette op på "vi kan ikke oprette et gendannelsesdrev på denne pc", genstart appen og formater dit USB-drev i FAT32-filsystemet. Deaktiver derefter antivirusprogrammet midlertidigt, fjern Hyper-V og slet gamle Windows-installationsfiler for at løse problemet.
Sidst opdateret den 31. maj 2023
Ovenstående artikel kan indeholde tilknyttede links, som hjælper med at understøtte Guiding Tech. Det påvirker dog ikke vores redaktionelle integritet. Indholdet forbliver upartisk og autentisk.

Skrevet af
Abhishek holdt sig til Windows-operativsystemet, lige siden han købte Lenovo G570. Hvor indlysende det end er, elsker han at skrive om Windows og Android, de to mest almindelige, men fascinerende operativsystemer, der er tilgængelige for menneskeheden. Når han ikke udarbejder et indlæg, elsker han at binge OnePiece og hvad Netflix har at tilbyde.