Ret mikrofon, der ikke virker på Windows 10
Miscellanea / / November 28, 2021
Brugere klager over et problem, hvor den bærbare mikrofon ikke virker, når de opgraderer til Windows 10, og de kan ikke få adgang til skype eller noget, der kræver en mikrofon. Problemet er tilsyneladende, at Windows 10 ikke er kompatibel med ældre drivere fra tidligere Windows, men selv efter at have downloadet driverne fra producentens websted, ser problemet ikke ud til at gå væk.
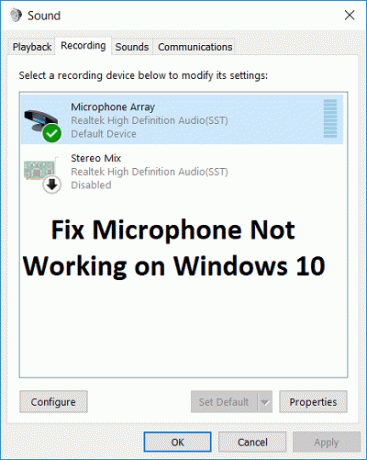
Indstilling af enheden som standardoptageenhed har heller ingen effekt, og brugerne er stadig dybt inde i dette problem. Selvom nogle af brugerne ser ud til at have løst problemet efter nøjagtig samme tilgang, men hver brugeren har forskellige pc-konfigurationer, så du skal prøve enhver løsning, som vil hjælpe med at løse problemet problem. Så uden at spilde nogen tid, lad os se, hvordan du løser mikrofonen, der ikke virker på Windows 10 ved hjælp af nedenstående fejlfindingsvejledning.
Indhold
- Ret mikrofon, der ikke virker på Windows 10
- Metode 1: Aktiver mikrofon
- Metode 2: Indstil mikrofon som standardenhed
- Metode 3: Slå mikrofon til
- Metode 4: Deaktiver alle forbedringer
- Metode 5: Kør Fejlfinding af afspilning af lyd
- Metode 6: Genstart Windows Audio Service
- Metode 7: Geninstaller lyddrivere
- Metode 8: Opdater lyddrivere
Ret mikrofon, der ikke virker på Windows 10
Sørg for at oprette et gendannelsespunkt bare hvis noget går galt.
Metode 1: Aktiver mikrofon
1. Højreklik på lydstyrkeikonet på proceslinjen, og vælg Optageenheder.

2. Højreklik igen i et tomt område i vinduet Optageenheder, og vælg derefter Vis afbrudte enheder og Vis deaktiverede enheder.

3. Højreklik på Mikrofon og vælg Aktiver.

4. Klik på Anvend efterfulgt af OK.
5. Tryk på Windows-tasten + I for at åbne Indstillinger og klik derefter på Privatliv.

6.Vælg i menuen til venstre Mikrofon.
7.Tænde for skiften for "Lad apps bruge min mikrofon” under Mikrofon.

8. Genstart din pc og se, om du er i stand til det Ret mikrofon, der ikke virker på Windows 10.
Metode 2: Indstil mikrofon som standardenhed
1.Højreklik på lydstyrkeikonet i proceslinjen og vælg Optageenheder.

2. Højreklik nu på din enhed (dvs. mikrofon) og vælg Indstil som standardenhed.

3. Klik på Anvend efterfulgt af OK.
4. Genstart din pc for at gemme ændringer.
Metode 3: Slå mikrofon til
1. Højreklik på lydstyrkeikonet i proceslinjen, og vælg Optageenheder.
2. Vælg din standard optageenhed (dvs. mikrofon) og klik derefter på Ejendomme knappen i bunden.

3. Skift nu til Fanen Niveauer og så sørg for at Mikrofonen er ikke slået fra, tjek om lydikonet vises sådan her:

4.Hvis det er, skal du klikke på det for at slå mikrofonen til.

5. Næste, træk skyderen for mikrofon til over 50.
6. Klik på Anvend efterfulgt af OK.
7. Genstart din pc og se, om du er i stand til det Ret mikrofon, der ikke virker på Windows 10.
Metode 4: Deaktiver alle forbedringer
1. Højreklik på højttalerikonet på proceslinjen, og vælg Lyd.

2. Dernæst fra fanen Afspilning højreklik på Højttalere og vælg Egenskaber.

3.Skift til Fanen Forbedringer og afkryds markere muligheden 'Deaktiver alle forbedringer.'

4. Klik på Anvend efterfulgt af OK, og genstart derefter din pc for at gemme ændringerne.
Metode 5: Kør Fejlfinding af afspilning af lyd
1. Åbn kontrolpanelet og skriv " i søgefeltetfejlfinding.”

2. I søgeresultaterne klik på "Fejlfinding” og vælg derefter Hardware og lyd.

3. Klik nu i det næste vindue på “Afspiller lyd” inde i underkategorien Lyd.

4.Klik til sidst Avancerede indstillinger i vinduet Afspil lyd, og marker "Påfør reparationer automatisk” og klik på Næste.

5.Troubleshooter vil automatisk diagnosticere problemet og spørge dig, om du vil anvende rettelsen eller ej.
6.Klik på Anvend denne rettelse og genstart at anvende ændringer og se, om du er i stand til det Ret mikrofon, der ikke virker på Windows 10.
Metode 6: Genstart Windows Audio Service
1. Tryk på Windows-tast + R så skriv services.msc og tryk på Enter for at åbne listen over Windows-tjenester.

2. Find nu følgende tjenester:
Windows Audio Windows Audio Endpoint Builder Plug and Play

3. Sørg for deres Opstartstype er indstillet til Automatisk og tjenesterne er Løb, uanset hvad, genstart dem alle igen.

4.Hvis opstartstypen ikke er Automatisk, skal du dobbeltklikke på tjenesterne, og inde i ejendomsvinduet indstil dem til Automatisk.

5. Sørg for ovenstående tjenester er tjekket i msconfig.exe

6.Genstart din computer for at anvende disse ændringer.
Metode 7: Geninstaller lyddrivere
1. Tryk på Windows-tasten + R og skriv derefter devmgmt.msc og tryk enter for at åbne Enhedshåndtering.

2.Udvid Lyd-, video- og spilcontrollere og klik på lydenheden og vælg derefter Afinstaller.

3. Nu bekræfte afinstallationen ved at klikke på OK.

4. Til sidst, i vinduet Enhedshåndtering, gå til Handling og klik på Scan for hardwareændringer.

5. Genstart for at anvende ændringer og se, om du er i stand til det Ret mikrofon, der ikke virker på Windows 10.
Metode 8: Opdater lyddrivere
1. Tryk på Windows-tasten + R og skriv derefter 'Devmgmt.msc' og tryk på Enter for at åbne Enhedshåndtering.

2.Udvid lyd-, video- og spilcontrollere og højreklik på din Lydenhed vælg derefter Aktiver (Hvis det allerede er aktiveret, så spring dette trin over).

2.Hvis din lydenhed allerede er aktiveret, skal du højreklikke på din Lydenhed vælg derefter Opdater driversoftware.

3. Vælg nu "Søg automatisk efter opdateret driversoftware” og lad processen afslutte.

4.Hvis det ikke var i stand til at opdatere dine lyddrivere, skal du igen vælge Opdater driversoftware.
5. Vælg denne gang “Gennemse min computer for driversoftware.”

6. Vælg derefter "Lad mig vælge fra en liste over enhedsdrivere på min computer.”

7.Vælg den relevante driver fra listen, og klik på Næste.
8. Lad processen fuldføre, og genstart derefter din pc.
Anbefalede:
- Ret DISM-kildefiler kunne ikke findes Fejl
- Sådan rettes DISM-fejl 0x800f081f i Windows 10
- Fjern Candy Crush Soda Saga fra Windows 10
- Sådan kortlægges netværksdrev i Windows 10
Det er det du har med succes Ret mikrofon, der ikke virker på Windows 10 men hvis du stadig har spørgsmål vedrørende denne vejledning, er du velkommen til at spørge dem i kommentarens sektion.



