Steam-fejlkode 101: Årsager og 11 måder at løse det på - TechCult
Miscellanea / / September 18, 2023
Steam Store har gjort det blandt de ultimative destinationer for gamere med et stort og varieret bibliotek med tusindvis af titler lige ved hånden. Mens spændingen stiger, mens du ivrigt forventer at få fingrene i et nyt spil, kan en pop-up af fejl føles som en uventet skruenøgle, der bliver kastet over dig. Blandt andre er den ene fejlkode 101, som mange brugere har rapporteret at stå over for i Steam Store, og denne artikel vil guide dig om dens årsager, og hvordan du løser det. Lad os komme igang!

Indholdsfortegnelse
Hvad er Steam Error Code 101, og hvordan rettes det
Regelmæssige udsalg, rabatter og særlige begivenheder, Steam har dig dækket. Men lejlighedsvise fejl er uundgåelige for en platform med så stor trafik. Fejlkode 101 angiver typisk et problem med forbindelsen mellem Steam-klientapplikationen og dens servere. Selvom specifikke årsager kan variere, er her et par mulige årsager:
- Server nedetid
- Problemer med netværksforbindelse
- Korrupte cachedata eller installationsfil
- Begrænsninger af Windows Firewall eller Antivirus
- TCP/IP-blokering
Lad os rette fejlen med det samme. Følg nedenstående metoder:
Metode 1: Grundlæggende fejlfinding
Start med nogle foreløbige rettelser, og hvis de ikke hjælper, kan du gå videre til mere avancerede løsninger.
Metode 1A: Genstart Steam og derefter pc
Hvis fejlen kan være forårsaget på grund af tekniske fejl eller ukorrekt filindlæsning, kan du blot genstarte Steam-klienten for at løse problemet. Hvis det ikke hjælper, så prøv at genstarte pc'en.
Metode 1B: Vent på serveroppetid
Steam-servere i dit område kan opleve uoverensstemmelser på grund af stor trafikpropper eller kan simpelthen være i vedligeholdelsestilstand. I sådanne tilfælde kan det resultere i, at der udløses fejl af appen. Det er tilrådeligt at tjekke for det samme på embedsmanden Steam statusside og hvis der er et problem med reporterens nedetid, skal du vente, indtil det er løst.

Metode 2: Fejlfinding af internetforbindelse
Som vi sagde, dukker fejlen op, når Steam ikke kan oprette forbindelse til sine servere, og den mest almindelige årsag bag dette kan være, at enheden er forbundet til en dårlig og ustabil internetkilde. Du kan henvise til vores guide vedr Langsom internetforbindelse? 10 måder at gøre dit internet hurtigere på! for at forbedre forbindelsen og slippe af med problemet.

Metode 3: Slet korrupte filer i Steam Client App
Når du downloader og installerer Steam-klienten på pc'en, downloader den automatisk flere filer efter behov for, at appen kan fungere. Korrupte eller beskadigede kan dog forårsage problemer med appens funktion, hvilket kan være tilfældet her. Lad os fjerne dem.
Metode 3A: Slet webbrowserdata
Steam tilbyder en indbygget webbrowser med hurtig adgang til guider og fællesskabsdiskussioner uden at forlade platformen. Følg trinene for at slette dets data:
1. Lancering Damp og klik derefter på Damp i menulinjen øverst til venstre.
2. Vælge Indstillinger fra rullemenuen.
3. Naviger til I spil fanen til venstre og klik på Slet ved siden af Slet webbrowserdata.
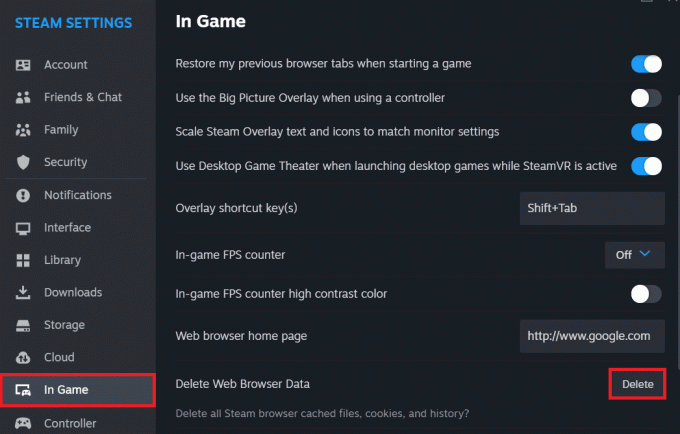
4. Klik på Bekræfte i pop op-vinduet.
Læs også: Sådan spiller du Steam-spil fra Kodi
Metode 3B: Ryd download-cache
Cache og midlertidige filer oprettet under download af spil kan også føre til konflikter med Steam. Rydning af dem sikrer, at klientappen modtager nye filer fra serveren, hvilket kan rette den aktuelle fejl. Følg trinene:
1. Lancering Damp, Klik på Damp i øverste venstre hjørne og vælg Indstillinger.
2. Flyt til Downloads fanen til venstre.
3. Klik på Ryd cache ved siden af Ryd download-cache.
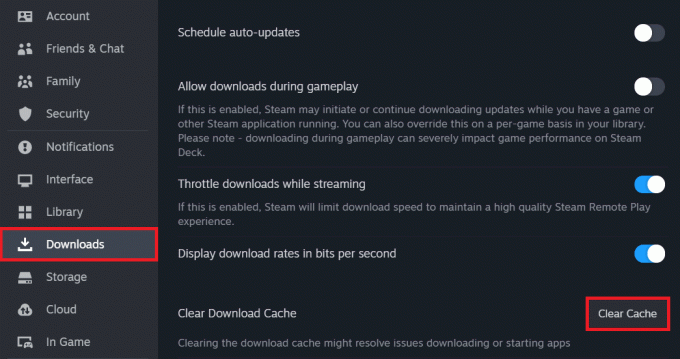
4. Bekræfte sletningen i pop op-vinduet.
Metode 4: Skyl Steam Config. Filer
Beskadigede konfigurationsfiler eller modstridende indstillinger kan hindre Steams evne til at oprette forbindelse til servere og dermed udløse fejlkode 101. Følg trinene for at skylle dem ud:
1. Tryk på Windows-tast + R at åbne Løb dialog boks.
2. Indtast kommandoen steam://flushconfig og tryk Gå ind.
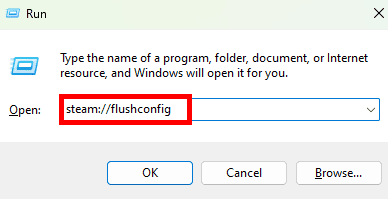
3. Vent nu på, at processen er fuldført, og derefter Steam for at downloade en opdatering. Når det er gjort, skal du kontrollere, om fejlen er rettet.
Metode 5: Slet Steam ClientRegistry.blob-fil
Steam-klienten gemmer registreringsoplysninger for dine spil i filen ClientRegistry.blob. Af og til kan denne binære fil forårsage problemer i appen. Følg trinene for at slette den:
1. Åbn Windows (C :) Kør videre Denne pc.
2. Følg stien: Programfiler (x86) > Steam.
3. Se efter clientregistry.blob fil og Slet det.
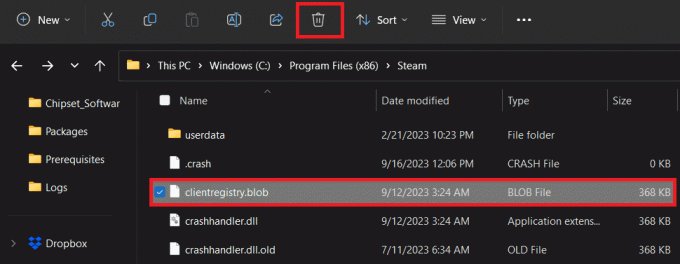
4. Genstart det PC, derefter Damp, og filen oprettes igen.
Læs også: Sådan får du gratis Steam-point
Metode 6: Tving Steam Protocol til TCP
TCP kan relativt give en mere stabil netværksforbindelse, hvilket reducerer sandsynligheden for forbindelsesproblemer. I sidste ende skulle dette rette fejlkoden 101 i Steam. Følg trinene:
1. Højreklik Damp på skrivebordet og vælg Ejendomme.
2. Naviger til Genvej fanen.
3. I den Mål felt, tilføje -tcp for enden af den eksisterende sti.
Det skal se sådan ud: "C:\Program Files (x86)\Steam\Steam.exe" -tcp.

4. Klik på ansøge og så Okay at gemme.
5. Lancering Damp og kontroller, om brug af TCP har rettet fejlen.
Metode 7: Forny IP-adresse
Sandsynligvis kan routeren tildele forkerte IP-adresser. Fornyelse betyder at anmode om en ny numerisk etiket til enheden på et netværk, som ville opdatere netværksforbindelsen og hjælpe med at løse sådanne problemer. Følg nedenstående trin:
1. I den Start menu, søg efter Kommandoprompt og vælg Kør som administrator.
2. Indtast kommandoen ipconfig /release og tryk Gå ind for at frigive den aktuelle IP-adresse.
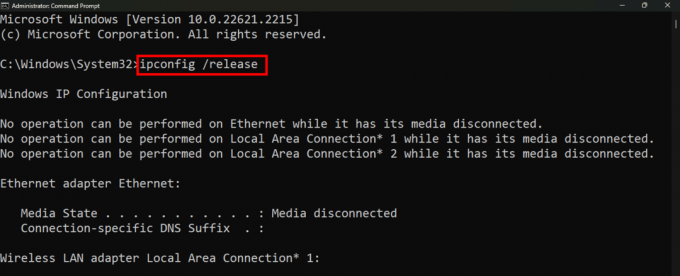
3. Dernæst skal du skrive ipconfig /forny og tryk Gå ind.
Dette vil anmode om en ny IP-adresse fra routeren.

4. Når du er færdig, start Damp og tjek om det virker fint.
Læs også: Top 22 spil som Heardle
Metode 8: Brug VPN
Hvis fejlen fortsætter, kan du tilslutte enheden til en VPN-tjeneste. Dette burde også løse alle serverproblemer ved at forbinde klienten til en anden server.
Bemærk: Du kan vælge enhver VPN-tjeneste som foretrukket. Vi har valgt Proton VPN til reference.
1. Download og installer Proton VPN på din Windows bærbare computer.
2. Vælg en server fra Gratis steder eller klik på Hurtig tilslutning.

Vi har bragt nogle af de bedste gratis VPN'er. Du kan vælge at abonnere på enhver af dem.
Metode 9: Tilføj Steam som undtagelse til Windows Firewall
Windows Firewall overvåger netværkstrafikken og tillader eller blokerer den baseret på foruddefinerede sikkerhedsregler for at beskytte systemet mod uautoriseret adgang eller trusler. Du behøver ikke ligefrem at deaktivere firewallen, men kan undtage at Steam overvåges. Se vores guide vedr Tillad eller bloker apps gennem Windows Firewall.

Metode 10: Opdater Steam og derefter Windows
Forældede apps er ofte tilbøjelige til fejl og softwarefejl. Hvis fejlen fortsætter, foreslår vi, at du opdaterer Steam-klienten. Følg trinene:
1. Åben Damp og klik på Damp i øverste venstre hjørne.
2. Klik på Tjek for SteamKlientopdateringer...

3. Hvis Steam giver besked om en tilgængelig opdatering, Hent og Installere det.
4. Tjek om dette løste fejlen. Hvis ikke, Opdater Windows.
Metode 11: Geninstaller Steam
Hvis ingen af ovenstående løsninger hjalp dig, foreslår vi som sidste udvej, at du geninstallerer Steam. Dette vil sikre, at du har en frisk installation af klienten, hvilket potentielt løser eventuelle underliggende problemer. Før du geninstallerer, skal du sørge for at sikkerhedskopiere alle vigtige spilfiler.
1. Under Programmer i Kontrolpanel, Vælg Afinstaller et program.
2. Højreklik på Damp, Klik på Afinstaller og følg instruktionerne på skærmen.

3. I den Start menu, søg efter %localappdata%, og åbn den.
4. Slet det Damp folder.

5. Søg nu efter %appdata%, og slet Damp mappe i den.
6. Når det er gjort, Genstart pc'en.
7. Lancering Steams officielle hjemmeside og INSTALLER DAMP derfra.
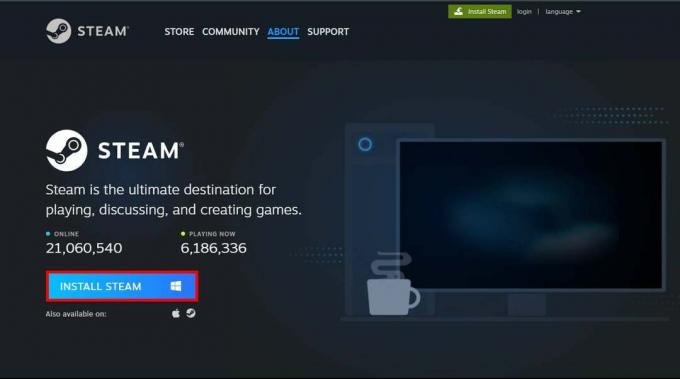
8. Når det er installeret, LOG IND på din konto og kontroller, om fejlen i Steam Store er rettet.
Anbefalede: 40 bedste gratis online bybygningsspil til pc
Det handler om det hele! Vi håber, at vores guide hjalp dig med at løse problemet Steam fejlkode 101. Hvis du har spørgsmål eller forslag til os, så lad os det vide i kommentarfeltet. For at få løsninger på sådanne teknologirelaterede problemer skal du holde forbindelsen til TechCult.
Henry er en erfaren teknologiskribent med en passion for at gøre komplekse teknologiemner tilgængelige for hverdagens læsere. Med over ti års erfaring i teknologibranchen er Henry blevet en pålidelig kilde til information for sine læsere.



