Top 9 måder at løse Windows-pc'er tilfældigt at vågne op fra dvale
Miscellanea / / September 19, 2023
De fleste pc-brugere holder deres skriveborde i dvaletilstand for at være klar til brug inden for få sekunder. Mange har dog klaget over, at deres Windows-pc vågner op fra dvale alene. Du kan muligvis se pc-kabinetventilatorer snurre uden dit input. Her er de bedste måder at forhindre en Windows-pc i at vågne op tilfældigt.
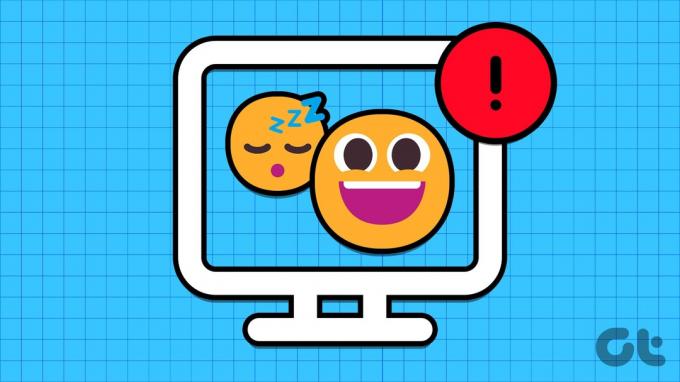
Windows-computer holder vågner op af søvnen fører ofte til gener i nattetimerne. Det kan endda resultere i en iøjnefaldende elregning i slutningen af måneden. Lad os gennemgå de bedste måder at diagnosticere problemet på og sætte din computer i dvale for altid.
Hvorfor vågnede din computer automatisk fra dvale
Du kan bruge kommandopromptværktøjet på Windows og identificere hovedfaktoren, der vækker pc'en fra dvale. Følg nedenstående trin for at finde årsagen.
Trin 1: Tryk på Windows-tasten for at åbne menuen Start, skriv Kommandoprompt og vælg 'Kør det som administrator'.

Trin 2: Skriv følgende kommando:
powercfg -lastwake

Trin 3: Du kan muligvis se en enhed, der vækkede pc'en.
Du kan frakoble sådanne enheder fra din pc og prøve igen.
1. Deaktiver Wake Timers
Du kan deaktivere vækningstimere fra kontrolpanelet og forhindre din pc i at vågne fra dvale.
Trin 1: Tryk på Windows-tasten for at åbne menuen Start, skriv Rediger strømplan og tryk på Enter.
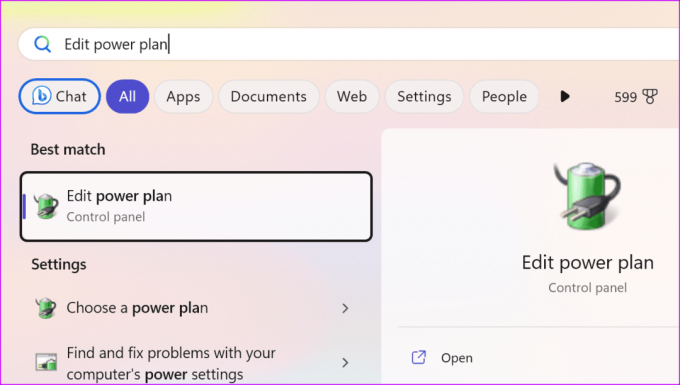
Trin 2: Vælg 'Skift avancerede strømindstillinger'.
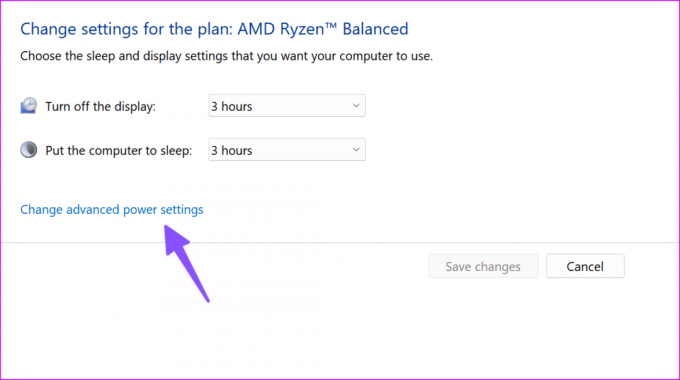
Trin 3: Udvid Sleep og vælg "Tillad wake-timere".
Trin 4: Deaktiver vækketimere fra den udvidede menu.
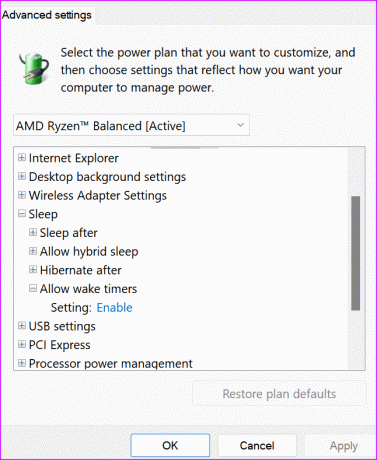
2. Stop musen og tastaturet i at tænde pc'en
Dit barn kan ved et uheld trykke på en tastaturtast eller en mus og tænde for pc'en. Du kan stoppe sådan adfærd fra menuen Enhedshåndtering.
Trin 1: Højreklik på Windows-tasten for at åbne Power User-mændene og vælg Enhedshåndtering fra Power User-menuen.

Trin 2: Udvid Tastaturer, højreklik på dit tastatur, og vælg Egenskaber.
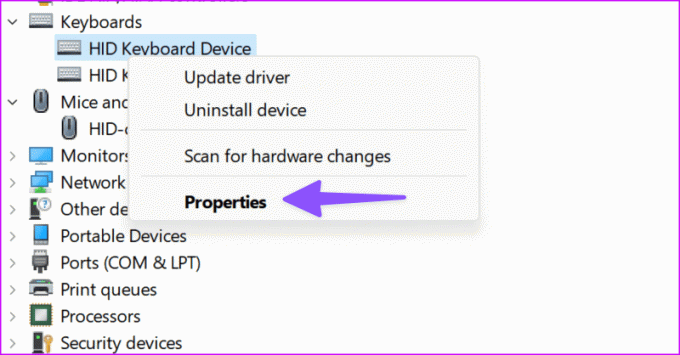
Trin 3: Flyt til menuen Power Management, og deaktiver enheden for at vække computeren. Klik på OK.
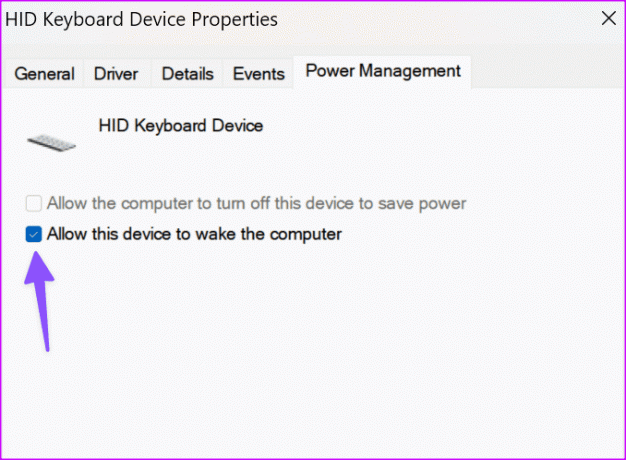
Trin 4: Udvid musen og højreklik på din enhed. Vælg Egenskaber.
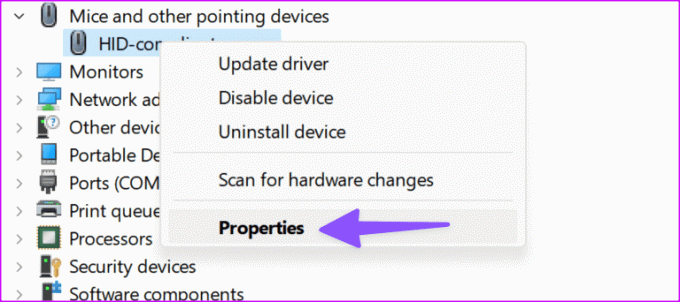
Trin 5: Flyt til Power Management og deaktiver det samme. Klik på OK.
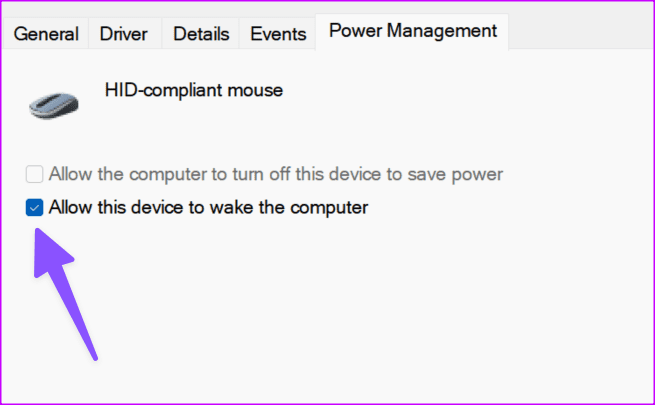
3. Sluk UsoSvc Service
UsoSvc (Update Orchestrator Service) er en kritisk tjeneste, der håndterer Windows-opdateringer i baggrunden. Du kan slukke den for at forhindre pc'en i at vågne.
Trin 1: Tryk på Windows-tasten for at åbne menuen Start, skriv Kommandoprompt og vælg 'Kør det som administrator'.

Trin 2: Kør et par kommandoer nedenfor:
sc stop UsoSvc
sc config UsoSvc start= disabled
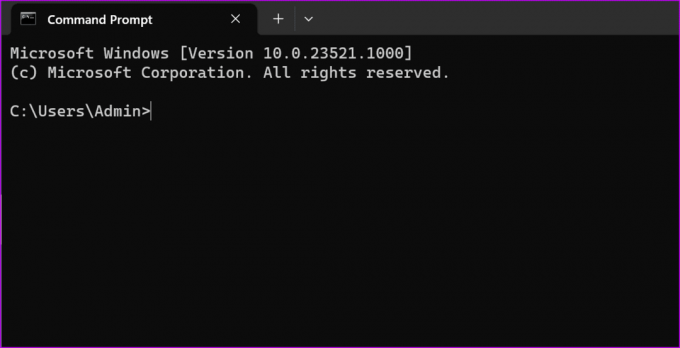
Trin 3: Tryk på Enter efter hver, og du er klar til at gå.
4. Deaktiver planlagte opgaver
En af de planlagte opgaver kan vække Windows-pc'en uden dit samtykke. Du kan deaktivere sådanne opgaver ved at bruge nedenstående trin.
Trin 1: Tryk på Windows-tasten for at åbne menuen Start, skriv Opgaveplanlægger, og tryk på Enter.
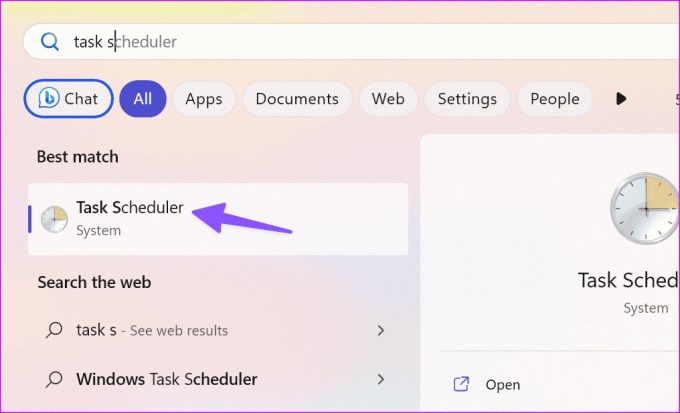
Trin 2: Gå til følgende sti:
Task Scheduler Library > Microsoft > Windows > UpdateOrchestrator.
Trin 3: Dobbeltklik på Genstart fra højre side.
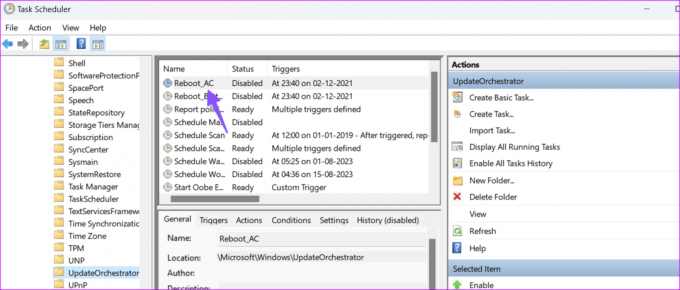
Trin 4: Flyt til menuen Betingelser.
Trin 5: Deaktiver afkrydsningsfeltet 'Væk computeren for at køre denne opgave'. Vælg OK.
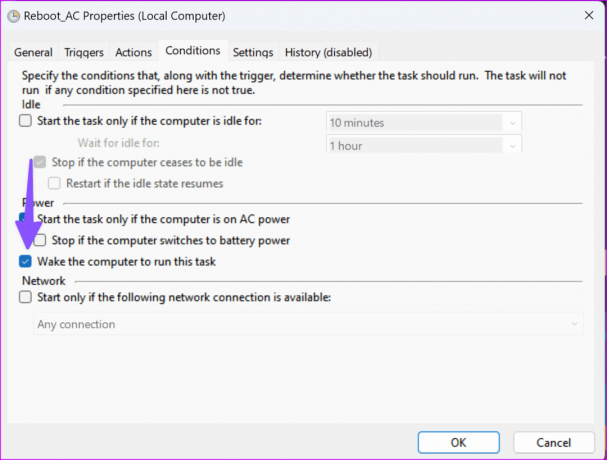
Du kan også højreklikke på genstartsindstillingen og vælge Deaktiver for at slå den fra. Derefter skal du gøre 'Genstart'-filen skrivebeskyttet i File Explorer.
Trin 1: Åbn File Explorer og gå til følgende sti:
C:\Windows\System32\Tasks\Microsoft\Windows\UpdateOrchestrator
Trin 2: Højreklik på genstartsfilen og vælg Egenskaber.
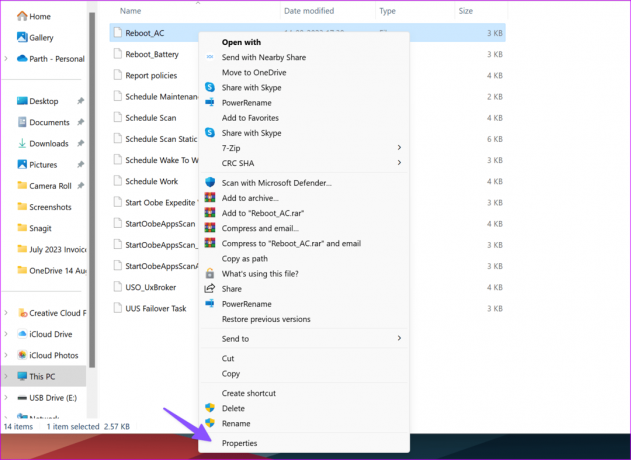
Trin 3: Aktiver afkrydsningsfeltet Skrivebeskyttet, og klik på OK.
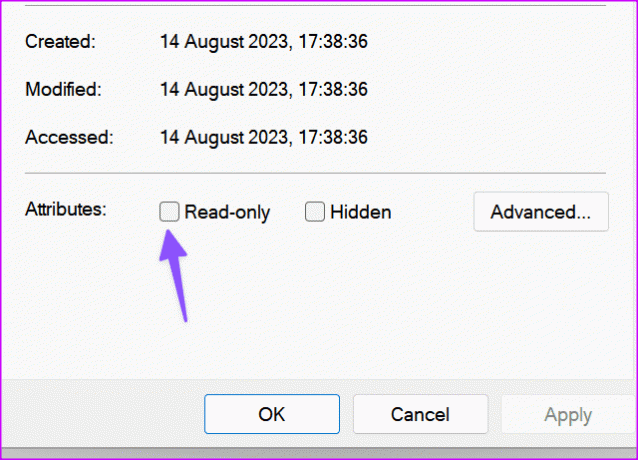
5. Deaktiver netværksadaptere fra at tænde pc
Din pc'er Netværksadapter kan tænde pc'en fra dvale af sig selv.
Trin 1: Højreklik på Windows-tasten for at åbne Power User-mændene og vælg Enhedshåndtering fra Power User-menuen.

Trin 2: Højreklik på en adapter og vælg Egenskaber.
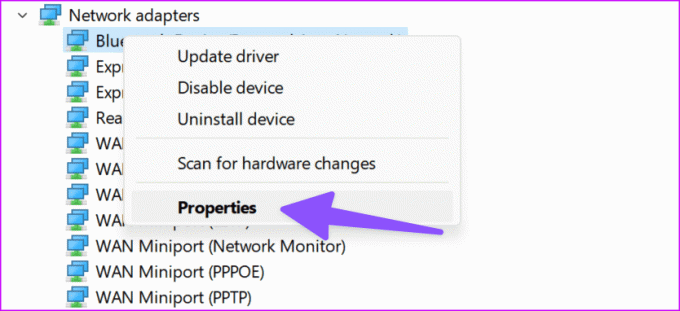
Trin 3: Deaktiver indstillingen 'Tillad denne enhed at vække computeren' under menuen 'Strømstyring'.
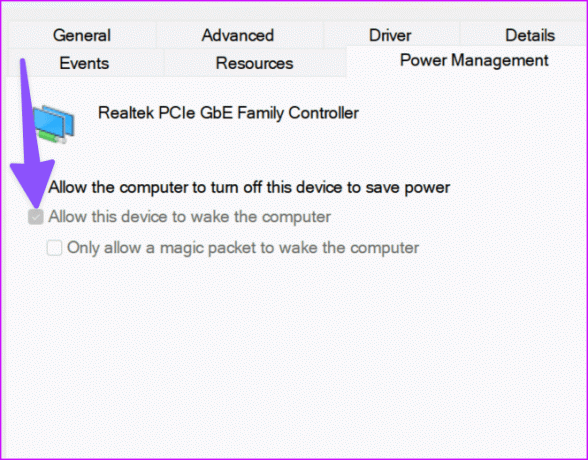
6. Deaktiver Awake From PowerToys
Microsoft PowerToys tilbyder en bekvem måde at holde din pc vågen efter behov. Det kan tilsidesætte din pc's strømindstillinger og vække den.
Trin 1: Tryk på Windows-tasten for at åbne menuen Start, skriv PowerToys og tryk på Enter.
Trin 2: Deaktiver indstillingen 'Vågen'.

7. Rediger registreringsdatabasen
Din computer bliver ved med at vågne fra dvale kan være relateret til registreringsdatabasen. Lad os justere dem.
Trin 1: Tryk på Windows-tasten for at åbne menuen Start, skriv Registreringseditor og tryk på Enter.
Trin 2: Gå til følgende sti:
Computer\HKEY_CURRENT_USER\Software\Microsoft\Windows NT\CurrentVersion\Winlogon
Trin 3: Dobbeltklik på PowerdownAfterShutdown.

Trin 4: Indstil værdidata til 1, og klik på OK.
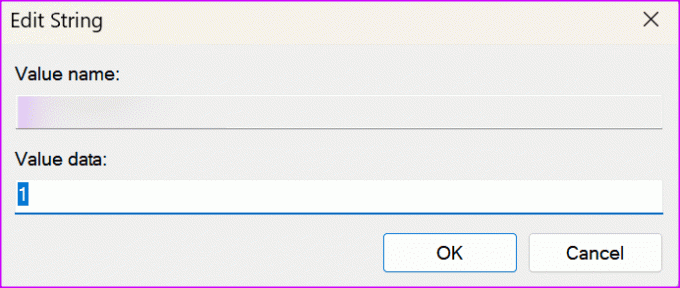
8. Opdater Windows
Din sidste udvej til at løse problemet med pc'en tilfældigt at vågne op, er at downloade den seneste Windows-opdatering. Gå til Indstillinger og vælg Windows Update fra sidebjælken. Download og installer afventende opdateringer, og du er godt i gang.

9. Slip af med antivirus-apps
En af tredjeparts antivirus-apps kan planlægge opgaver i baggrunden. McAfee er en sådan berygtet app til at gøre det. Du kan enten deaktivere sådanne apps eller helt fjerne dem fra din pc.
Fejlfind Windows-uregelmæssigheder
Windows-pc'er, der automatisk vågner fra dvale, kan forstyrre dig på bestemte timer. Før du lukker pc'en helt ned, skal du bruge ovenstående tricks og holde den klar på ingen tid. Hvilket trick virkede for dig? Del dine resultater i kommentarerne nedenfor.
Sidst opdateret den 16. august, 2023
Ovenstående artikel kan indeholde tilknyttede links, som hjælper med at understøtte Guiding Tech. Det påvirker dog ikke vores redaktionelle integritet. Indholdet forbliver upartisk og autentisk.

Skrevet af
Parth har tidligere arbejdet hos EOTO.tech med at dække tekniske nyheder. Han er i øjeblikket freelancer hos Guiding Tech og skriver om apps-sammenligning, tutorials, softwaretip og tricks og dykker dybt ned i iOS-, Android-, macOS- og Windows-platforme.


