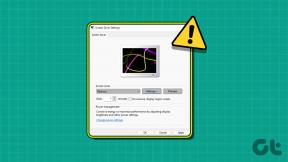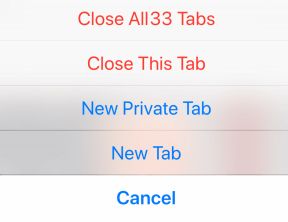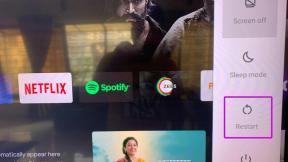Sådan flyttes eller omarrangeres apps på iPhone
Miscellanea / / September 21, 2023
Har du nogensinde forlagt eller ved et uheld fjernet en app på din iPhone og spekuleret på, hvordan du får den tilbage? Eller måske forsøger du hurtigt at starte en app og synes, at uordenen af apps er generende. Vær ikke bange; her er, hvordan du hurtigt flytter eller omarrangerer apps på din iPhone.

I stedet for at lede efter en app på din iPhones startskærmssider og appbibliotek, kan du organisere apps efter dine behov. En organiseret startskærm kan hjælpe dig med at rydde op, reducere antallet af unødvendige skærmstryg, prioritere favoritter og endda skjule apps for dine børn.
Lad os se på, hvordan du opnår denne organiserede lyksalighed på din iPhone.
Omarranger apps og mapper på iPhone
iOS giver dig mulighed for hurtigt at flytte eller omarrangere app-ikoner på startskærmen på din iPhone med et par svirp. Processen er ligetil, uanset om du vil flytte en enkelt app, flere apps eller en mappe på din iPhone.
1. Flyt apps på en iPhone
Hvis du har forlagt nogle apps fra din startskærm, er det et stykke kage at omarrangere dem. Her er de trin, du skal tage:
Trin 1: Naviger til den app, du ønsker at omarrangere, og tryk og hold.
Trin 2: Tryk på Rediger startskærm.

Trin 3: Nu begynder apps at jiggle; tryk og hold den app, du vil flytte, og træk den til den ønskede placering.
Trin 4: Slip appen, og tryk på Udført, når du når den ønskede placering.
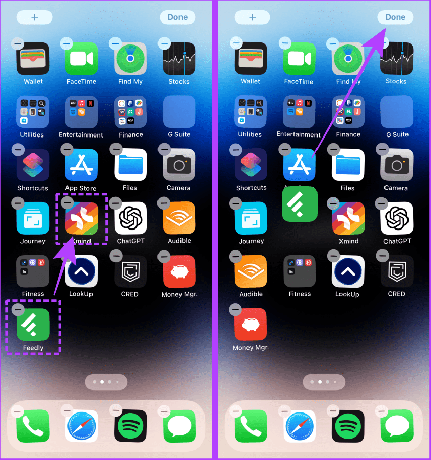
Hvis du vil flytte flere apps på én gang i stedet for at flytte dem én efter én, skal du gå ind i jiggle-tilstanden som vist ovenfor og følge nedenstående trin.
Trin 5: Tryk og hold den første app med én finger, og tryk på andre apps med din anden hånd.

Trin 6: Lad alle apps stable op under din finger. Når du har samlet alle apps under din finger, stryg til venstre eller højre til den ønskede startskærmside.

Trin 7: Når du når den ønskede startskærm, skal du løfte fingeren og slippe apps til den ønskede placering.
Trin 8: Tryk på Udført for at gemme de omarrangerede apps på din startskærm.
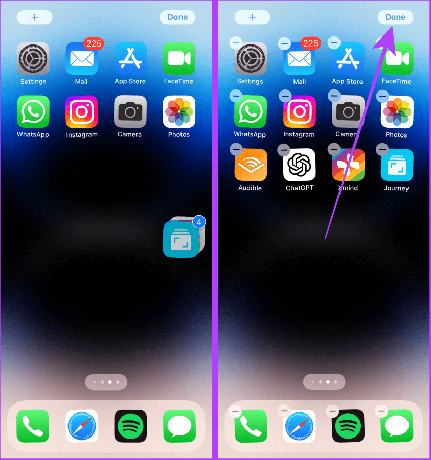
2. Flyt mapper på startskærmen
Trin 1: Hvis du vil flytte en mappe, skal du trykke på den og holde den nede og derefter trykke på Rediger startskærm.
Trin 2: Træk og slip nu mappen til den foretrukne placering, og tryk på Udført.
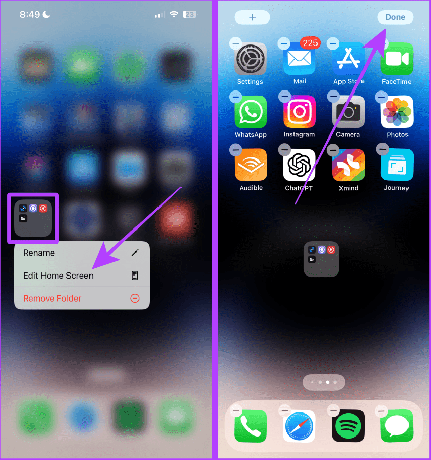
3. Føj apps til startskærmen fra appbiblioteket
Du kan også tilføje en app til din startskærm i stedet for at søge efter den i appbiblioteket, når du ønsker at bruge den. Lad os tage et kig på trinene til at gøre det:
Læs også: App Library tips og tricks til iPhone-brugere.
Trin 1: Stryg til venstre på din startskærm, indtil du ser appbiblioteket

Trin 2: Tryk og hold på den app, du vil tilføje til startskærmen.
Trin 3: Tryk på 'Tilføj til startskærm'.
Tip: 'Føj til startskærm' vil ikke være synlig for apps, der allerede er på din startskærm.

Og appen vises på din startskærm.

Skal læses: Sådan bruger du separate fokustilstande på Apple Watch og iPhone.
4. Omarranger apps i en bestemt fokustilstand
Fokustilstand lader dig holde separate startskærme knyttet til specifikke fokustilstande. Og for at omarrangere apps i en bestemt fokustilstand, skal du først skifte til den fokustilstand.
Her er enkle trin at følge:
Trin 1: Stryg fra øverst til højre i hjørnet for at få adgang til kontrolcenteret på din iPhone.
Bemærk: Hvis du har en iPhone med startknappen, skal du stryge op fra bunden for at åbne Kontrolcenter.
Trin 2: Tryk på Fokus.
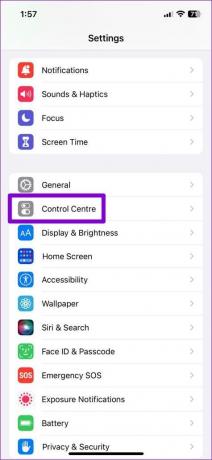
Trin 3: Tryk nu på og vælg en fokustilstand, hvor du vil flytte eller omarrangere apps.

Trin 4: Tryk og hold på den app, du vil flytte på startskærmen i fokustilstand.
Trin 5: Tryk nu på Rediger startskærm.
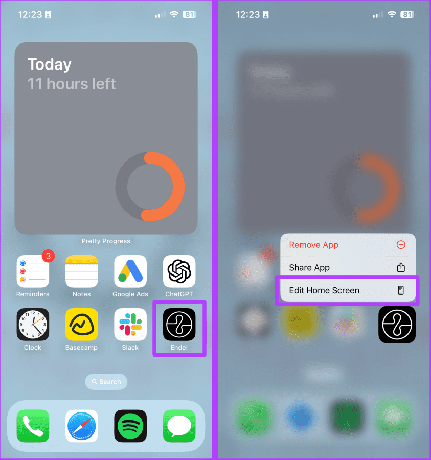
Trin 6: Træk og slip appen til den foretrukne placering.
Trin 7: Tryk på Udført. Og det er det; de omarrangerede apps vil blive gemt i den specifikke fokustilstand.
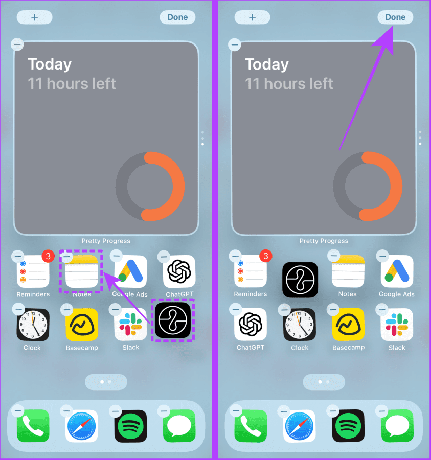
Bemærk: Hvis du ønsker at vende tilbage til det originale layout på din iPhone-startskærm, skal du gå til Indstillinger > vælg Generelt > rul ned og vælg ‘Overfør eller nulstil iPhone’ > Nulstil startskærmlayout. Tryk på Nulstil startskærm for at bekræfte.
Omarranger startskærmssider på iPhone
I stedet for at flytte apps eller mapper fra en side til en anden, giver iOS dig mulighed for at omarrangere startskærmen sider for bedre bekvemmelighed. Processen til at gøre det er enkel.
Hurtigt tip: Hvis du vil omarrangere startskærmsiderne for en bestemt fokustilstand, skal du først skifte til den fokustilstand og følge med.
Trin 1: Tryk og hold på en hvilken som helst app på startskærmen.
Trin 2: Tryk på Rediger startskærm.

Trin 3: Tryk på sideindikatoren.
Trin 4: Nu skal du trykke og holde på siden (som en app), du vil flytte.

Trin 5: Træk og slip startskærmsiden til den ønskede placering.
Trin 6: Tryk på Udført for at gemme de omarrangerede sider.

Læs også: Bedste ideer til hjemmeskærmlayout på iPhone
Stop apps i at tilføje til iPhone-startskærmen
Hvis du ofte finder apps, der automatisk tilføjes til din iPhone-startskærm, kan det være, fordi du har aktiveret tilføje app-ikoner på startskærmen, eller du bruger det samme Apple ID på flere enheder. Enheder, der er signeret med det samme Apple ID, har en tendens til også at synkronisere app-downloads. Heldigvis kan du lægge den til ro. Her er de enkle trin, du skal tage:
1. Stop automatiske app-downloads
Trin 1: Åbn Indstillinger, og tryk på App Store.
Trin 2: Sluk for knappen, der siger App-downloads under AUTOMATISKE DOWNLOADS-sektionen.
Og det er det; enhver app, du installerer på andre enheder, vil ikke blive installeret på din nuværende iPhone.
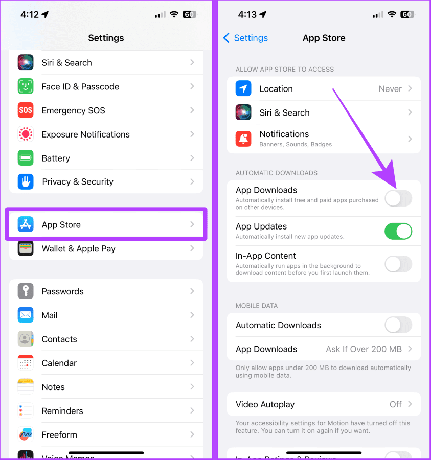
2. Stop nye apps i at tilføje til startskærmen
Ydermere kan du også deaktivere den automatiske tilføjelse af apps til startskærmen på din iPhone, hvis du ikke vil rode med apps, der synkroniserer og downloader på tværs af enhederne.
Trin 1: Åbn Indstillinger, og tryk på Startskærm.
Trin 2: Tryk på og vælg Kun appbibliotek under NYHED DOWNLOADDE APPS.
Nu vil enhver app, du installerer på din nuværende iPhone eller andre enheder (logget ind med det samme Apple ID), ikke blive tilføjet til startskærmen på din iPhone.
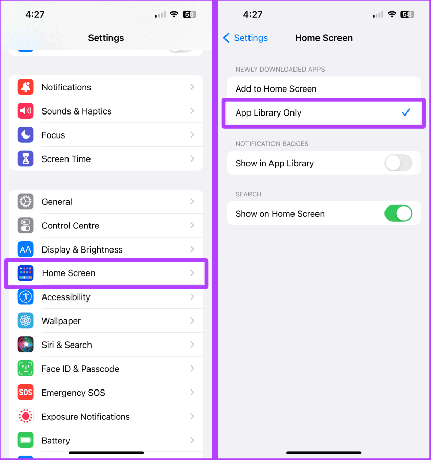
Arranger apps ubesværet
Uanset om du vil tilføje en app tilbage til startskærmen eller tilpasse layoutet af apps i henhold til dit brugsmønster, hjælper disse tips dig med at opnå din ønskede startskærmopsætning på ingen tid.
Sidst opdateret den 20. september, 2023
Ovenstående artikel kan indeholde tilknyttede links, som hjælper med at understøtte Guiding Tech. Det påvirker dog ikke vores redaktionelle integritet. Indholdet forbliver upartisk og autentisk.