IOS 17: Sådan konfigureres og bruges standbytilstand på iPhone
Miscellanea / / September 22, 2023
iPhones er nået langt. Og med nye funktioner, der introduceres med hver opdatering, er det ingen overraskelse, at Apple besluttede sig for at gå op med sin seneste opdatering. Blandt alle de nyudgivne iOS 17 funktioner, den der skiller sig ud (ingen ordspil) mest er StandBy-tilstanden. Så lad os se nærmere på, hvad det er, og hvordan du kan konfigurere og bruge StandBy-tilstand på din iPhone.

Den vigtigste forudsætning for at bruge StandBy-tilstand er, at din enhed skal køre iOS 17. Det betyder, at indstillingen for StandBy kun vil være synlig efter dig download og installer iOS 17-opdateringen. Når du er færdig, kan du konfigurere og bruge StandBy-tilstand på din iPhone.
Men først, lad os kort diskutere, hvad iOS 17s StandBy-tilstand handler om.
Hvad er Standby-tilstand i iOS 17
En opgraderet version af Always On Display, iOS 17 StandBy-tilstand tillader din enhed at vise information som f.eks. tiden, afspil et diasshow med dine billeder, vis de seneste vejropdateringer osv., alt sammen fra skærmen på din låste iPhone. Dette kan hjælpe dig med at få vigtige opdateringer eller oplysninger uden at låse din enhed op.

Når den er aktiveret, aktiveres Standby-tilstand automatisk. For at gøre det skal din iPhone dog opfylde følgende betingelser:
- Skal køre iOS 17.
- Skal tilsluttes en oplader.
- Skal være i opretstående vandret position. Eller, hvis du bruger et MagSafe-stativ, skal du sørge for, at din iPhone er docket i liggende tilstand.
- Skal være låst.
Når alle disse betingelser er opfyldt, aktiveres StandBy på din iPhone. Derudover, hvis du bruger et MagSafe-stativ, kan du også drage fordel af dets Location Awareness funktion, som vil ændre StandBy-widgets, når de er forankret forskellige steder baseret på din præferencer.
Desuden kan du manuelt ændre Standby ved at stryge til venstre-højre for at ændre layout og op-ned for at ændre widgets.
iPhones, der understøtter standby-tilstand
Understøtter din iPhone Standby? Nå, her er en liste over enheder, der er berettiget til iOS 17-opdateringen og i forlængelse heraf kan bruge StandBy-tilstand.

Sådan aktiveres standbytilstand i iOS 17
Som standard er Standby-tilstand aktiveret i iOS 17. Som de fleste funktioner kan du dog aktivere eller deaktivere det, når det passer dig. Så hvis du har haft problemer med at få det til at fungere eller tidligere har deaktiveret funktionen, her er hvordan du aktiverer StandBy-tilstand i iOS 17.
Trin 1: Åbn menuen Indstillinger på din enhed.
Trin 2: Rul ned og tryk på Standby.
Trin 3: Slå kontakten til for Standby.
Bemærk: Du kan også slå kontakten fra for at deaktivere Standby.

Dette vil aktivere Standby på din iPhone. Derudover, hvis du ofte bruger din enhed under dårlige lysforhold, kan du slå nattilstand til for at dæmpe skærmen.
Trin 4: Tænd for nattilstand.

Nu, når din iPhone er placeret i svag belysning, vil den automatisk dæmpe skærmen og give din skærm en rød farvetone for at gøre det lettere for øjnene.
Skift eller tilpas standby-stil på iPhone
Når StandBy-tilstand er aktiveret, kan du se de relevante widgets på din skærm. Men hvis der er visse widgets, du ønsker at tilføje, såsom et album eller batteriprocent, kan du gøre det ved at bruge menuen StandBy-indstillinger.
Dette giver dig mulighed for at tilføje andre widgets til din Standby-skærm. Derefter kan du stryge op og ned for at skifte mellem widgets. Følg nedenstående trin for at gøre det.
Bemærk: Hvis du bruger allerede eksisterende layouts i StandBy, skal du stryge til venstre, indtil du kommer til widgets-skærmen. Ellers kan du ikke tilpasse widgets til standbytilstand.
1. Tilpas urskiven
Trin 1: Når StandBy-tilstand åbner, skal du trykke længe på en af de synlige widgets. Eller tryk længe på hjørnerne af din skærm.

Trin 2: Hvis du bliver bedt om det, skal du indtaste din adgangskode eller låse enheden op ved hjælp af Face ID.
Trin 3: I øverste venstre hjørne skal du trykke på +-ikonet.

Trin 4: Rul gennem listen over tilgængelige widgets, og tryk på Ur.

Trin 5: Stryg her til venstre eller højre for at rulle gennem alle de tilgængelige urskiver.
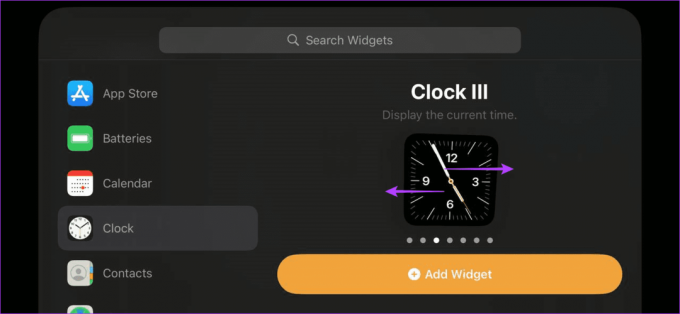
Trin 6: Når du har fundet den widget, du vil tilføje, skal du trykke på Tilføj widget.

Trin 7: Tryk her på Udført.

Dette vil gemme dine ændringer og tilføje ur-widgetten til din standby-skærm.
2. Tilføj billeder
Trin 1: Tryk enten længe på en widget, eller tryk længe på deres side af skærmen, når din enhed er i standbytilstand. Indtast adgangskoden, eller brug Face ID, hvis du bliver bedt om det.

Trin 2: Tryk på +-ikonet.

Trin 3: Fra widgets skal du trykke på Fotos.

Trin 4: Stryg nu gennem widgetforslagene og find den, du vil tilføje.

Trin 5: Gå derefter til den relevante widget og tryk på Tilføj widget.

Trin 6: Her skal du trykke på 'Smart Rotate' og 'Widget Suggestions' for at sikre, at din iPhone roterer billedet i overensstemmelse hermed og giver dig de relevante widgetforslag.
Trin 7: Tryk derefter på Udført.

Dette vil forvandle din iPhone til en smart skærm med en fotokarrusel, hver gang StandBy-tilstand er aktiveret.
Trin 1: I standby-tilstand skal du trykke længe på en af de synlige widgets. Eller tryk længe på hjørnerne af din skærm.
Indtast din adgangskode, eller lås enheden op ved hjælp af Face ID, hvis du bliver bedt om det.

Trin 2: Tryk på +-ikonet.

Trin 3: Når widgetens vindue åbner, skal du rulle gennem listen over tilgængelige widgets i øjeblikket. Eller rul til bunden og tryk på Andet.

Trin 4: Dette åbner en liste over apps, hvis widgets er tilgængelige i øjeblikket, men ikke er blevet optimeret til standby-tilstand.

Trin 5: Når du har fundet den relevante widget, skal du trykke på Tilføj widget.

Trin 6: Tryk på Udført.

Dette giver dig mulighed for at tilføje den relevante widget til din standby-tilstandsskærm på din iPhone.
Trin 1: Tryk længe på alle synlige widgets, eller tryk længe på hjørnerne af din skærm i Standby-tilstand. Lås din enhed op, hvis du bliver bedt om det.

Trin 2: Rul derefter gennem listen over tilføjede widgets.
Trin 3: Her kan du også ændre widgetrækkefølgen.

Trin 4: Eller, hvis du ønsker at fjerne en widget, skal du gå til widgetten og trykke på – ikonet.

Trin 5: Tryk derefter på Fjern.
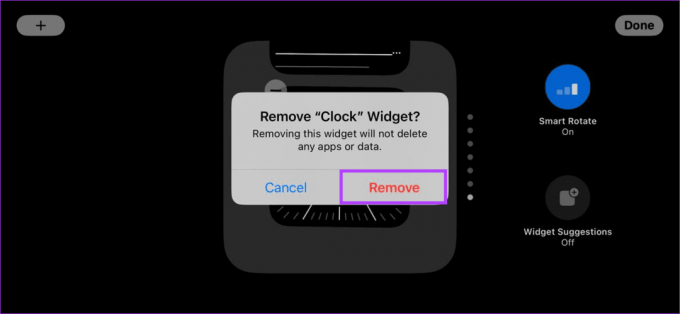
Trin 6: Dette vil øjeblikkeligt fjerne widgetten fra skærmen i standbytilstand. Gentag denne proces for alle andre widgets, du ønsker at fjerne.
Trin 7: Tryk derefter på Udført.
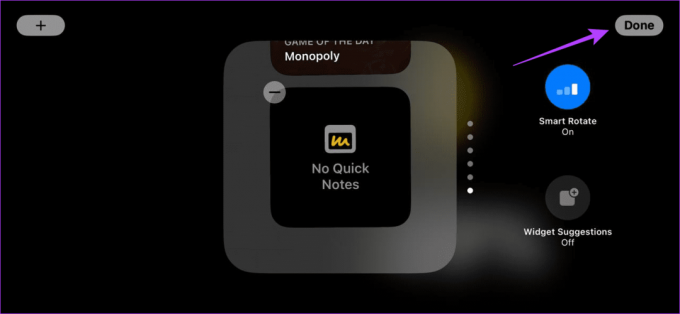
Dette vil afslutte redigerings-widget-skærmen og aktivere Standby-tilstand. Hvis du ønsker at tilføje en widget igen, skal du bruge de ovennævnte måder.
Konfigurer meddelelsesindstillinger for standbytilstand på iPhone
Udover at ændre eller tilpasse StandBy-stilen på din iPhone, kan du også tilpasse, hvordan din enhed viser dine meddelelser, når StandBy er aktiveret. Sådan gør du det.
Bemærk: Standby skal være aktiveret for at få adgang til disse indstillinger.
Trin 1: Åbn Indstillinger og tryk på Standby.
Trin 2: Slå her til/fra knappen for Vis meddelelse og 'Vis forhåndsvisning kun ved tryk'.

Dette vil sikre, at din iPhone viser meddelelsen, men kun giver en forhåndsvisning, hvis du fysisk trykker på skærmen. Hvis du ikke ønsker at modtage meddelelser eller ønsker fuld meddelelseseksempel, når din enhed er på standby, kan du aktivere eller deaktivere disse skift i overensstemmelse hermed.
Tip: Du kan også tjekke vores guide for at lære om andre Privatlivs- og sikkerhedsfunktioner i iOS 17.
Ofte stillede spørgsmål om brug af standbytilstand på iPhone
Ja, du kan bruge Siri og få Live aktiviteter og opkaldsopdateringer, selv når Standby-tilstand er aktiveret. Derudover kan visse Live-aktiviteter og Siri-aktiviteter blive vist i fuldskærmstilstand.
Nej, i øjeblikket er der ingen bestemmelser for at bruge StandBy-tilstand på iPad. Den er kun tilgængelig på udvalgte iPhones, der er kompatible med iOS 17.
Gør din iPhone til en smartskærm
Vi håber, at denne artikel hjalp dig med at forstå, hvordan du konfigurerer og bruger StandBy-tilstand på din iPhone i iOS 17. Derudover, hvis du har haft problemer med at få StandBy-tilstand til at fungere, kan du tjekke vores forklaring for at løse problemet Standby-tilstand fungerer ikke på iPhone.



