Ret 5GHz WiFi, der ikke vises i Windows 10
Miscellanea / / November 28, 2021
Dukker 5GHz WiFi ikke op? Kan du kun se 2,4 GHz WiFi på din Windows 10-pc? Følg derefter metoderne i denne artikel for nemt at løse problemet.
Windows-brugere skal stå over for nogle almindelige problemer meget ofte, og WiFi, der ikke dukker op, er et af dem. Vi har modtaget mange forespørgsler om, hvorfor 5G ikke er synligt, og hvordan man aktiverer det. Derfor vil vi i denne artikel løse dette problem sammen med at bryde nogle myter.
Generelt står folk over for sådanne WiFi-relaterede problemer, når de opdaterer operativsystemet eller ændrer routerindstillingerne. Ændring af WLAN hardware forårsager også sådanne WiFi-relaterede problemer. Bortset fra disse er der få flere grunde, såsom din computerhardware, eller routeren understøtter muligvis ikke 5G-båndet. Kort sagt er der mange grunde til, at brugere kan stå over for det givne problem i Windows 10.

Indhold
- Hvad er 5GHz WiFi? Hvorfor foretrækkes det frem for 2,4 GHz?
- Ret 5GHz WiFi, der ikke vises i Windows 10
- 1. Tjek, om systemet understøtter 5GHz WiFi Support
- 2. Tjek om din router understøtter 5GHz
- 3. Aktiver adapterens 802.11n-tilstand
- 4. Indstil manuelt båndbredden til 5GHz
- 5. Opdater WiFi-driveren (automatisk proces)
- 6. Opdater WiFi-driveren (manuel proces)
- 7. Rul driveropdateringen tilbage
Hvad er 5GHz WiFi? Hvorfor foretrækkes det frem for 2,4 GHz?
Hvis vi siger det enkelt og ligeud, er 5GHz WiFi-båndet hurtigere og bedre end 2,4GHz-båndet. 5GHz-båndet er en frekvens, hvorigennem dit WiFi udsender netværk. Den er mindre tilbøjelig til ekstern interferens og giver hurtigere hastighed end den anden. Sammenlignet med 2,4 GHz-båndet har 5 GHz en øvre grænse på 1 GBps hastighed, hvilket er 400 MBps hurtigere end 2,4 GHz.
En vigtig pointe at bemærke her er - 5G-mobilnetværk og 5GHz-bånd er forskellige. Mange mennesker fortolker begge som det samme, mens 5th generations mobilnetværk har intet at gøre med 5GHz WiFi-båndet.
Den bedste måde at løse dette problem på ville være først at identificere årsagen og derefter bringe den potentielle løsning frem. Det er præcis, hvad vi skal gøre i denne artikel.
Ret 5GHz WiFi, der ikke vises i Windows 10
1. Tjek, om systemet understøtter 5GHz WiFi Support
Det ville være bedst, hvis vi udsletter det primære problem. Den første ting er at køre et tjek for at se, om din pc og router understøtter 5Ghz-båndkompatibiliteten. Følg trinene for at gøre det:
1. Søge efter Kommandoprompt højreklik på søgeresultatet i Windows-søgelinjen og vælg Kør som administrator.

2. Når kommandoprompten åbnes, skal du skrive den givne kommando for at kontrollere de trådløse driveregenskaber, der er installeret på din pc:
netsh wlan show drivere
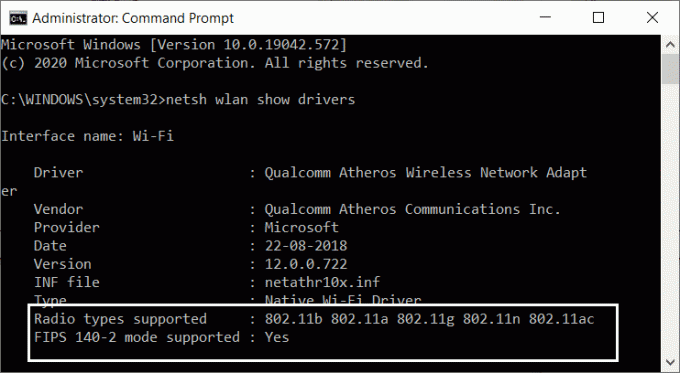
3. Når resultaterne dukker op i vinduet, søg efter understøttede radiotyper. Når du finder det, vil du have tre forskellige netværkstilstande tilgængelige på skærmen:
- 11g 802.11n: Dette indikerer, at din computer kun kan understøtte 2,4 GHz-båndbredden.
- 11n 802.11g 802.11b: Dette indikerer også, at din computer kun kan understøtte 2,5 GHz-båndbredden.
- 11a 802.11g 802.11n: Nu viser denne, at dit system kan understøtte både 2.4GHz og 5GHz båndbredde.
Nu, hvis du har fået nogen af de første to radiotyper understøttet, så skal du opgradere adapteren. Det anbefales bedst at udskifte adapteren med en anden, der understøtter 5GHz. Hvis du har den tredje radiotype understøttet, men 5GHz WiFi ikke vises, skal du gå videre til næste trin. Desuden, hvis din computer ikke understøtter 5,4 GHz, ville den nemmeste måde for dig være at købe en ekstern WiFi-adapter.
2. Tjek om din router understøtter 5GHz
Dette trin kræver, at du gør noget internetsurfing og research. Men før du går videre til det, skal du om muligt medbringe boksen, som havde din router. Det Router boksen vil have kompatibilitetsoplysningerne. Du kan se, om den understøtter 5GHz eller ej. Hvis du ikke kan finde boksen, så er det tid for dig at gå online.

Åbn webstedet for din producents websted og se efter produktet, der har samme modelnavn som dit. Du kan kontrollere modelnavnet og nummeret på din router, der er nævnt på routerenheden. Når du har fundet modellen, tjek beskrivelsen, og se om modellen er kompatibel med 5 GHz båndbredde. Generelt indeholder hjemmesiden alle beskrivelser og specifikationer af en enhed.
Nu, hvis din router er kompatibel med 5 GHz-båndbredden, skal du fortsætte til de næste trin for at slippe af med "5G dukker ikke op" problem.
3. Aktiver adapterens 802.11n-tilstand
Når du er her på dette trin, betyder det, at din computer eller router kan understøtte 5 GHz-båndbredde. Nu er det eneste, der er tilbage, at ordne 5GHz WiFi, der ikke vises i Windows 10-problem. Vi starter med at aktivere 5G-båndet til WiFi på dit computersystem. Følg nedenstående trin:
1. Først og fremmest skal du trykke på Windows-tast + X knappen samtidigt. Dette åbner en liste over muligheder.
2. Vælg Enhedshåndtering mulighed fra den givne liste.

3. Når enhedshåndteringsvinduet dukker op, skal du finde indstillingen Netværksadaptere, når du klikker på den, udvides kolonnen med et par muligheder.
4. Fra de givne muligheder skal du højreklikke på Trådløs adapter mulighed og derefter ejendomme.

5. Fra vinduet Egenskaber for trådløs adapter, skift til Avanceret fane og vælg 802.11n-tilstand.

6. Det sidste trin er at indstille værdien til Aktiver og klik Okay.
Nu skal du genstarte din computer for at anvende de foretagne ændringer og kontrollere, om 5G-indstillingen er på listen over trådløse netværksforbindelser. Hvis ikke, så prøv den næste metode til at aktivere 5G WiFi.
4. Indstil manuelt båndbredden til 5GHz
Hvis 5G WiFi ikke vises efter aktivering, kan vi indstille båndbredden manuelt til 5GHz. Følg de givne trin:
1. Tryk på Windows-tasten + X-knappen, og vælg Enhedshåndtering mulighed fra den givne liste over muligheder.

2. Vælg nu fra indstillingen Netværksadaptere Trådløs adapter -> Egenskaber.

3. Skift til fanen Avanceret og vælg det foretrukne band mulighed i feltet Ejendom.
4. Vælg nu den båndværdi, der skal være 5,2 GHz og klik på OK.

Genstart nu din computer og se, om du kan finde 5G WiFi-netværket. Hvis denne metode ikke virker for dig, skal du i de yderligere kommende metoder justere din WiFi-driver.
5. Opdater WiFi-driveren (automatisk proces)
Opdatering af WiFi-driveren er den mest praktiske og nemme metode, man kan udføre for at reparere 5GHz WiFi, der ikke vises i Windows 10-problem. Følg trinene for den automatiske opdatering af WiFi-drivere.
1. Først og fremmest skal du åbne Enhedshåndtering igen.
2. Nu i Netværksadaptere mulighed, højreklik på Trådløs adapter og vælg Opdater driver mulighed.
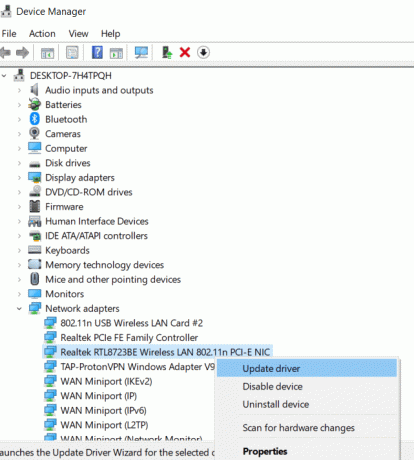
3. I det nye vindue har du to muligheder. Vælg den første mulighed, dvs. Søg automatisk efter opdateret driversoftware. Det vil starte driveropdateringen.
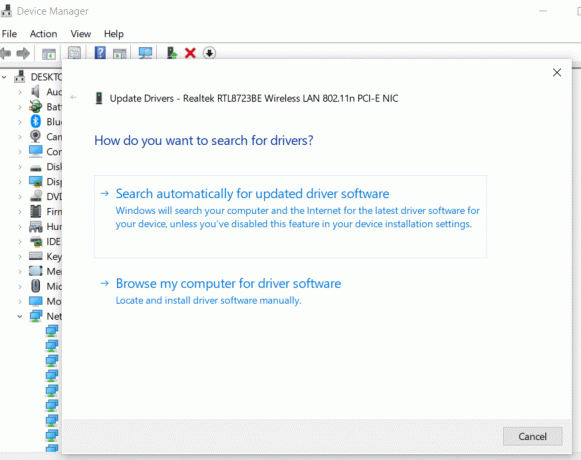
4. Følg nu instruktionerne på skærmen, og når processen er færdig, genstart din computer.
Nu kan du muligvis registrere 5GHz- eller 5G-netværket på din computer. Denne metode vil højst sandsynligt løse problemet med 5GHz WiFi, der ikke vises i Windows 10.
6. Opdater WiFi-driveren (manuel proces)
For at opdatere WiFi-driveren manuelt, skal du downloade den opdaterede WiFi-driver på din computer på forhånd. Gå til producentens websted for din computer eller bærbare computer og download den mest kompatible version af WiFi-driveren til dit system. Nu hvor du har gjort det, følg de givne trin:
1. Følg de første to trin i den forrige metode, og åbn driveropdateringsvinduet.
2. Nu, i stedet for at vælge den første mulighed, skal du klikke på den anden, dvs. Gennemse min computer for driversoftware mulighed.
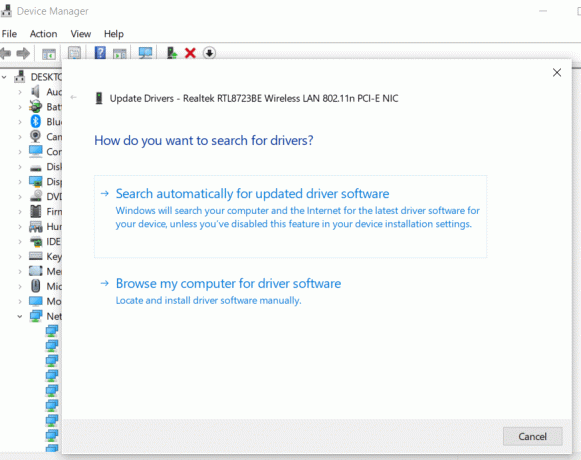
3. Gennemse nu mappen, hvor du har downloadet driveren, og vælg den. Klik Næste og følg de yderligere instruktioner, indtil processen er fuldført.
Genstart nu din computer for at anvende ændringerne og se, om 5GHz-båndet WiFi er aktiveret denne gang. Hvis du stadig ikke kan registrere 5G-båndet, skal du udføre metode 3 og 4 igen for at aktivere 5GHz-understøttelse. Download og opdatering af driveren kan have deaktiveret 5GHz WiFi-understøttelse.
7. Rul driveropdateringen tilbage
Hvis du på en eller anden måde var i stand til at få adgang til 5GHz-netværket, før du opdaterede WiFi-driveren, vil du måske genoverveje opdateringen! Det, vi foreslår her, er at rulle driveropdateringen tilbage. Den opdaterede version skal have nogle fejl eller problemer, som kan hindre 5GHz netværksbåndet. Følg nedenstående trin for at rulle tilbage, driveropdateringen:
1. Følg de ovennævnte trin, åbn Enhedshåndtering og åbn Egenskaber for trådløs adaptervindue.
2. Gå nu til Driver-fanen, og vælg Rul tilbage driver mulighed og fortsæt som anvist.

3. Når tilbagerulningen er fuldført, skal du genstarte din computer og kontrollere, om den virkede.
Anbefalede:
- Sådan rettes Copy Paste, der ikke virker på Windows 10
- Ret musemarkøren, der forsvinder i Google Chrome
- Sådan aktiverer du multitasking på delt skærm på Android 10
Vi håber, at denne artikel var nyttig, og at du var i stand til det fix 5GHz WiFi, der ikke vises i Windows 10-problemet. Hvis du har spørgsmål eller forslag, er du velkommen til at kontakte os i kommentarfeltet.



