Sådan ændres video-FPS på iPhone-kamera
Miscellanea / / September 24, 2023
Videokameraet på iPhone er i en liga for sig. Den tilbyder uovertruffen stabilitet og en samlet oplevelse i særklasse. Med et par ekstra indstillinger kan du dog gøre videooptagelser endnu mere glatte på din iPhone. Sådan ændrer du fps for video på iPhone-kameraet.
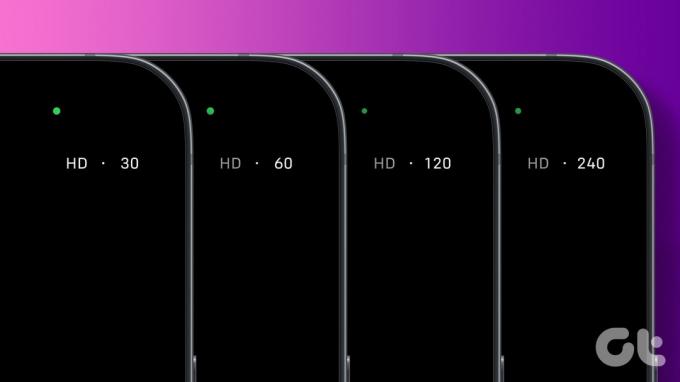
Forøgelse af billedhastigheden per sekund eller fps kan forbedre kvaliteten af dine videooptagelser markant. Men videoer med højere fps fylder mere lagerplads på din iPhone. Vi forklarer alt, hvad du behøver at vide. Lad os begynde.
Læs også: Sådan tilføjer du lyd til video på iPhone
Hvad sker der, når du øger FPS på iPhone-videokamera
En videooptagelse er i bund og grund en kombination af stillbilleder sat sammen. Hvert stillbillede omtales som en ramme. Et optimalt antal billeder skal optages og sys sammen for en jævn video.

Derfor optages omkring fireogtyve til tredive billeder i sekundet for en video i god kvalitet. Men hvis du øger antallet af billeder i sekundet – og slår det op til tres, dobbelt så mange billeder vil blive syet sammen i et enkelt sekund, hvilket resulterer i jævnere overgange og generelt bedre kvalitet.
Men videoer, der er optaget med højere billedhastigheder, vil optage mere lagerplads, da de har flere billeder – derfor mere information.
Forstå billedhastigheder i slowmotion-videoer
Når det kommer til slowmotion-videoer, optages flere billeder – omkring 120-240 – i sekundet. De er syet sammen, og videoen afspilles derefter med 30 fps, hvilket resulterer i billeder, der ser ud til at bevæge sig langsomt.
For eksempel, hvis du optog med 240 billeder i sekundet og afspillede det med 30 billeder i sekundet, hver sekund af den optagede video ville blive strakt ud over otte sekunder, hvilket giver indtryk af langsom bevægelse.
En 120 fps slowmotion-video er den almindeligt anvendte mulighed, men for at øge slowmotion-effekten kan du vælge en 240 fps slowmotion-video. Her er forskellen mellem de to.
- 120 fps: Når du optager med 120 billeder i sekundet (fps) og afspiller optagelserne med standard 30 fps, opnår du en 4x slowmotion-effekt. Det betyder, at et sekunds realtidshandling strækkes ud til fire sekunder i den endelige video.
- 240 fps: Optagelse med 240 fps og afspilning med 30 fps resulterer i en 8x slowmotion-effekt. I dette tilfælde strækker den endelige video et sekunds realtidshandling til otte sekunder.
Nu hvor vi ved, hvad der sker, når vi øger videoens billedhastighed, så lad os forstå, hvordan man ændrer FPS for videokameraet på iPhone, og hvordan det påvirker lagringen.
Læs også: Sådan konverteres slowmotion-video til normal video på iPhone
Forøg eller formindsk billedhastighed i iPhone-kamera til videooptagelse
Sådan kan du ændre FPS for videooptagelsen på din iPhone.
Trin 1: Åbn appen Indstillinger.
Trin 2: Rul ned og tryk på kameraet.

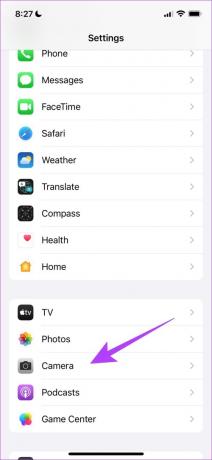
Trin 3: Tryk på Optag video.
Trin 4: Vælg indstillingen for billedhastigheden.
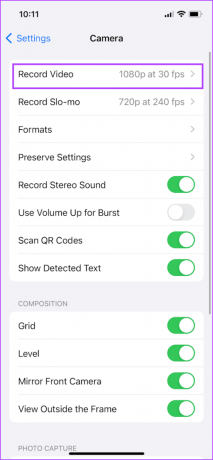

Du kan også se effekten af den højere billedhastighed på lagring. Her er hvad der står:
Et minuts video vil cirka forbruge:
- 60 MB med 720p HD ved 30 fps.
- 130 MB med 1080p HD ved 30 fps.
- 175 MB med 1080p HD ved 60 fps.
- 270 MB med 4K ved 24 fps.
- 350 MB med 4K ved 30 fps.
- 400 MB med 4K ved 60 fps.
Alternativt kan du også ændre billedhastigheden på kamera-appen. Du kan trykke på billedhastighedsknappen i øverste højre hjørne for at ændre den.
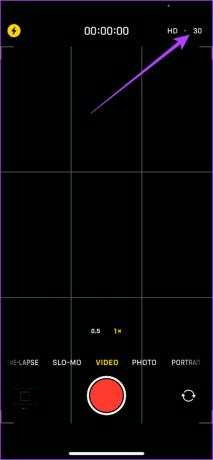
Læs også: Sådan reduceres videostørrelsen på iPhone
Aktiver eller deaktiver Auto FPS til iPhone-videokamera
Når du optager en video i svagt lys på din iPhone, er den valgte fps-indstilling muligvis ikke ideel. En indstilling på 30 fps i stedet for 60 fps anbefales til miljøer med lavt lys. Lukkeren holdes åben i længere tid inden for et sekund (da 30 fps optager færre billeder pr. sekund end 60 fps), hvilket resulterer i, at du optager mere lys i scenen på dit videokamera.
På den anden side, mens du optager videoer, hvor scenen består af et motiv i hurtig bevægelse, vil du ideelt set ønske jævne overgange. Derfor er 60 fps bedre end 24 fps eller 30 fps.
Din iPhone genkender scenen, du forsøger at fange, og justerer automatisk billedhastigheden til det ideelle output. Sådan kan du aktivere skifte.
Bemærk: Auto FPS er tilgængelig på iPhone 12 og nyere modeller. Du kan muligvis se indstillingen 'Auto Low Light FPS', hvis du bruger en ældre iPhone.
Trin 1: Åbn appen Indstillinger.
Trin 2: Rul ned og tryk på kameraet.

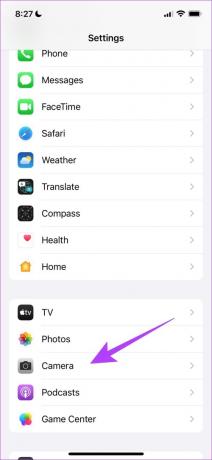
Trin 3: Tryk på Optag video.
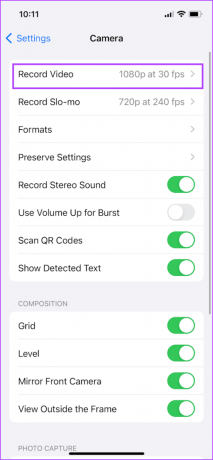
Trin 4: Rul ned og vælg Auto FPS.
Trin 5: Vælg den relevante mulighed. For at få de bedste resultater i både svagt lys og scener med højt tempo, anbefaler vi at vælge indstillingen 'Auto 30 fps og Auto 60 fps'.

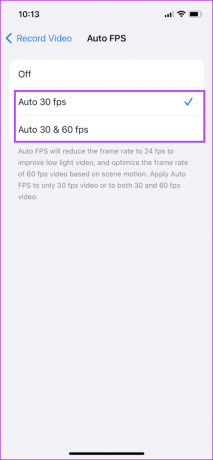
Skift billedhastighed i iPhone-kamera til Slo-Mo-videoer
Sådan kan du ændre fps for slowmotion-videooptagelse på din iPhone.
Trin 1: Åbn appen Indstillinger.
Trin 2: Rul ned og tryk på kameraet.

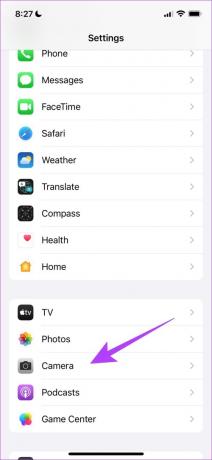
Trin 4: Tryk på Optag slo-mo.
Trin 5: Vælg billedhastighedsindstillingen.
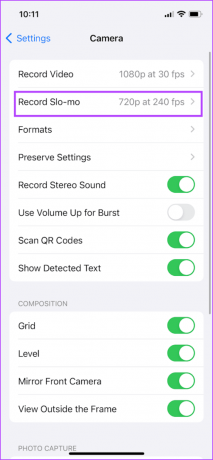
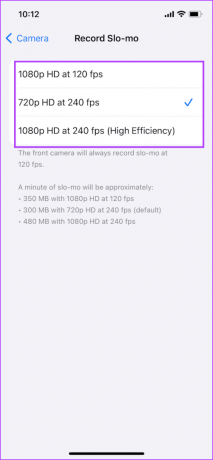
Du kan også se, hvordan billedhastigheden påvirker den lagerplads, som videoen optager. Her er hvad du behøver at vide:
Et minuts slo-mo vil cirka forbruge:
- 350 MB med 1080p HD ved 120 fps.
- 300 MB med 720p HD ved 240 fps.
- 480MB med 1080p HD ved 240 fps.
Alternativt kan du ændre billedhastigheden ved hjælp af en hurtig skifteknap i Kamera-appen.
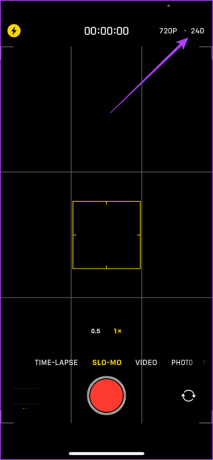
Hvis du har yderligere spørgsmål, kan du se FAQ-sektionen nedenfor:
Ofte stillede spørgsmål om iPhone Video Camera FPS
Nej. Du kan ikke ændre billedhastigheden for time-lapse-videoer på din iPhone.
iPhone 8 og nyere modeller understøtter videooptagelse i 4K 60fps.
Nej. Når først du har optaget videoen, kan du ikke ændre billedhastighedsindstillingen.
Forbedre videokvalitet på iPhone-kamera
Vi håber, at denne artikel hjælper dig med at ændre FPS for videokameraet på din iPhone. Hvis du nogensinde har undret dig over, hvordan videoen på Instagram-historien, du så, var så glat, har de sandsynligvis optaget den i 60 fps, og nu er det din tur!
Sidst opdateret den 20. september, 2023
Ovenstående artikel kan indeholde tilknyttede links, som hjælper med at understøtte Guiding Tech. Det påvirker dog ikke vores redaktionelle integritet. Indholdet forbliver upartisk og autentisk.



