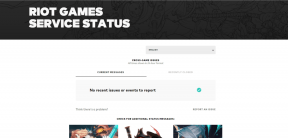Google Drev: Sådan kopierer og flytter du dine filer
Miscellanea / / September 27, 2023
Der er forskellige grunde til, at du måske ønsker at oprette en kopi af en fil på Google Drev. Måske vil du have en ekstra kopi af de vigtige filer, hvis du eller en, du deler filen med, sletter den. Den gode nyhed er, at oprette en kopi af en mappe på Drev det er nemt.

Når jeg siger opret en kopi, mener jeg ikke, at du vil finde en mulighed i Google Drev, der vil sige det. Det er en uofficiel måde at skabe en kopi på. Men du har stadig de samme filer i en anden mappe i Google Drev. At have de samme filer i en anden mappe kan gøres fra din computer eller Android-enhed. Lad os se, hvad der skal gøres.
Sådan opretter du en ekstra kopi af dine filer i Google Drev – Web
Nogle filer er simpelthen for vigtige til overhovedet at tænke på at miste. Da du aldrig ved, hvornår der kan ske noget, der vil få dig til at miste disse filer, er det bedst at lave en ekstra kopi. Du kan oprette en mappe med disse filer, før du starter flytteprocessen eller under. Jeg anbefaler det før, så du ved, at mappen allerede venter på dig. Når du har logget ind på Google Drev, skal du klikke på den store Ny knap øverst til venstre.

Tænk på det navn, du vil give din mappe, og klik på knappen Opret. Om et par sekunder vil du se den nye mappe vises sammen med alle de andre. Når du har oprettet den nye mappe, åbne mappen der har de filer, du vil kopiere og flytte. Klik på det første billede, du vil flytte, efterfulgt af Shift-tasten, og klik derefter på det endelige billede. Højreklik på de valgte billeder, og vælg indstillingen Lav en kopi.

Efter et par sekunder vil du se en kopi af dine valgte billeder i den samme mappe. Du vil være i stand til at adskille dem fra originalerne, fordi de vil være markeret med ordene Kopi af foran filens navn.

Du skal igen klikke på det første billede efterfulgt af Shift-tasten for at flytte disse filer. Klik derefter på det sidste billede, hvor der står Kopi af foran navnet. Sørg for, at du har dem alle, og når du har det, skal du højreklikke på et af de fremhævede billeder og vælge indstillingen Flyt til.
Bevæger sig
I det næste vindue vil du se alle de tilgængelige mapper, hvor du kan flytte filerne. Du kan også vælge at oprette den nye mappe herfra. Klik på mappeikonet med plussymbolet og giv den nye mappe et navn. Klik på fluebenet til siden og klik på den blå Flyt her-knap. Den sidste knap at klikke på ville være Flyt-knappen.
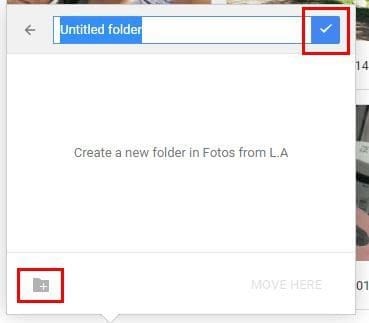
Du skulle nu se din nye mappe med de billeder, du tilføjede. Hvis du har lavet en fejl og skal starte forfra, kan du altid højreklikke på den og vælge indstillingen Fjern. Glem ikke at give dine nyligt flyttede filer et nyt navn, medmindre du vil beholde kopien af det navn, den allerede har.
Sådan kopieres og flyttes filer til Google Drev på Android
Til de tidspunkter, hvor du er på din Android-enhed, kan du kopiere og flytte dine Google Drev-filer ved at gøre følgende. Åbn mappen, og tryk længe på det første billede, du vil kopiere. Bliv ved med at vælge de billeder, du vil flytte, og tryk derefter på mappeikonet med pilen øverst.

Du kan vælge mellem de allerede eksisterende mapper eller oprette en ny på næste side. For at oprette en ny mappe skal du trykke på mappen med plussymbolet. Sørg for at give din mappe et godt navn, og tryk på Opret mappe. Din mappe vil være tom, men ikke længe. Tryk på Flyt-indstillingen nederst til højre for at gøre flytningen endelig. Hvis du nogensinde vil slette mappen, skal du trykke på prikkerne ved siden af den og stryge ned til indstillingen Fjern.

Det er alt, hvad der er til det. Nu vil din mappe være tilgængelig fra din Android-enhed eller din computer.
Sådan undgår du at omdøbe alle de nyligt flyttede filer
Hvis du kun skal håndtere nogle få filer, er det ikke en big deal at omdøbe. Men det kan være en stor ting, når du har en enorm mængde filer i mappen. Den gode nyhed er, at der er en anden metode, du kan prøve, som ikke kræver at forblive noget. Du skal downloade hele mappen til din computer for at uploade den igen. Højreklik på mappen og vælg Download for at downloade filen.
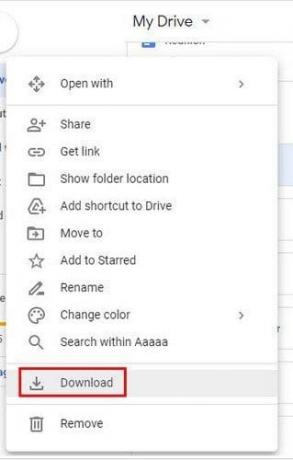
Vælg dropdown-pilen nær filnavnet, når overførslen er færdig. Vælg indstillingen Vis i mappe. Hvis du ikke kan se dette, kan du åbne File Explorer, gå til Downloads og højreklikke på filen. Vælg indstillingen Udpak alle.

Hvis udtræksmuligheden af en eller anden grund ikke virker, kan du altid prøve at installere en app fra Microsoft Store. Hvis du ikke har lyst til at kigge en lang liste af apps igennem, kan du prøve BreeZip. Under min test pakkede den mine filer ud uden problemer, og appen er også gratis. Så hvis det ikke er noget for dig, skal du blot afinstallere det.

Gå tilbage til Google Drev og klik på knappen Ny, og vælg fra indstillingen at uploade mappe. Gå til Download, vælg den mappe, du vil uploade, og klik på Upload. Inden for et par sekunder skulle du have din nye mappe med alle filer og navne.
Konklusion
Det er altid en god idé at have en kopi af dine vigtige filer. Du ved aldrig, hvad der kan ske, og du kan ende med at miste dem. Hvis du ikke har lyst til at omdøbe alle filerne i kopien, er der en nem metode, du kan prøve. Hvor mange filer har du brug for at oprette en kopi til på Google Drev? Fortæl mig det i kommentarerne nedenfor, og glem ikke at dele artiklen med andre på sociale medier.
Sidst opdateret den 22. juni 2023
Ovenstående artikel kan indeholde tilknyttede links, som hjælper med at understøtte Guiding Tech. Det påvirker dog ikke vores redaktionelle integritet. Indholdet forbliver upartisk og autentisk.